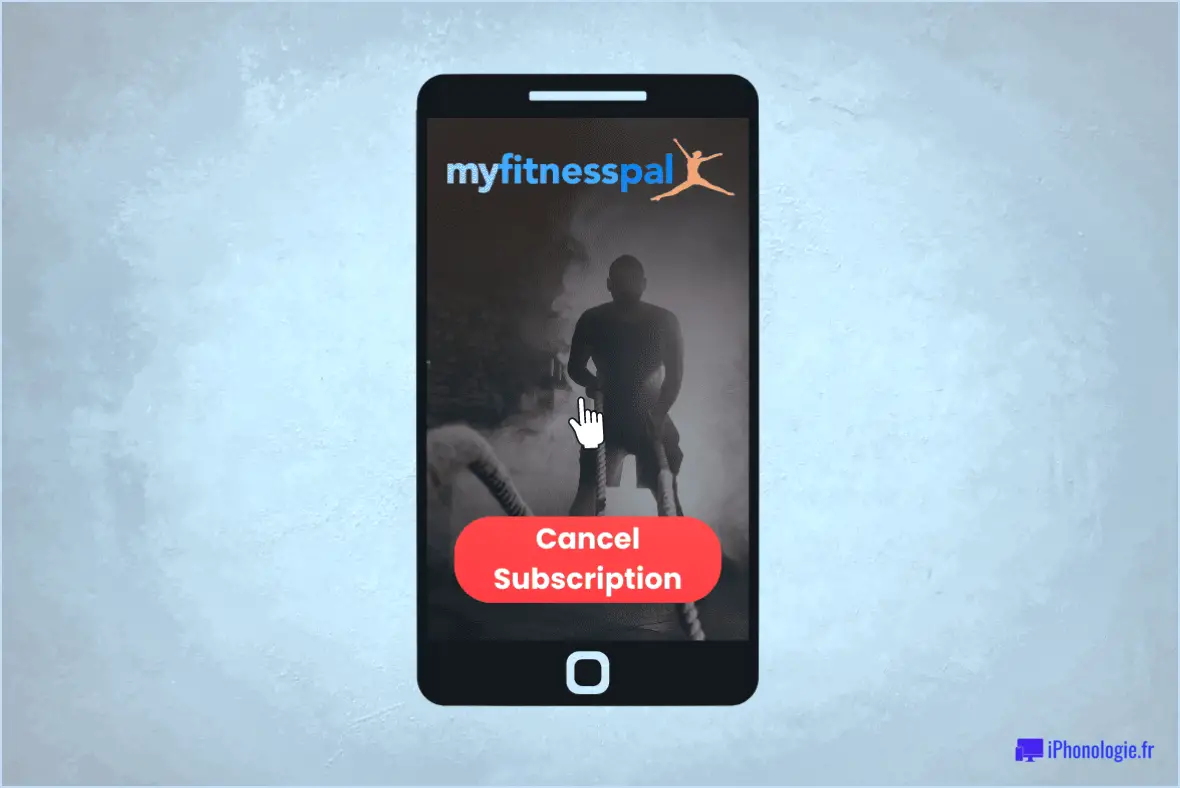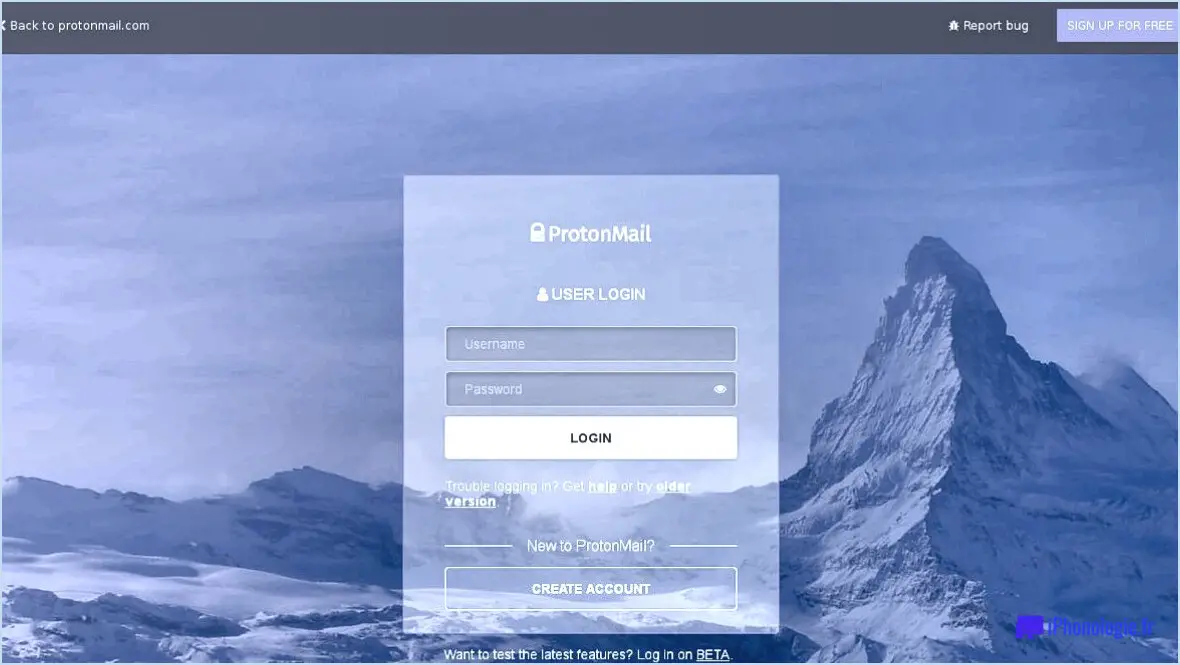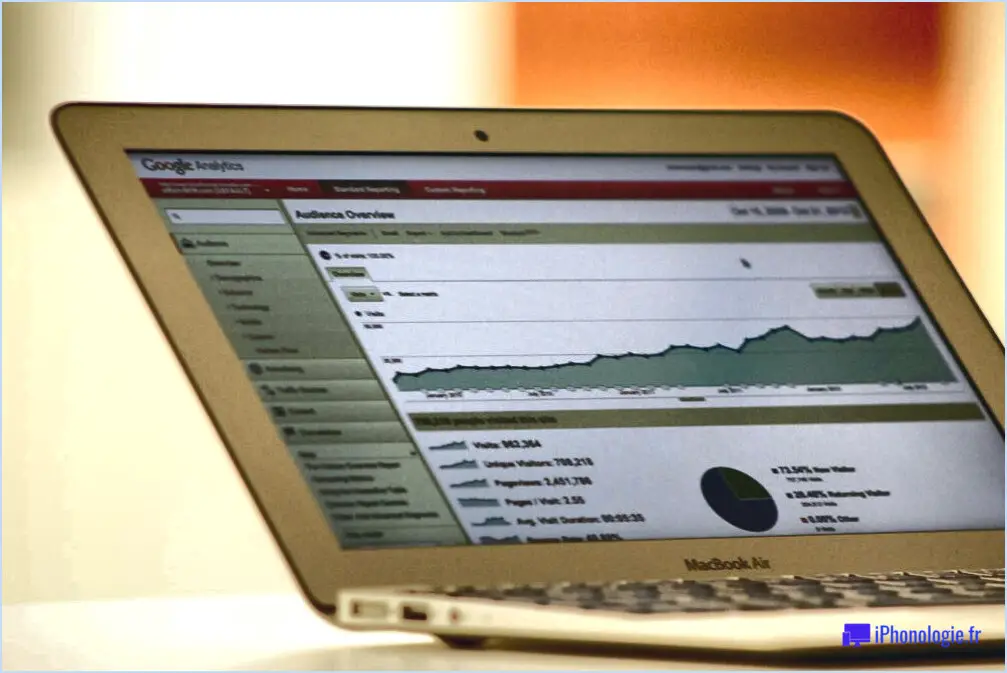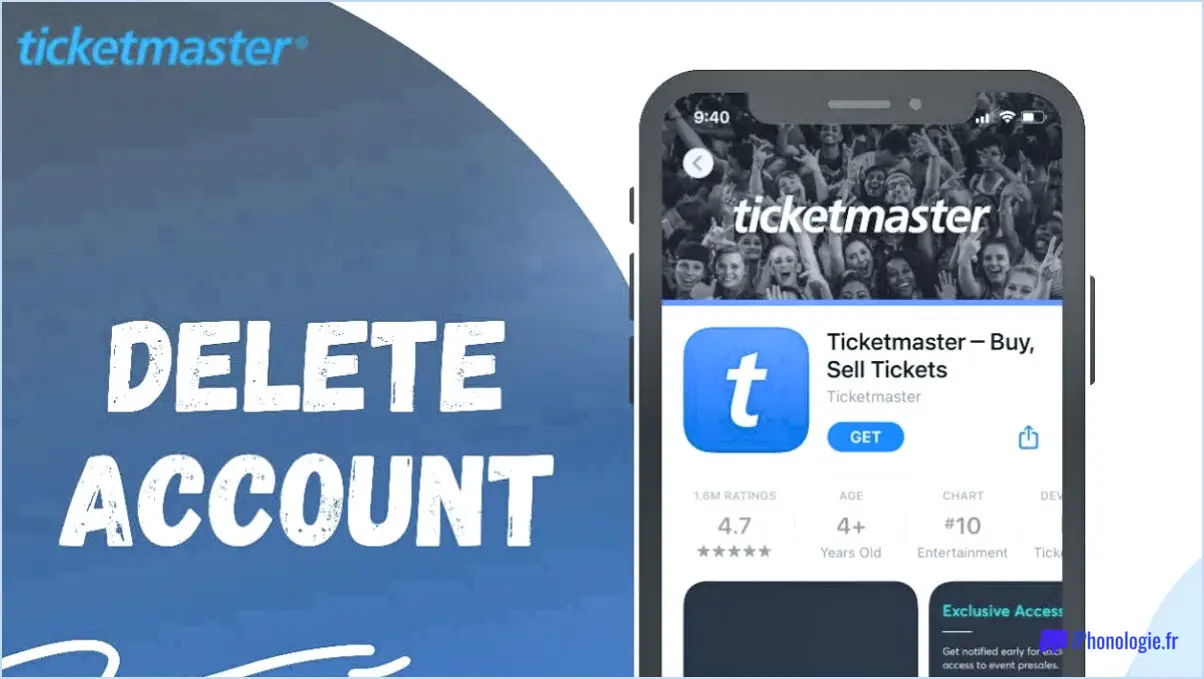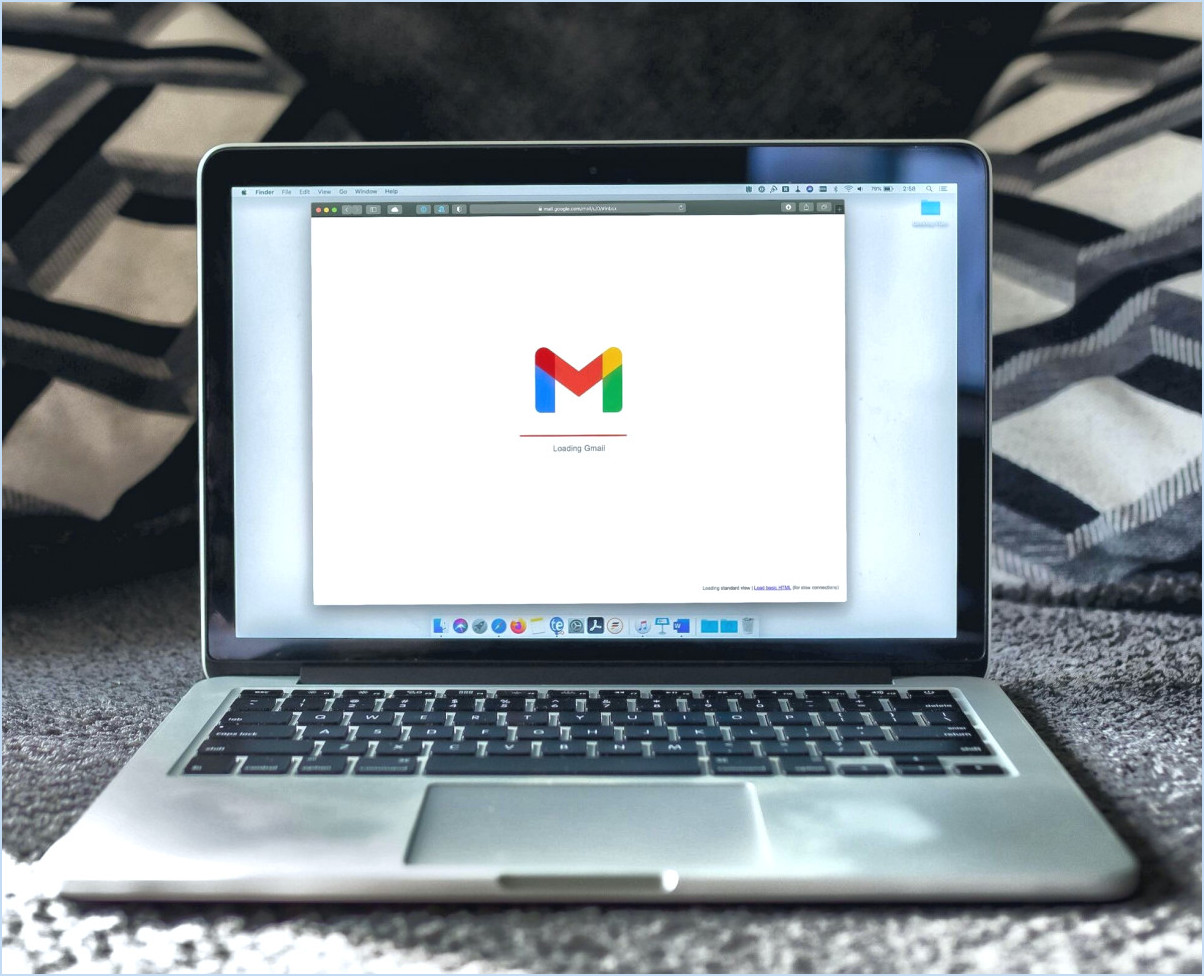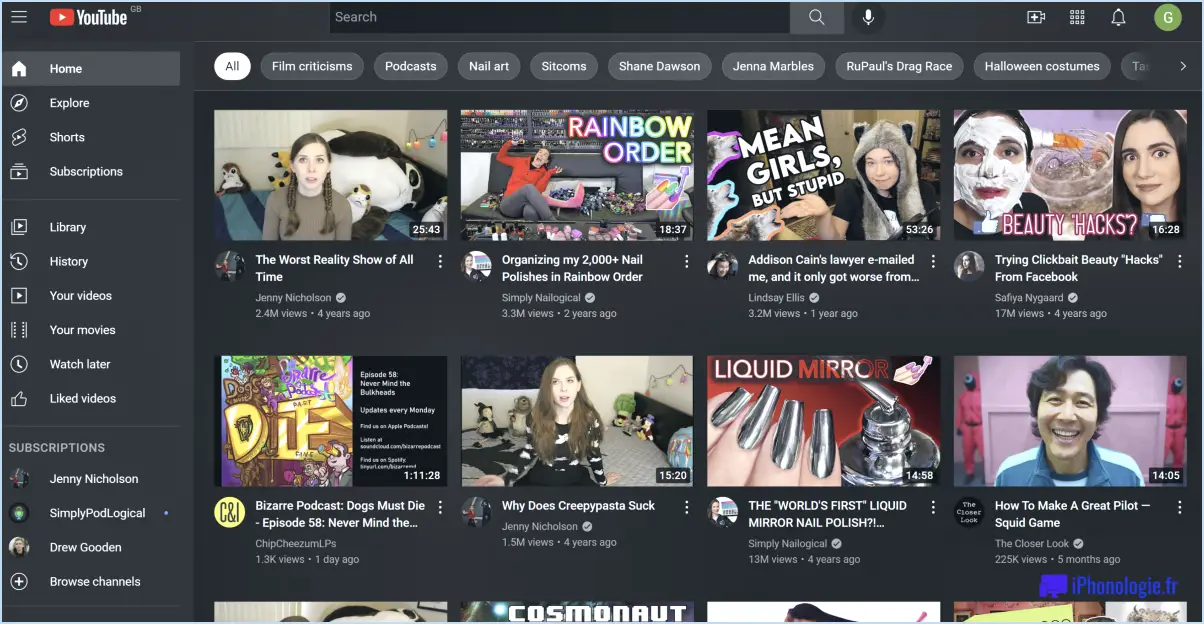Comment désactiver ou supprimer l'historique de localisation dans google maps?
Pour gérer efficacement vos données de localisation sur Google Maps, suivez ces étapes simples :
1. Désactivez l'historique des emplacements :
Ouvrez l'application Google Maps et repérez les trois lignes horizontales dans le coin supérieur gauche. Tapez dessus pour faire apparaître un menu, puis sélectionnez « Paramètres ». Dans le menu Paramètres, recherchez et tapez sur « Historique des positions ». Vous y verrez un interrupteur à bascule - appuyez dessus pour désactiver l'historique des localisations.
2. Supprimez l'historique des emplacements passés :
Si vous souhaitez supprimer des données de localisation antérieures spécifiques, voici ce que vous devez faire :
a. Ouvrez l'application Google Maps.
b. Tapez sur les trois lignes et choisissez « Paramètres ».
c. Sélectionnez « Historique des emplacements ».
d. Vous trouverez une vue de type calendrier montrant l'historique de vos emplacements sur plusieurs jours ou semaines.
e. Choisissez le jour ou la semaine spécifique dont vous souhaitez supprimer les données de localisation.
f. Tapez sur « Supprimer » en bas de l'écran.
g. Confirmez votre choix en sélectionnant à nouveau « Supprimer ».
N'oubliez pas que lorsque vous désactivez l'historique des localisations, Google n'enregistre pas les lieux que vous visitez, mais certaines fonctionnalités basées sur la localisation peuvent être limitées ou ne pas fonctionner correctement. La suppression de l'historique des localisations permet de préserver votre vie privée et de mettre à jour vos données Google Maps.
3. Mesures supplémentaires de protection de la vie privée :
Pour mieux contrôler votre vie privée, pensez à :
- Mode Incognito : Ce mode vous permet d'utiliser Google Maps sans que votre activité soit enregistrée.
- Partage d'emplacement : Si vous souhaitez partager temporairement votre position avec d'autres personnes, vous pouvez le faire sans activer l'historique des positions.
En suivant ces étapes, vous pouvez prendre en charge vos données de localisation sur Google Maps et vous assurer que vos préférences en matière de confidentialité sont respectées.
Pourquoi mon Bluetooth a-t-il disparu?
La disparition de votre Bluetooth peut être due à plusieurs facteurs :
- Bluetooth a été désactivé : Vérifiez si vous avez accidentellement désactivé le Bluetooth sur votre appareil.
- Hors de portée : Assurez-vous que l'appareil auquel vous vous connectez se trouve dans la plage opérationnelle de Bluetooth.
- Problème de connexion : Un problème peut avoir perturbé la connexion Bluetooth de votre appareil.
Pour résoudre le problème :
- Activez/désactivez la fonction Bluetooth.
- Rapprochez les appareils pour une connexion plus forte.
- Redémarrez les deux appareils.
- Effacez le cache Bluetooth.
- Mettez à jour le logiciel de l'appareil.
- Vérifiez qu'il n'y a pas de dommages physiques.
Si les problèmes persistent, envisagez de demander l'aide d'un professionnel ou de contacter le service d'assistance de l'appareil pour obtenir une aide supplémentaire.
Comment réinstaller les pilotes Bluetooth dans Windows 11?
Pour réinstaller les pilotes Bluetooth dans Windows 11 :
- Ouvrez le gestionnaire de périphériques.
- Localisez et développez la catégorie Bluetooth.
- Cliquez avec le bouton droit de la souris sur l'adaptateur Bluetooth et sélectionnez Désinstaller.
- Confirmer la désinstallation.
- Redémarrer l'ordinateur.
- Les pilotes seront réinstallés automatiquement au redémarrage.
Comment activer le Bluetooth?
Pour activer Bluetooth sur votre appareil, accédez au menu Paramètres. Localisez la section Bluetooth et appuyez sur pour entrer. Basculez l'interrupteur sur la position On. Votre appareil commencera automatiquement à rechercher les appareils Bluetooth à proximité. Une fois la recherche terminée, une liste des appareils disponibles s'affiche. Choisissez l'appareil souhaité dans la liste. Si vous y êtes invité, saisissez le code d'accès correct pour l'appariement. Les appareils établissent alors une connexion, ce qui permet un échange de données et une interaction transparents.
Comment faire des captures d'écran sous Windows 10?
Pour réaliser une capture d'écran sous Windows 10, appuyez simultanément sur les touches Windows et Écran d'impression . La capture d'écran sera automatiquement enregistrée dans votre fichier Images dans votre dossier Images. Vous pouvez également utiliser la fonction Snip & Esquisse en appuyant sur Windows + Shift + S pour capturer une partie sélectionnée de l'écran. Les images capturées se trouvent dans le dossier Captures d'écran dans le dossier Images dans le répertoire Pictures . Pour une expérience de capture d'écran plus souple, utilisez le dossier Outil de découpage en le recherchant dans le répertoire Menu Démarrer. N'oubliez pas que ces méthodes constituent des moyens rapides de capturer et de stocker des captures d'écran sur votre système Windows 10.
Où vont les captures d'écran sous Windows?
Les captures d'écran sous Windows sont stockées à différents endroits, en fonction de l'outil de capture d'écran. L'outil natif de Windows enregistre les captures dans le dossier Pictures par défaut. Par ailleurs, les outils tiers offrent des emplacements d'enregistrement personnalisables via les paramètres du programme.
Qu'est-ce que la touche PrtScn?
La touche Touche PrtScn sert de raccourci clavier pour capturer l'affichage de l'écran en cours. Lorsqu'elle est actionnée, elle capture l'écran entier ou la fenêtre active, selon le système d'exploitation. Cet instantané peut ensuite être collé dans diverses applications pour être édité ou partagé. Il s'agit d'un outil précieux pour créer des captures d'écran, du matériel pédagogique ou simplement pour enregistrer des informations en vue d'une consultation ultérieure.
Puis-je télécharger Snipping Tool dans Windows 11?
Oui, Outil de découpe est disponible dans Windows 11.