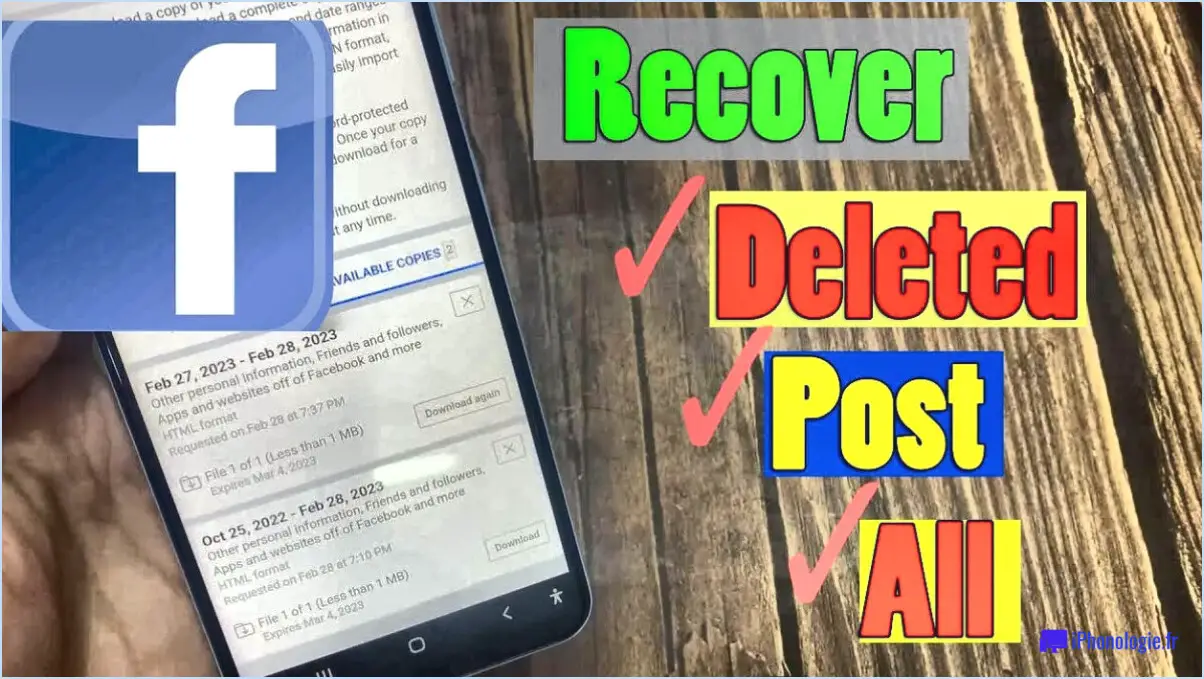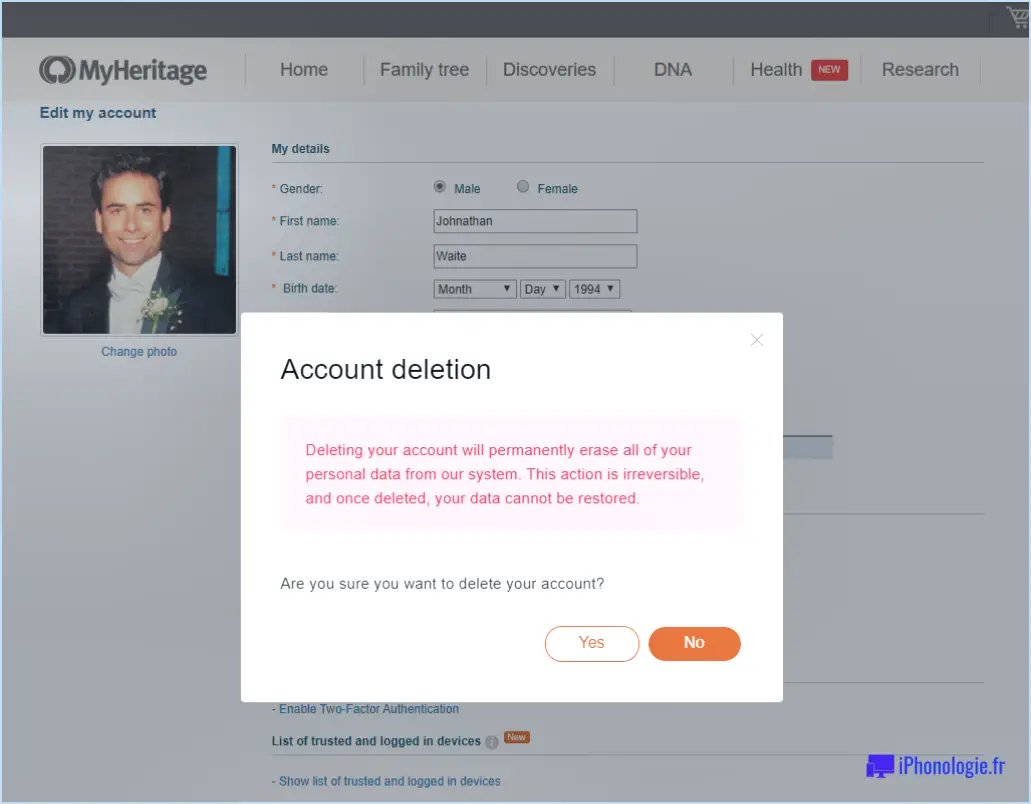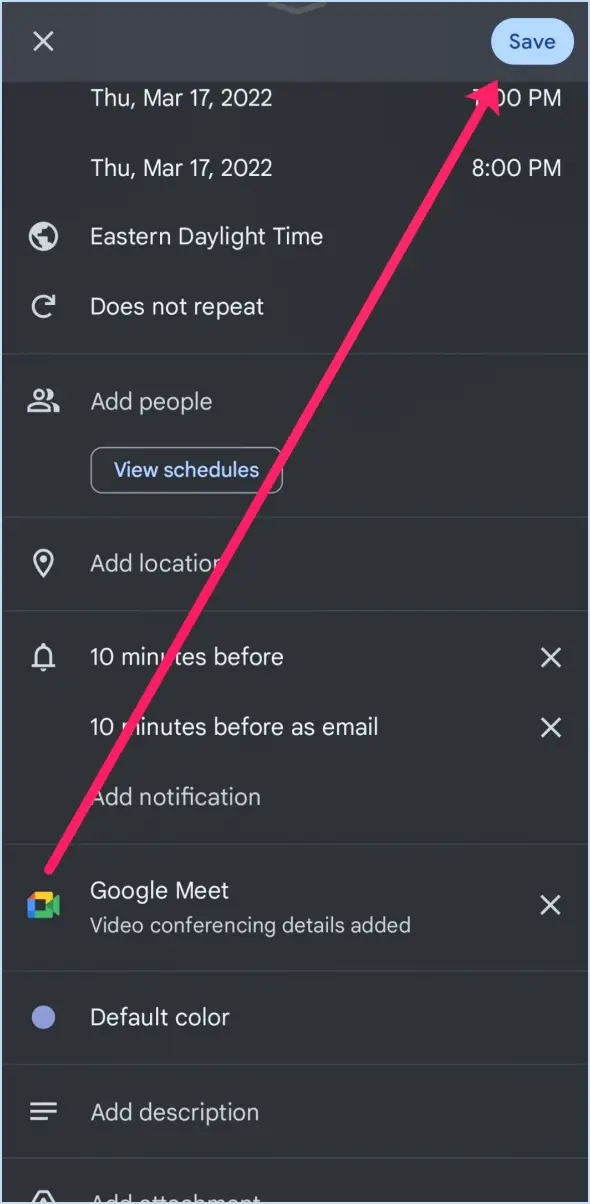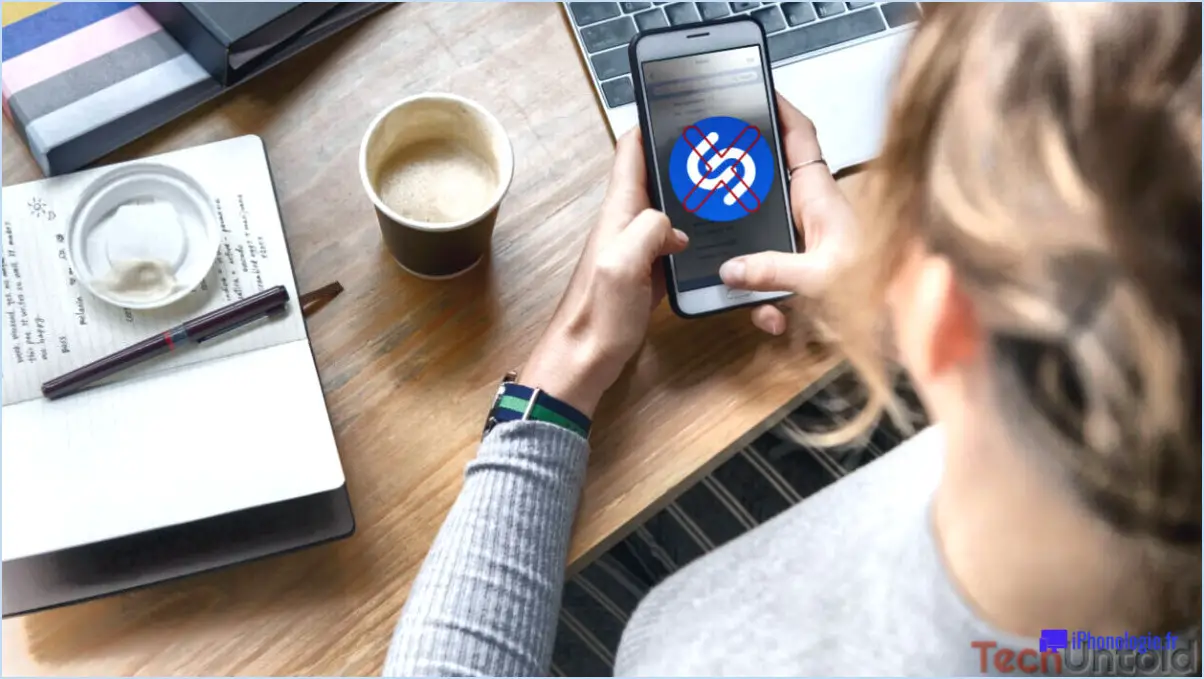Comment désactiver Wikibuy?
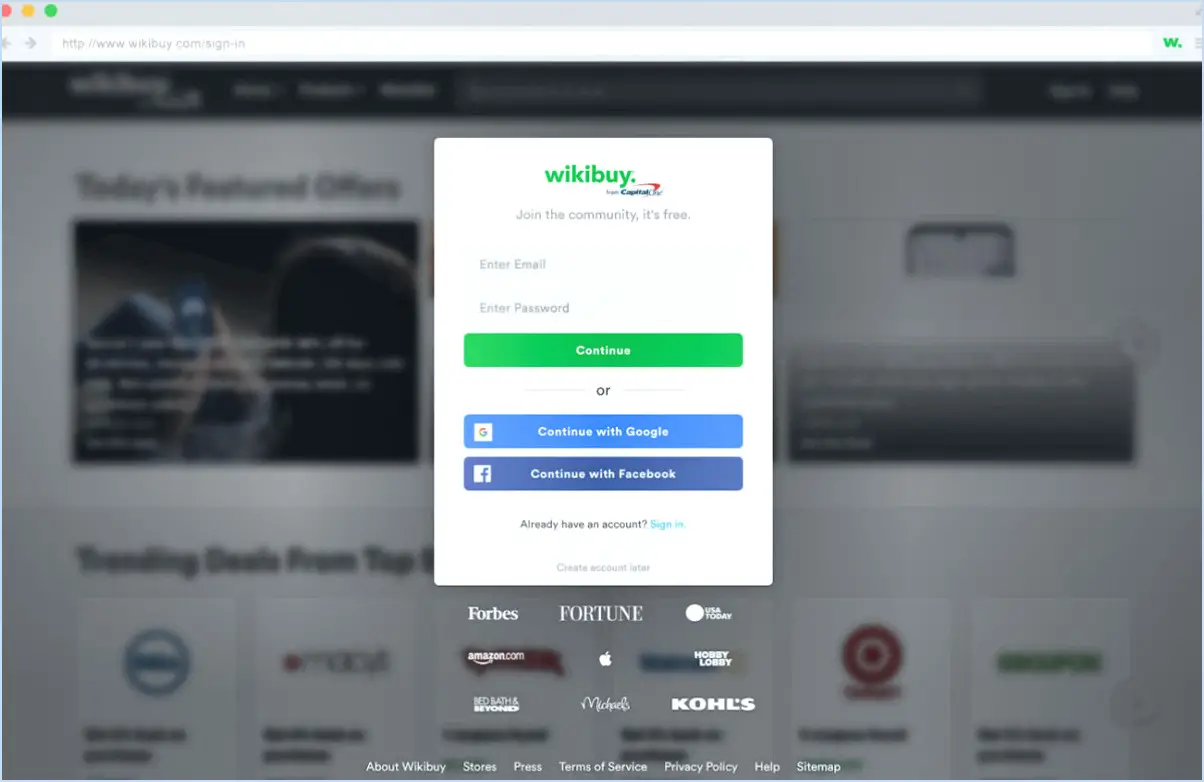
Pour désactiver Wikibuy, suivez les étapes suivantes :
- Localisez l'icône Wikibuy: Commencez par localiser l'icône Wikibuy dans le coin supérieur droit de votre navigateur web. Elle se présente généralement sous la forme d'un petit logo bleu en forme de « W ».
- Cliquez sur l'icône: Une fois que vous avez repéré l'icône, cliquez dessus. Cela ouvrira un menu déroulant avec différentes options.
- Sélectionnez « Désactiver Wikibuy »: Dans le menu déroulant, recherchez l'option « Désactiver Wikibuy » et cliquez dessus.
- Confirmez l'action (si vous y êtes invité): Selon les paramètres de votre navigateur, il se peut que l'on vous demande de confirmer votre décision de désactiver Wikibuy. Si cela vous est demandé, confirmez que vous souhaitez le désactiver.
- Redémarrez votre navigateur (si nécessaire): Dans certains cas, il se peut que vous deviez redémarrer votre navigateur web pour que les changements prennent effet. Si vous voyez toujours Wikibuy après avoir suivi les étapes ci-dessus, essayez de fermer et de rouvrir votre navigateur.
En suivant ces étapes, vous parviendrez à désactiver Wikibuy et à l'empêcher de proposer activement des suggestions et des offres lorsque vous naviguez en ligne. N'oubliez pas que vous pouvez toujours réactiver Wikibuy en suivant une procédure similaire si vous décidez de l'utiliser à nouveau à l'avenir.
Il convient de noter que si Wikibuy peut être un outil utile pour trouver des réductions et des offres, certains utilisateurs peuvent préférer naviguer sans lui pour diverses raisons. Le désactiver est un processus simple qui vous permet de contrôler entièrement votre expérience de navigation.
Comment supprimer Capital One Shopping de Firefox?
Pour supprimer Capital One Shopping de Firefox, suivez les étapes suivantes :
- Ouvrez Firefox: Lancez le navigateur Firefox sur votre ordinateur.
- Accéder au gestionnaire des modules complémentaires: Cliquez sur les trois lignes horizontales dans le coin supérieur droit pour ouvrir le menu. Sélectionnez ensuite « Modules complémentaires ».
- Trouvez Capital One Shopping: Dans le gestionnaire des modules complémentaires, recherchez le module complémentaire « Capital One Shopping ».
- Supprimer le module complémentaire: Cliquez sur le bouton « Supprimer » en regard du module complémentaire « Capital One Shopping ».
- Confirmation: Une boîte de dialogue de confirmation s'affiche. Cliquez à nouveau sur « Supprimer » pour confirmer la suppression de l'extension.
- Redémarrez Firefox: Fermez et rouvrez Firefox pour terminer le processus.
Capital One Shopping devrait maintenant être supprimé avec succès de votre navigateur Firefox. Si vous décidez de l'utiliser à nouveau, vous pouvez le réinstaller à partir du magasin de modules complémentaires de Firefox.
Comment arrêter les publicités de Capital One?
Pour empêcher les publicités de Capital One d'apparaître, il suffit de suivre les étapes suivantes :
- Cliquez sur les trois lignes situées dans le coin supérieur gauche de la publicité.
- Sélectionnez « Préférences publicitaires ».
- Sous « Intérêts », décochez la case à côté de « Capital One ».
- Cliquez sur « Enregistrer ».
En suivant ces instructions simples, vous pouvez empêcher efficacement les publicités de Capital One d'encombrer votre expérience en ligne. Prenez le contrôle de vos préférences publicitaires et profitez d'une expérience de navigation plus personnalisée.
Comment arrêter les extensions dans Chrome?
Pour arrêter les extensions sur Chrome, suivez les étapes suivantes :
- Désactiver les extensions une par une:
- Cliquez sur les trois points verticaux dans le coin supérieur droit de votre navigateur Chrome.
- Survolez « Autres outils » et sélectionnez « Extensions ».
- Une liste des extensions installées apparaît. Basculez l'interrupteur à côté de chaque extension pour les désactiver individuellement.
- Utilisez l'extension Chrome Cleaner:
- Si vous préférez une méthode plus rapide, envisagez d'utiliser une extension comme « chrome-cleaner ». Vous pouvez la trouver sur le Chrome Web Store.
- Installez et activez l'extension Chrome Cleaner.
- Ouvrez-la et suivez les instructions pour désactiver ou supprimer plusieurs extensions à la fois.
- Gérer les autorisations d'extension:
- Parfois, les extensions peuvent causer des problèmes en raison d'autorisations excessives. Examinez et modifiez les autorisations accordées à chaque extension en cliquant sur « Détails » sous chaque extension dans le menu Extensions de Chrome.
En suivant ces étapes, vous pouvez gérer et arrêter efficacement les extensions sur votre navigateur Chrome, améliorant ainsi ses performances et sa sécurité.
Comment empêcher l'administration des extensions Google?
Pour empêcher les extensions Google d'avoir des privilèges d'administrateur, procédez comme suit :
- Désactivez l'extension: Ouvrez Google Chrome et allez à « chrome://extensions » dans la barre d'adresse. Localisez l'extension que vous souhaitez désactiver et basculez l'interrupteur situé à côté sur la position « Off ».
- Supprimez l'extension: Si la désactivation ne fonctionne pas ou si vous souhaitez supprimer entièrement l'extension, rendez-vous à nouveau sur « chrome://extensions ». Trouvez l'extension et cliquez sur l'icône de la corbeille à côté d'elle. Confirmez votre intention de la supprimer lorsque vous y êtes invité.
Ces étapes devraient effectivement révoquer l'accès administrateur pour l'extension Google que vous souhaitez contrôler.
Comment annuler mon compte Capital One sur Amazon?
Pour annuler votre compte Capital One sur Amazon, suivez les étapes suivantes :
- Contactez Capital One : composez le 1-800-955-7070 pour joindre le service clientèle de Capital One.
- Vérifiez votre identité : Soyez prêt à fournir les détails de votre compte et des informations personnelles à des fins de vérification.
- Demandez l'annulation : Exprimez clairement votre souhait d'annuler votre compte Capital One associé à Amazon.
- Suivez les instructions : Le service clientèle de Capital One vous guidera tout au long de la procédure d'annulation et vous indiquera les étapes à suivre.
- Confirmez l'annulation : Assurez-vous de recevoir une confirmation de l'annulation du compte par écrit ou par courriel pour vos dossiers.
N'oubliez pas que Capital One peut fournir des conseils spécifiques adaptés à votre compte, il est donc essentiel de les contacter directement pour que la procédure de résiliation se déroule sans encombre.
Comment gérer les extensions Google?
Pour gérer efficacement vos extensions Google, suivez les étapes suivantes :
- Installation des extensions à partir du Chrome Web Store:
- Ouvrez Google Chrome et accédez au Chrome Web Store.
- Utilisez la barre de recherche pour trouver l'extension souhaitée.
- Cliquez sur l'extension que vous souhaitez installer.
- Sélectionnez « Ajouter à Chrome » sur la page de l'extension.
- Une boîte de dialogue de confirmation s'affiche ; cliquez sur « Ajouter une extension ».
- Gestion des extensions via le compte Google:
- Dans Google Chrome, ouvrez un nouvel onglet ou une nouvelle fenêtre.
- Tapez « chrome://extensions » dans la barre d'adresse et appuyez sur Entrée.
- Vous serez dirigé vers la page Extensions.
- Ici, vous pouvez activer, désactiver ou supprimer des extensions en basculant le commutateur ou en cliquant sur le bouton « Supprimer ».
- Options de gestion supplémentaires:
- Pour configurer des paramètres d'extension spécifiques, cliquez sur le bouton « Détails » sous chaque extension sur la page Extensions.
- Certaines extensions peuvent nécessiter des autorisations supplémentaires ; examinez-les et accordez-les si nécessaire.
En suivant ces étapes, vous pouvez gérer efficacement vos extensions Google afin d'améliorer votre expérience de navigation.
Est-ce que cently fonctionne sur Amazon?
Oui, cently fonctionne sur Amazon. C'est un excellent moyen de suivre vos dépenses et votre budget, et cela peut être particulièrement utile si vous êtes membre d'Amazon Prime.