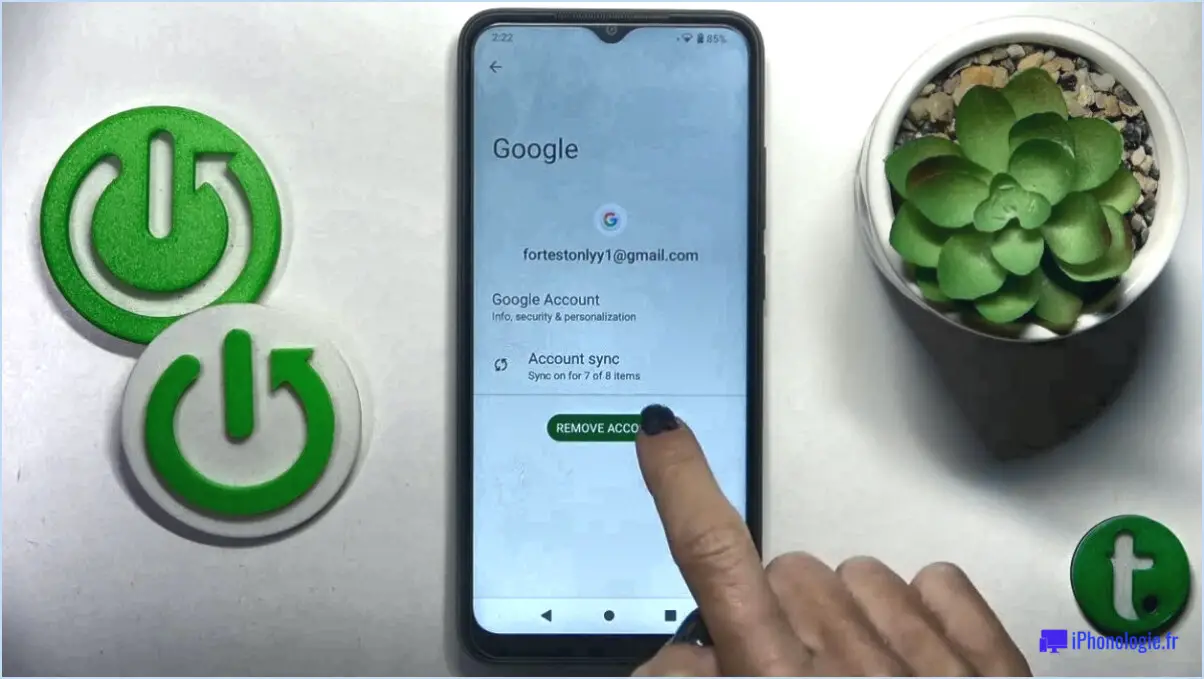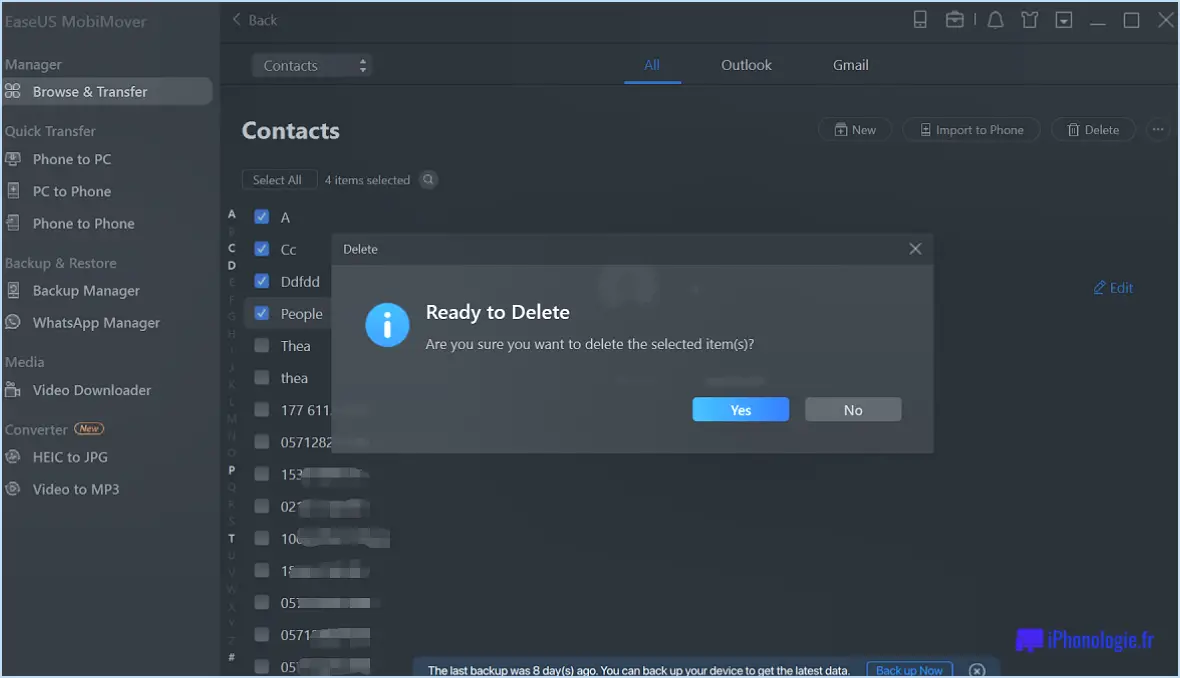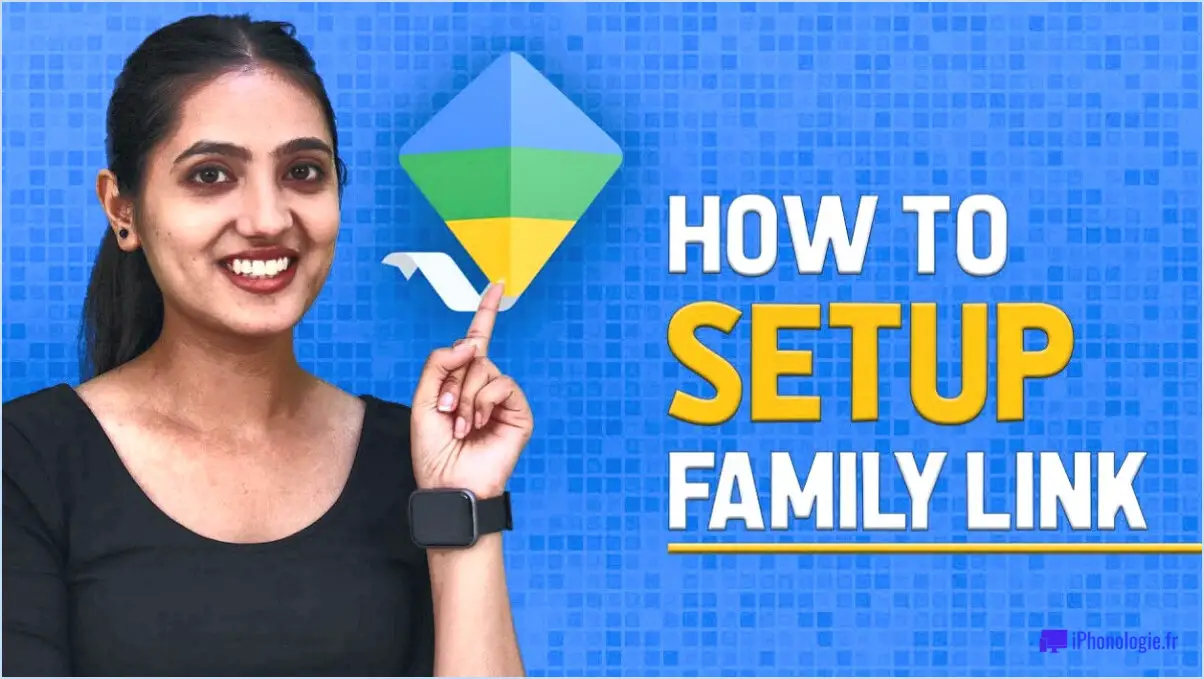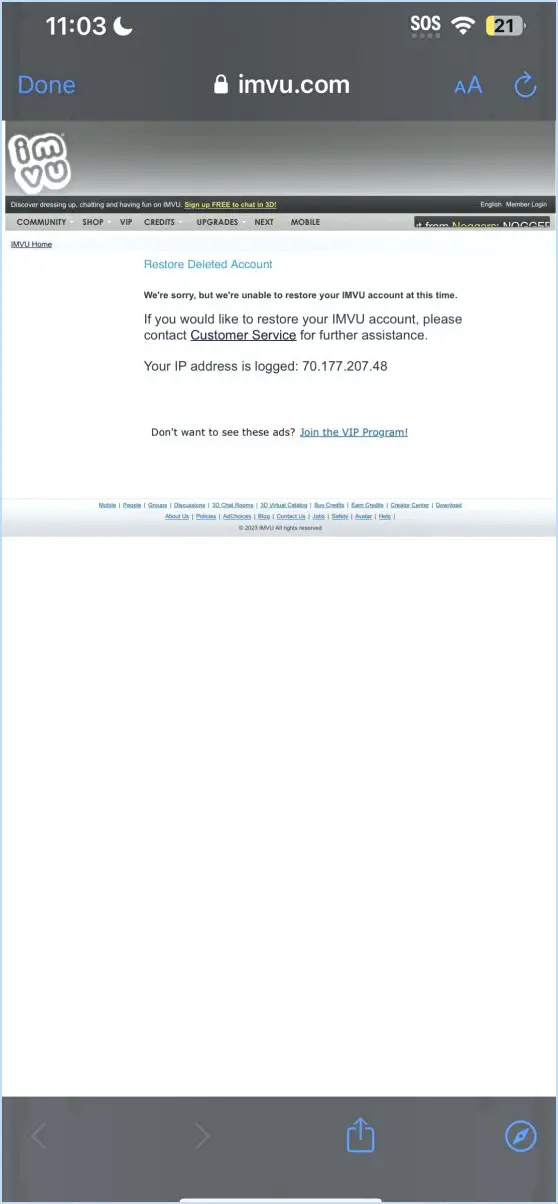Comment diffuser depuis un macbook air vers une tv samsung?

Pour diffuser depuis votre MacBook Air vers un téléviseur Samsung, vous pouvez utiliser la fonction intégrée appelée Casting midair. Cette fonction vous permet de diffuser sans fil des contenus multimédias de votre MacBook Air vers le téléviseur sans avoir besoin de câbles. Voici les étapes à suivre pour diffuser depuis votre MacBook Air vers un téléviseur Samsung :
- Lancez la fonction Casting midair sur votre MacBook Air. Vous pouvez le faire en cliquant sur l'icône AirPlay dans la barre de menu ou en allant dans les Préférences Système. > Affichages > Affichage AirPlay.
- Naviguez jusqu'à votre téléviseur Samsung et cliquez sur son bouton "Cast". Cela fera apparaître l'écran Cast sur votre MacBook Air.
- Cliquez sur le bouton "Ajouter un appareil" et entrez l'adresse MAC de votre téléviseur Samsung. Vous pouvez trouver l'adresse MAC en allant dans Réglages > Général > Réseau > État du réseau > Adresse MAC.
- Cliquez sur le bouton "Create Cast" et vous êtes prêt à diffuser ! Vous pouvez maintenant sélectionner le média que vous souhaitez diffuser à partir de votre MacBook Air et il s'affichera sur votre Samsung TV.
Il convient de noter que votre MacBook Air et votre Samsung TV doivent se trouver sur le même réseau Wi-Fi pour que la fonction Casting midair fonctionne. Assurez-vous également que les deux appareils utilisent les dernières mises à jour logicielles pour garantir la compatibilité et les performances.
En résumé, pour diffuser depuis votre MacBook Air vers un téléviseur Samsung, utilisez la fonction Casting midair, naviguez jusqu'au téléviseur, ajoutez-le en tant qu'appareil à l'aide de son adresse MAC et créez la diffusion. Profitez de la diffusion en continu de vos médias préférés sur le grand écran !
Comment diffuser sur mon téléviseur Samsung?
Si vous souhaitez diffuser du contenu sur votre Samsung TV, vous pouvez le faire en utilisant les fonctions de diffusion intégrées ou un appareil externe tel que Google Chromecast ou Apple TV Cast. Pour diffuser à l'aide de la fonction intégrée, procédez comme suit :
- Assurez-vous que votre téléviseur et votre appareil de diffusion sont tous deux connectés au même réseau Wi-Fi.
- Sur votre appareil de diffusion, ouvrez l'application ou le site web à partir duquel vous souhaitez diffuser.
- Recherchez l'icône de diffusion (généralement située dans le coin supérieur droit de l'écran) et sélectionnez votre Samsung TV dans la liste des appareils disponibles.
- Une fois connecté, votre téléviseur devrait afficher le contenu de votre appareil de diffusion.
Si vous préférez utiliser un appareil externe tel que Google Chromecast ou Apple TV Cast, il vous suffit de brancher l'appareil sur le port HDMI de votre téléviseur et de suivre les instructions du fabricant pour le configurer. Ensuite, connectez votre appareil de diffusion au même réseau Wi-Fi et suivez les étapes ci-dessus pour diffuser du contenu sur votre téléviseur.
N'oubliez pas de vous assurer que votre téléviseur et votre appareil de diffusion sont tous deux connectés au même réseau Wi-Fi pour que la diffusion du contenu soit réussie.
Comment créer un miroir entre mon MacBook et mon téléviseur?
La mise en miroir de votre MacBook sur votre téléviseur est un excellent moyen de profiter de votre contenu sur un écran plus grand. Pour ce faire, vous pouvez suivre ces étapes simples :
- Connectez l'Apple TV à la prise de courant et à votre Mac.
- Trouvez un moyen de refléter l'écran de votre MacBook sur la télévision. Pour ce faire, vous pouvez utiliser un moniteur externe ou un câble HDMI.
- Une fois que l'écran de votre ordinateur est reflété sur le téléviseur, vous pouvez ajuster la luminosité, la couleur et d'autres paramètres à l'aide du logiciel gratuit d'Apple.
En suivant ces étapes, vous pouvez profiter de vos films, émissions de télévision et autres contenus préférés sur un écran plus grand. Grâce au confort de la diffusion en continu sans fil, vous pouvez également basculer facilement entre votre MacBook et votre téléviseur. Alors, essayez et profitez de l'expérience du grand écran !
Comment diffuser mon ordinateur portable sur mon téléviseur sans fil?
La diffusion sans fil de votre ordinateur portable sur votre téléviseur est un excellent moyen de profiter du contenu de votre ordinateur portable sur un écran plus grand. Voici quelques étapes pour vous aider à démarrer :
- Assurez-vous que votre téléviseur et votre ordinateur portable sont connectés au même réseau Wi-Fi.
- Vérifiez si votre téléviseur prend en charge Miracast ou Chromecast. Si c'est le cas, vous pouvez utiliser ces fonctions pour diffuser votre ordinateur portable sur votre téléviseur sans fil.
- Si votre téléviseur ne prend pas en charge Miracast ou Chromecast, vous pouvez utiliser un câble HDMI ou un adaptateur HDMI sans fil pour connecter votre ordinateur portable à votre téléviseur.
Pour diffuser votre ordinateur portable sur votre téléviseur à l'aide de Miracast ou de Chromecast, procédez comme suit :
- Sur votre ordinateur portable, allez dans Paramètres > Appareils > Bluetooth & autres appareils > Ajouter un appareil Bluetooth ou un autre appareil > Affichage sans fil ou station d'accueil.
- Sélectionnez votre téléviseur dans la liste des appareils disponibles.
- L'écran de votre ordinateur portable devrait maintenant s'afficher sur votre téléviseur.
Pour diffuser votre ordinateur portable sur votre téléviseur à l'aide d'un câble HDMI ou d'un adaptateur HDMI sans fil, connectez une extrémité du câble HDMI ou de l'adaptateur à votre ordinateur portable et l'autre extrémité à votre téléviseur. Sélectionnez l'entrée HDMI sur votre téléviseur et l'écran de votre ordinateur portable devrait s'afficher sur votre téléviseur.
Où se trouve l'icône AirPlay sur Mac?
Pour l'instant, il n'y a pas d'icône AirPlay sur les Mac. Apple a indiqué qu'elle travaillait activement à l'extension d'AirPlay à de nouveaux appareils, mais elle n'a pas encore publié AirPlay 1.0 sur tous les Mac. Selon certaines spéculations, cela pourrait être dû au fait que les icônes ne sont pas activées par défaut sur de nombreux Mac. Si vous souhaitez utiliser AirPlay sur votre Mac, vous pouvez le faire via les Préférences Système. Voici comment procéder :
- Cliquez sur le menu Pomme dans le coin supérieur gauche de votre écran.
- Sélectionnez Préférences système.
- Cliquez sur Affichages.
- Assurez-vous que l'option "Afficher les options de mise en miroir dans la barre de menus lorsqu'elles sont disponibles" est cochée.
- L'icône AirPlay devrait maintenant apparaître dans la barre de menu.
Mon Mac dispose-t-il de la fonction AirPlay?
Pour vérifier si votre Mac dispose de la fonction AirPlay, vous devez vous assurer qu'il fonctionne sous OS X Yosemite ou une version ultérieure. AirPlay est une fonctionnalité qui permet aux utilisateurs de partager du contenu audio et vidéo entre leur Mac et une Apple TV. Vous trouverez l'option AirPlay dans les Préférences Système, sous "AirPlay", et vous pourrez l'activer ou la désactiver dans les "Réglages AirPlay" d'un iPhone ou d'un iPad. Avec AirPlay, vous pouvez écouter de la musique à partir de votre ordinateur de bureau et diffuser des vidéos à partir de YouTube et de Netflix.
Pourquoi ne puis-je pas activer AirPlay sur mon Mac?
AirPlay a été un problème pour les utilisateurs de Mac par le passé, mais une récente mise à jour pourrait avoir résolu le problème. Apple a ajouté la prise en charge de la puce A13 Bionic et une mise à jour d'AirPort Extreme, ce qui devrait permettre à AirPlay de fonctionner sur la plupart des Mac. Toutefois, si vous rencontrez toujours des difficultés pour activer AirPlay, vérifiez que votre Mac et vos autres appareils se trouvent sur le même réseau Wi-Fi et qu'AirPlay est activé dans les préférences système de votre Mac. En outre, assurez-vous que vos appareils sont compatibles avec AirPlay et que vous disposez des dernières mises à jour logicielles.
Comment diffuser sur ma Smart TV Samsung sans chromecast?
La diffusion sur votre Samsung Smart TV sans Chromecast est possible grâce à plusieurs méthodes. L'une d'entre elles consiste à utiliser l'application Smart View de Samsung, disponible sur l'App Store et le Google Play Store. Après avoir installé l'application, sélectionnez "Cast Screen/Audio from Devices" à partir de l'icône en forme d'engrenage. Choisissez ensuite votre appareil et entrez l'adresse de votre Samsung TV. Cliquez sur "Diffuser" et commencez à diffuser. Une autre méthode consiste à utiliser AirPlay Mirroring sur votre iPhone ou iPad pour diffuser le contenu d'applications telles que YouTube et Netflix directement sur votre téléviseur.
Tous les téléviseurs Samsung sont-ils équipés de la fonction AirPlay?
Bien que Samsung ait ajouté la prise en charge d'AirPlay à un nombre croissant de ses téléviseurs, tous les téléviseurs Samsung ne sont pas équipés d'AirPlay. Seuls certains modèles Samsung disposent du matériel nécessaire pour prendre en charge AirPlay 2. Par conséquent, si vous êtes à la recherche d'un téléviseur AirPlay, vous devez vous assurer qu'il prend en charge AirPlay 2 et qu'il dispose du matériel nécessaire. Si votre budget vous permet d'acheter un téléviseur AirPlay prenant en charge les deux versions du protocole, vous avez de la chance !