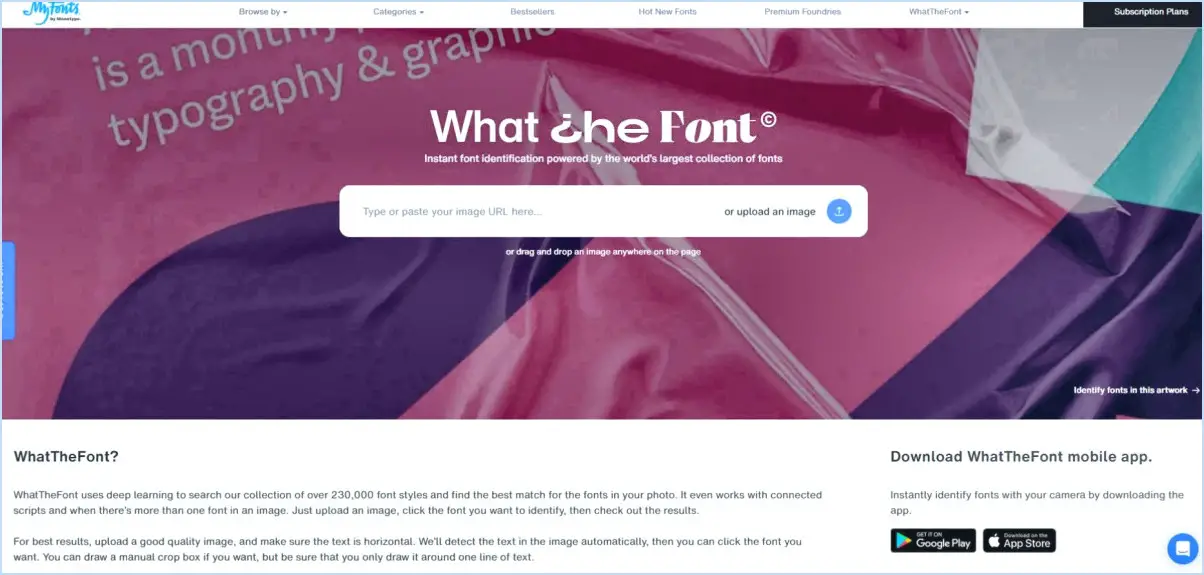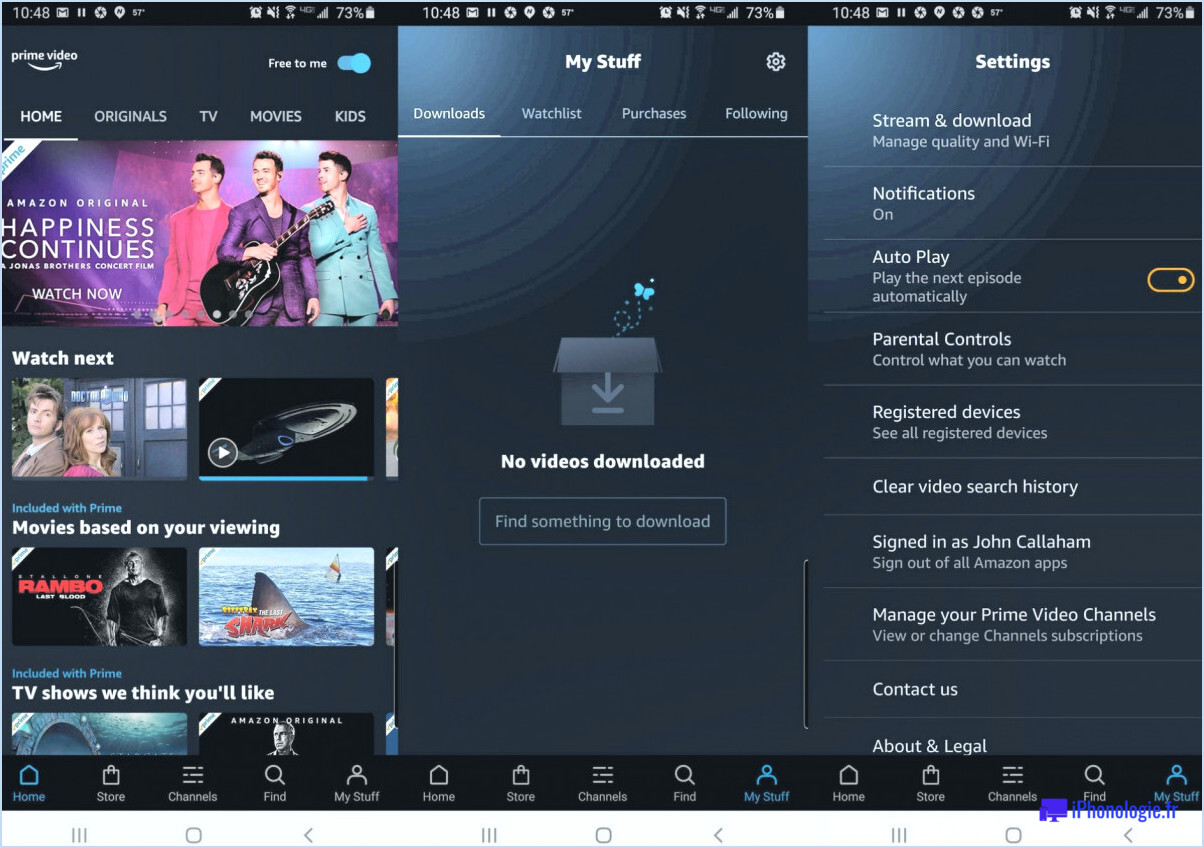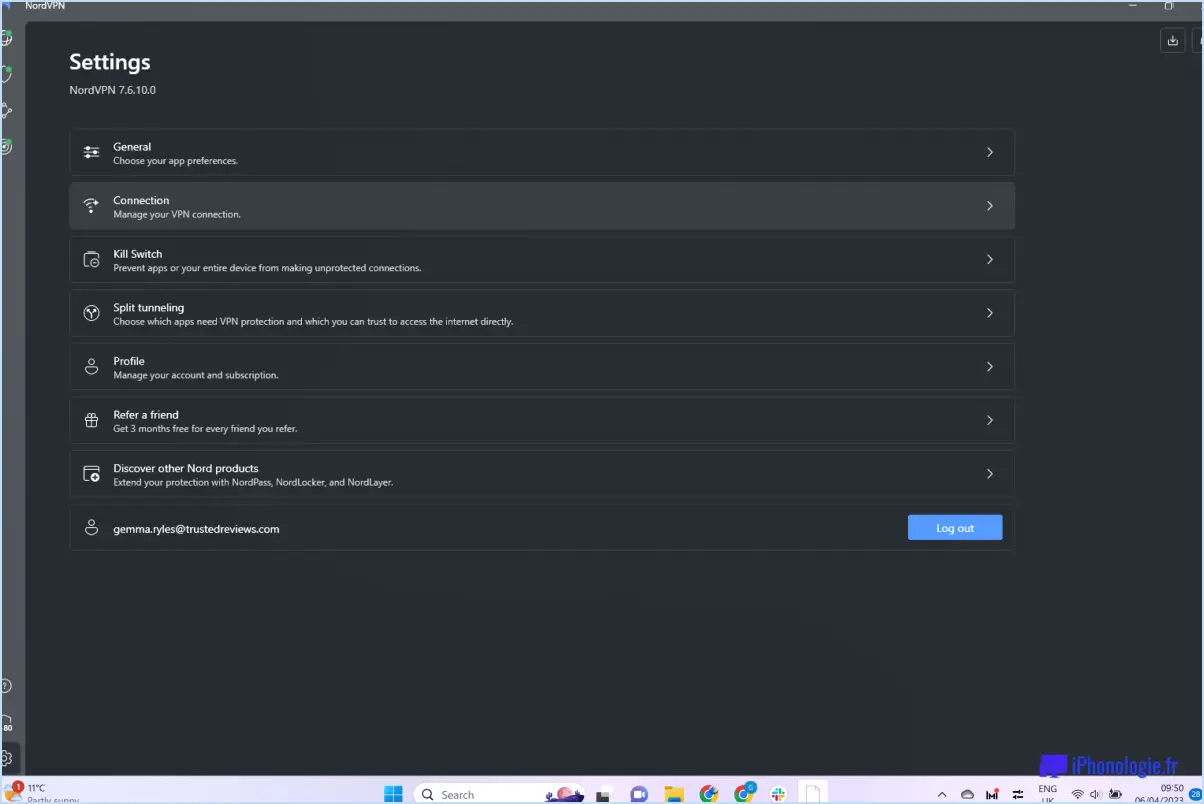Comment diffuser Microsoft Teams sur Facebook Live?
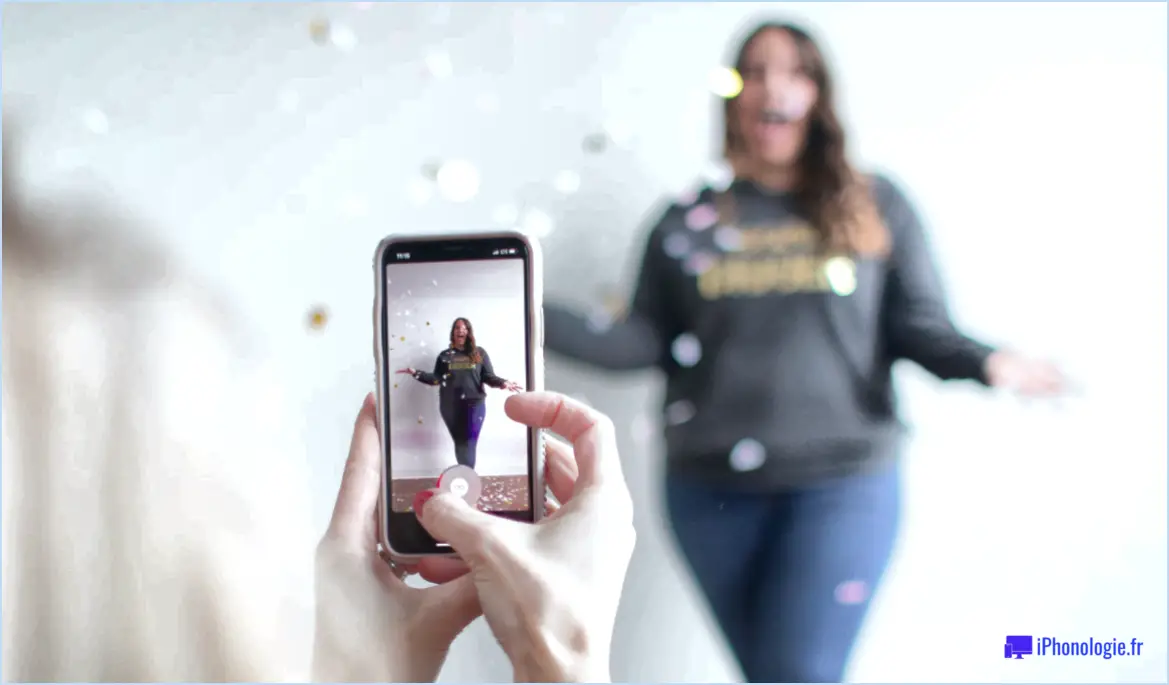
Pour diffuser Microsoft Teams sur Facebook Live, vous pouvez utiliser différents outils et techniques disponibles. Bien qu'il n'existe pas de méthode unique, je vais vous présenter une approche étape par étape pour vous aider à atteindre cet objectif.
- Préparez votre équipement: Assurez-vous que vous disposez de l'équipement nécessaire pour la diffusion en direct, comme un ordinateur avec une connexion internet fiable, une webcam et un microphone. Il est également essentiel de disposer d'un compte Microsoft Teams et d'un compte Facebook.
- Configurer OBS Studio: OBS Studio (Open Broadcaster Software) est un logiciel de diffusion en continu gratuit et populaire qui vous permet de diffuser du contenu de Microsoft Teams vers Facebook Live. Téléchargez et installez OBS Studio à partir du site web officiel.
- Créer une nouvelle scène: Dans OBS Studio, créez une nouvelle scène en cliquant sur l'icône "+" sous la section Scènes. Nommez la scène selon vos préférences.
- Ajouter une source: Ajoutez la fenêtre Microsoft Teams comme source en cliquant sur l'icône "+" sous la section Sources. Sélectionnez "Capture de fenêtre" et choisissez la fenêtre Microsoft Teams parmi les options disponibles.
- Configurer les paramètres audio et vidéo: Cliquez sur "Settings" dans OBS Studio et naviguez jusqu'à l'onglet "Audio". Choisissez l'entrée micro appropriée que vous utiliserez pour votre flux. Passez ensuite à l'onglet "Vidéo" et définissez la résolution et la fréquence d'images souhaitées.
- Connecter OBS Studio à Facebook Live: Connectez-vous à votre compte Facebook et accédez à la page Live Producer. Cliquez sur "Créer un flux en direct" et copiez la "clé de flux" fournie.
- Configurez OBS Studio pour Facebook Live: Dans OBS Studio, cliquez sur "Settings" et sélectionnez l'onglet "Stream". Choisissez "Facebook Live" comme service de streaming et collez la clé de streaming que vous avez copiée précédemment.
- Démarrez le flux: Revenez à la fenêtre principale d'OBS Studio et cliquez sur "Start Streaming" pour commencer à diffuser Microsoft Teams sur Facebook Live.
- Interagissez avec votre public: Pendant la diffusion en direct, vous pouvez interagir avec votre public en lisant les commentaires sur la vidéo Facebook Live et en y répondant. Cette interaction améliore l'expérience globale de la diffusion en continu.
- Fin de la diffusion: Une fois la diffusion terminée, cliquez sur "Stop Streaming" dans OBS Studio pour mettre fin à la diffusion. Vous pouvez également mettre fin à la diffusion directement à partir de la page du producteur en direct sur Facebook.
N'oubliez pas de promouvoir vos prochaines diffusions à l'avance afin d'attirer davantage de spectateurs. En outre, assurez-vous que vous avez l'autorisation de diffuser le contenu de Microsoft Teams et respectez les politiques de confidentialité applicables.
Pouvez-vous diffuser en direct à partir de Microsoft Teams?
Oui, vous pouvez diffuser en direct à partir de Microsoft Teams. La plateforme offre la possibilité de diffuser vos réunions ou événements en temps réel à un public plus large. Pour lancer une diffusion en direct, suivez les étapes suivantes :
- Commencez par planifier une réunion ou créer un nouvel événement dans Microsoft Teams.
- Une fois la réunion ou l'événement configuré, cliquez sur le bouton "." (Plus d'options) dans les commandes de la réunion.
- Dans le menu qui s'affiche, sélectionnez "Démarrer un événement en direct".
Il est important de noter que si Microsoft Teams prend en charge la diffusion en direct, certains utilisateurs ont signalé que l'expérience peut ne pas être aussi transparente qu'avec d'autres plateformes de diffusion dédiées. Des facteurs tels que la bande passante, la stabilité du réseau et le nombre de participants à la diffusion en direct peuvent avoir un impact sur la qualité de la diffusion.
Néanmoins, Microsoft Teams constitue une option viable pour organiser des événements en direct et les partager avec un public plus large. Gardez à l'esprit que c'est toujours une bonne idée de tester votre configuration et votre connexion avant de lancer la diffusion en direct afin de garantir une expérience de diffusion fluide.
Microsoft Teams fonctionne-t-il avec Facebook?
En effet, Microsoft Teams et Facebook peuvent être intégrés de manière transparente pour améliorer la collaboration et la communication au sein de l'équipe. Tandis que Facebook offre une plateforme de réseautage social et d'interaction, Microsoft Teams offre de solides capacités de gestion des tâches. En utilisant les deux plateformes, les équipes peuvent rationaliser leur flux de travail et améliorer leur productivité.
Voici quelques exemples de collaboration efficace entre Microsoft Teams et Facebook :
- Intégration : Microsoft Teams peut être intégré à Facebook Workplace, ce qui permet aux utilisateurs d'accéder aux fonctionnalités de Teams directement dans l'interface Facebook.
- Communication : Les membres de l'équipe peuvent utiliser Facebook Messenger pour des chats informels et des discussions rapides, tandis que Microsoft Teams offre un environnement plus structuré pour les réunions d'équipe, le partage de fichiers et les conversations en fil de discussion.
- Gestion des tâches : Les équipes peuvent utiliser Microsoft Teams pour assigner des tâches, fixer des délais et suivre les progrès, tout en utilisant Facebook pour les mises à jour et l'engagement de l'équipe.
- Collaboration : Les groupes Facebook peuvent servir de plateforme pour partager des idées, coordonner des projets et recueillir des commentaires, tandis que Microsoft Teams permet une collaboration en temps réel grâce à des fonctionnalités telles que la co-écriture de documents et les espaces de travail partagés.
En combinant les atouts de Microsoft Teams et de Facebook, les équipes peuvent favoriser une collaboration efficace et améliorer les canaux de communication, ce qui, en fin de compte, stimule leur productivité globale et leur réussite.
Comment utilisez-vous Microsoft Teams sur la télévision?
Pour utiliser Microsoft Teams sur la télévision, suivez les étapes suivantes :
- Vérifiez la compatibilité: Assurez-vous que votre téléviseur prend en charge l'application Microsoft Teams. Certains téléviseurs intelligents sont livrés avec des applications préinstallées, y compris Teams, tandis que d'autres peuvent nécessiter que vous les téléchargiez et les installiez à partir de la boutique d'applications.
- Connectez votre téléviseur à l'internet: Assurez-vous que votre téléviseur est connecté à l'internet, soit par Wi-Fi, soit par un câble Ethernet. Cela est nécessaire pour accéder à l'application Teams et l'utiliser.
- Connectez-vous à Microsoft Teams: Lancez l'appli Teams sur votre téléviseur et connectez-vous à l'aide des identifiants de votre compte Microsoft. Si vous n'avez pas de compte, vous pouvez en créer un gratuitement.
- Naviguer dans l'interface: Une fois connecté, vous pouvez naviguer dans l'interface Teams à l'aide de la télécommande de votre téléviseur. Accédez à différentes fonctionnalités comme le chat, les appels vidéo, les chaînes et les fichiers.
- Rejoindre ou démarrer une réunion: Pour rejoindre une réunion, saisissez le code de la réunion ou cliquez sur le lien de la réunion partagée avec vous. Si vous souhaitez démarrer une nouvelle réunion, utilisez l'option correspondante dans l'appli Teams.
- Collaborer et communiquer: Utilisez Teams sur votre téléviseur pour collaborer avec vos collègues, partager des fichiers, discuter avec les membres de votre équipe et participer à des vidéoconférences. Profitez de fonctionnalités telles que le partage d'écran et le tableau blanc.
N'oubliez pas d'assurer une bonne connexion internet et de vous familiariser avec les commandes spécifiques au téléviseur pour tirer le meilleur parti de Microsoft Teams sur votre téléviseur.
Comment relier mon compte Microsoft à Facebook?
Pour relier votre compte Microsoft à Facebook, suivez ces étapes simples :
- Connectez-vous à votre compte Facebook.
- Repérez les trois lignes dans le coin supérieur droit de l'écran et cliquez dessus.
- Dans le menu déroulant, choisissez "Paramètres".
- Dans le menu des paramètres, recherchez et cliquez sur "Comptes liés".
- Recherchez l'option intitulée "Compte Microsoft" et sélectionnez-la.
- Saisissez le mot de passe de votre compte Microsoft lorsque vous y êtes invité.
- Cliquez sur le bouton "Lier le compte" pour établir la connexion.
- Enfin, confirmez la connexion pour terminer le processus.
En suivant ces étapes, vous aurez réussi à lier votre compte Microsoft à Facebook.
Pouvez-vous télécharger depuis OneDrive vers Facebook?
Oui, vous pouvez télécharger depuis OneDrive vers Facebook. Pour ce faire, ouvrez Facebook et rendez-vous sur votre page de profil. Dans la partie gauche de la page, sous "Messages", cliquez sur "Télécharger un fichier". Sélectionnez ensuite le fichier que vous souhaitez télécharger et cliquez sur "Télécharger".
Puis-je utiliser Outlook pour Facebook?
Oui, vous pouvez utiliser Outlook pour Facebook. Outlook est une application de messagerie et de calendrier bien connue, ce qui la rend familière à de nombreuses personnes. Vous pouvez accéder à votre compte Facebook depuis Outlook ou utiliser l'application Facebook sur votre téléphone pour accéder à votre compte.
Combien de personnes suivent Microsoft sur Facebook?
Selon les données disponibles, Microsoft a plus de 2,2 milliards de followers d'adeptes sur Facebook.
Pouvez-vous Google Meet Facebook Portal?
Oui, vous pouvez Google Meet Facebook Portal. Les appareils du portail Facebook prennent en charge l'intégration de Google Meet, ce qui permet aux utilisateurs d'accéder à la plateforme de vidéoconférence et de l'utiliser directement sur leurs écrans de portail. Cette intégration renforce la polyvalence de Facebook Portal, en permettant aux utilisateurs de se connecter à leurs contacts Google Meet de manière transparente. Que ce soit à des fins personnelles ou professionnelles, la combinaison de ces deux plateformes offre une expérience de communication vidéo efficace et pratique. L'utilisation de cette fonctionnalité peut enrichir vos appels vidéo, vos réunions et vos rencontres virtuelles. Profitez des avantages du portail Facebook et de Google Meet en une seule expérience rationalisée.