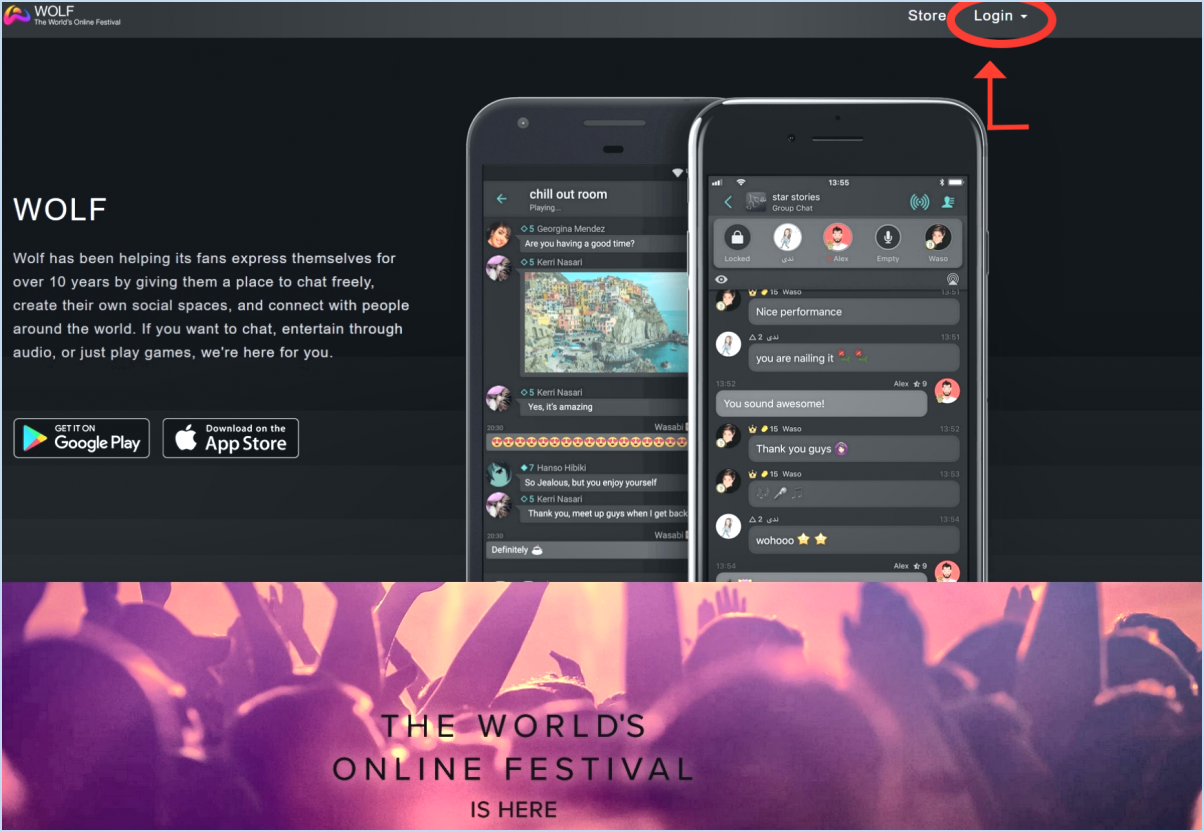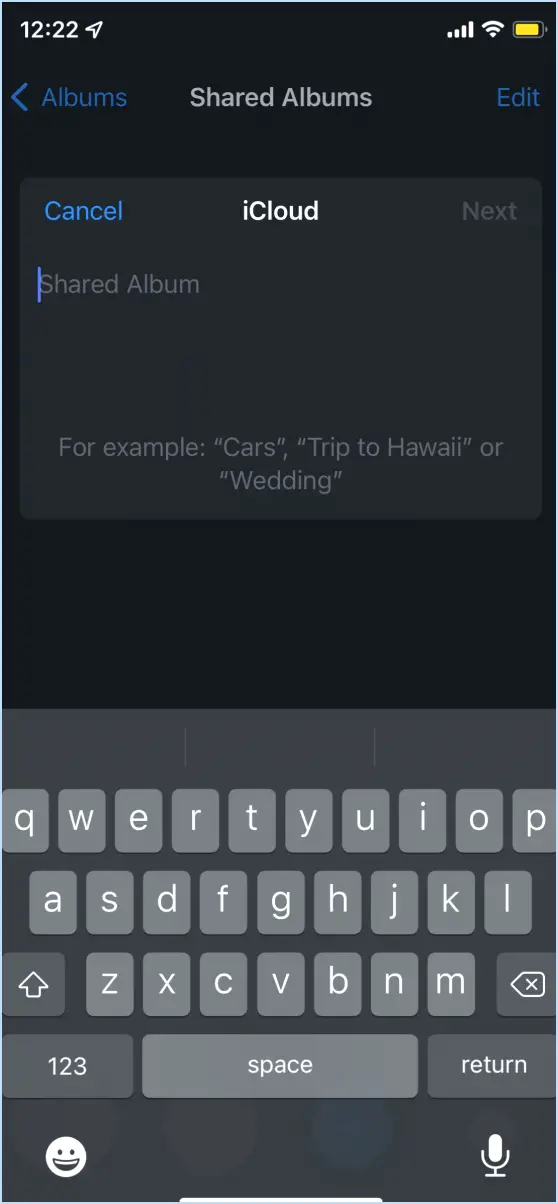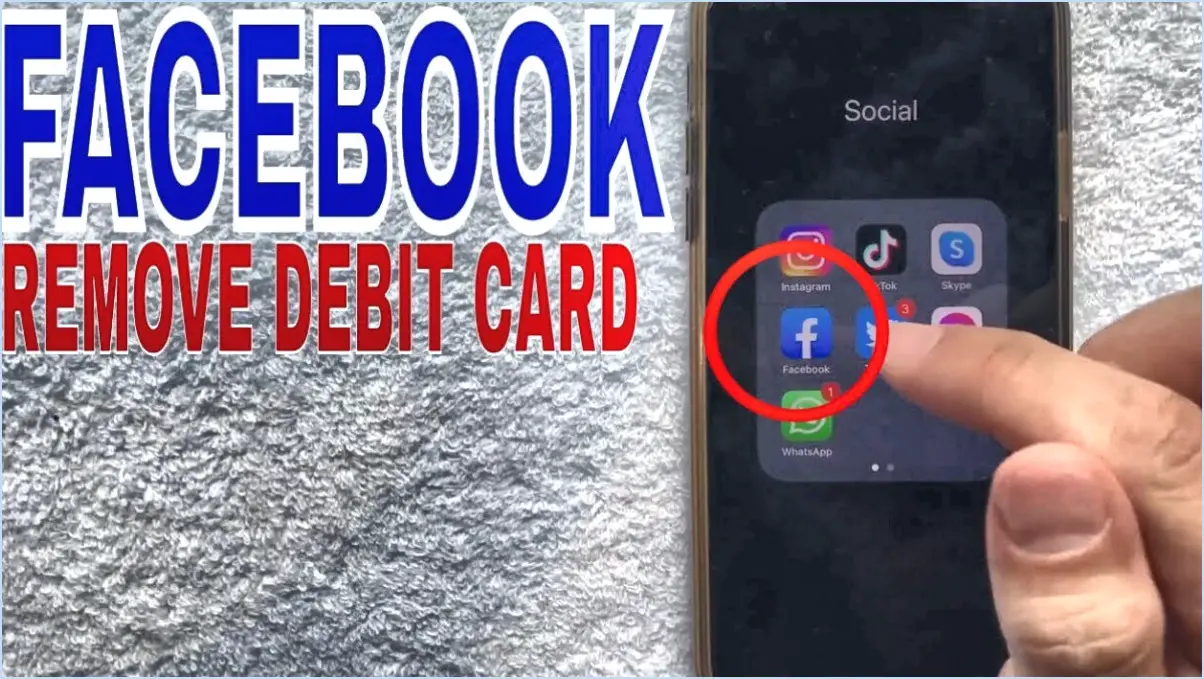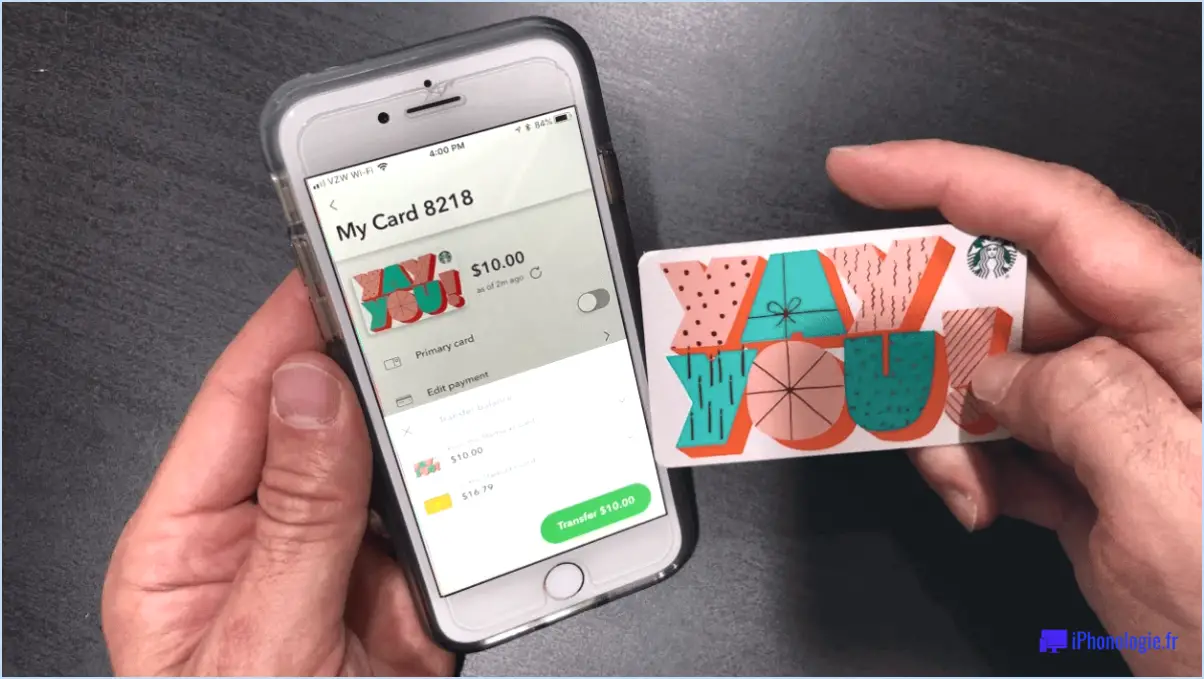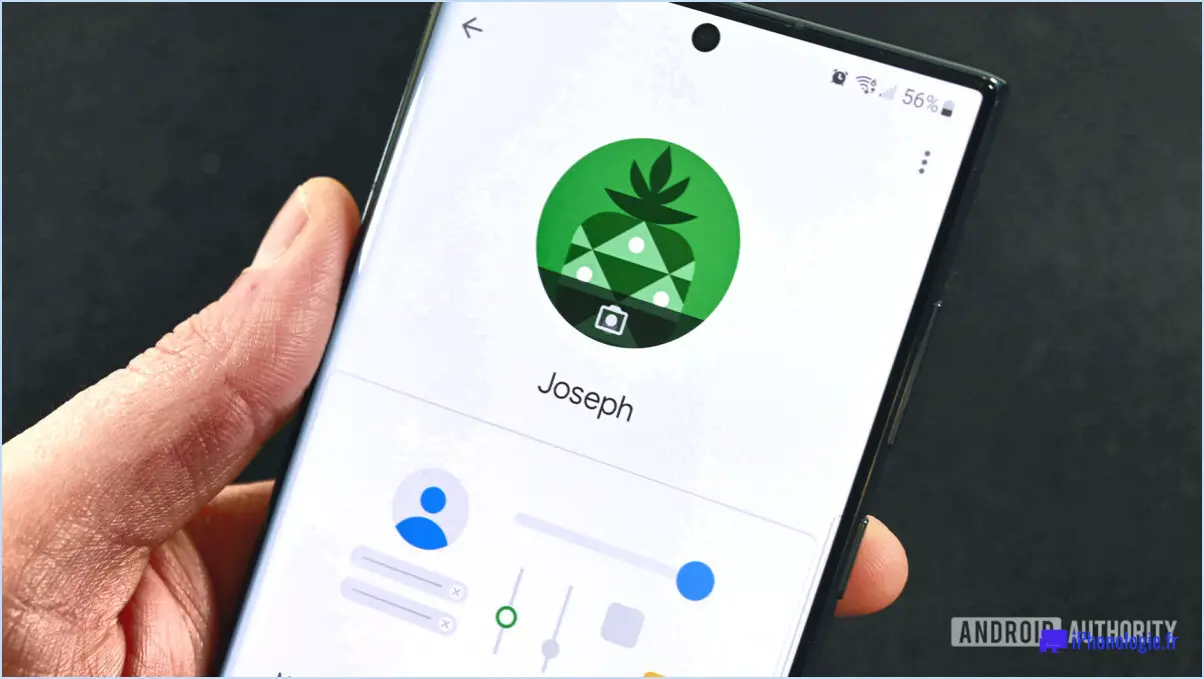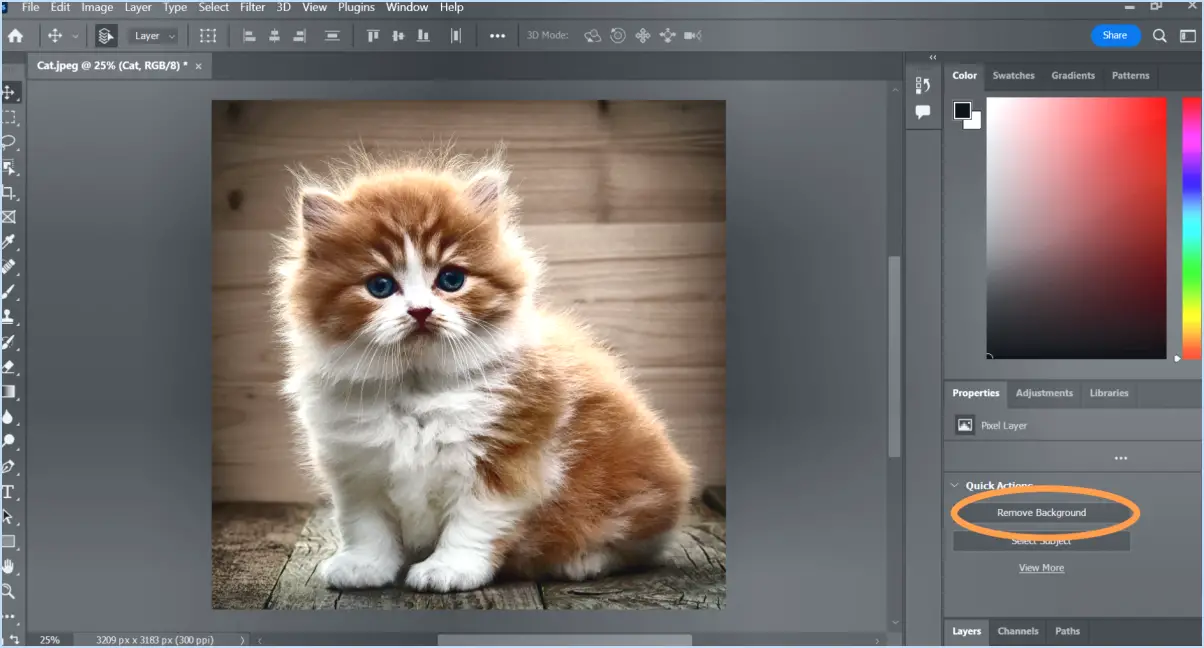Comment empêcher gmail de charger automatiquement des images dans les courriels?
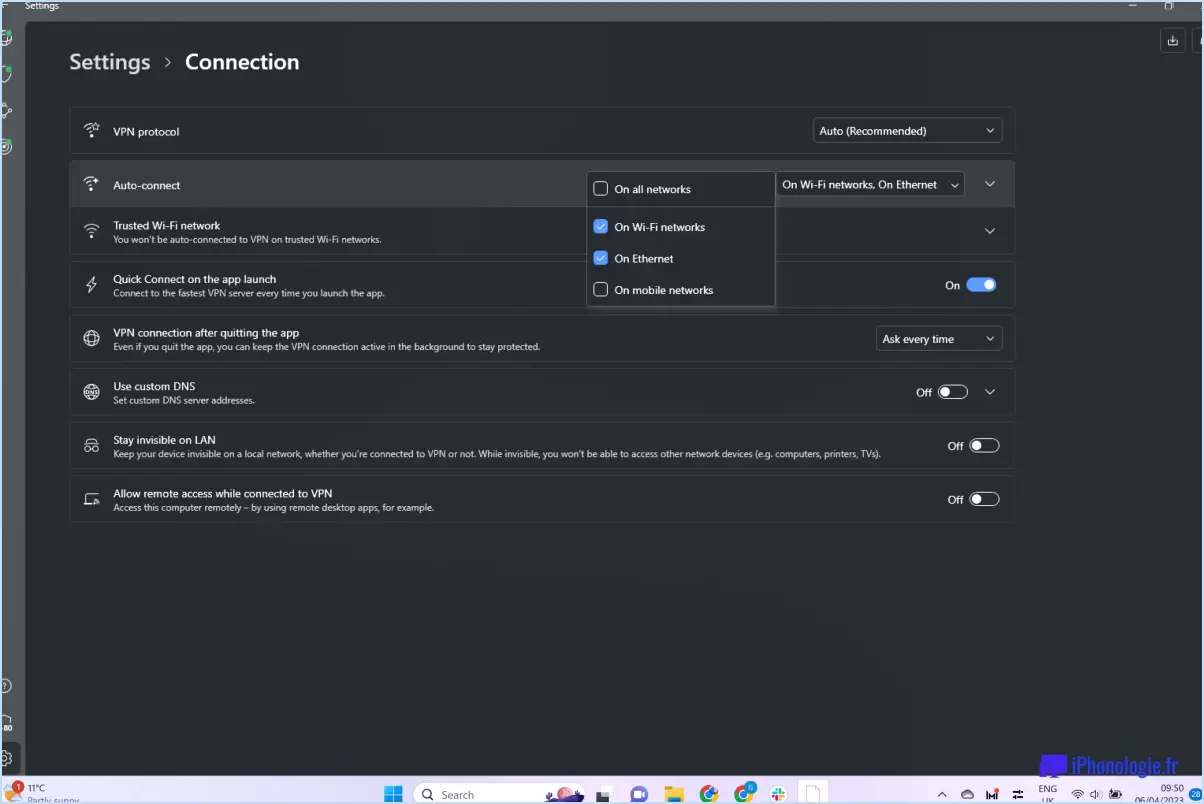
Pour empêcher Gmail de charger automatiquement des images dans les courriers électroniques, suivez les étapes suivantes afin de bénéficier d'une expérience transparente :
- Accédez aux paramètres : Localisez la roue des paramètres dans le coin supérieur droit de votre interface Gmail et cliquez dessus. Dans le menu déroulant, sélectionnez "Paramètres".
- Accédez aux Paramètres généraux : Une fois dans le menu Paramètres, accédez à l'onglet "Général". Cet onglet apparaît généralement comme la première option de la liste.
- Section de chargement des images : Faites défiler l'onglet "Général" jusqu'à ce que vous trouviez la section "Images". C'est là que vous trouverez les options relatives au chargement automatique des images dans les courriels.
- Ajustez les préférences de chargement des images : Dans la section "Images", vous remarquerez une case à cocher intitulée "Charger les images automatiquement". Cette case est généralement cochée par défaut, ce qui permet de charger automatiquement les images dans les courriels.
- Désactivez le chargement automatique des images : Pour empêcher Gmail de charger automatiquement les images, décochez la case "Charger automatiquement les images". Cette simple action modifiera le comportement par défaut, garantissant que les images dans les courriels ne se chargeront pas jusqu'à ce que vous décidiez de les autoriser.
- Sauvegardez les modifications : Après avoir décoché la case, faites défiler la page pour trouver le bouton "Enregistrer les modifications". Cliquez sur ce bouton pour confirmer vos nouveaux paramètres.
En suivant ces étapes, vous contrôlez l'affichage des images dans vos e-mails Gmail. Cette approche présente plusieurs avantages, notamment celui d'améliorer votre vie privée et votre sécurité en empêchant le suivi potentiel par le biais des images. En outre, elle peut vous aider à gérer plus efficacement votre consommation de données, en particulier lorsque vous recevez des courriels contenant de nombreuses images.
N'oubliez pas que ce réglage vous permet de décider quand charger les images, ce qui vous donne la maîtrise de l'affichage de vos courriels.
Comment connecter ma PS4 à Internet?
Pour connecter votre PS4 à Internet, plusieurs options s'offrent à vous :
- Connexion filaire : Utiliser un câble Ethernet pour connecter votre PS4 directement à votre routeur. Branchez une extrémité du câble à l'arrière de votre PS4 et l'autre extrémité dans un port Ethernet disponible de votre routeur.
- Connexion sans fil : Si vous préférez une configuration sans fil, suivez les étapes suivantes :
a. Sur votre PS4, allez à Paramètres.
b. Sélectionnez Réseau puis Configurer la connexion Internet.
c. Choisissez Utiliser le Wi-Fi et choisissez votre réseau domestique dans la liste.
d. Entrez votre réseau Wi-Fi Wi-Fi lorsque vous y êtes invité.
e. Confirmez vos paramètres et laissez la PS4 tester la connexion.
N'oubliez pas qu'une connexion filaire offre généralement plus de stabilité, tandis que le sans-fil offre plus de souplesse. Sélectionnez l'option qui répond le mieux à vos besoins.
Comment enregistrer une adresse MAC sur la PS4?
Pour enregistrer une adresse MAC sur votre PS4, suivez les étapes suivantes :
- Mettez sous tension: Assurez-vous que votre PS4 est sous tension et connectée à votre réseau.
- Paramètres d'accès: Naviguez vers l'écran d'accueil de la PS4 et accédez à l'option "Paramètres".
- Paramètres réseau: Dans le menu Paramètres, faites défiler vers le bas et sélectionnez "Réseau".
- Afficher l'état de la connexion: Choisissez "Afficher l'état de la connexion". Ici, vous trouverez l'adresse MAC de votre PS4 répertoriée comme "Adresse MAC (câble LAN)" pour les connexions filaires ou "Adresse MAC (Wi-Fi)" pour les connexions sans fil.
- Notez l'adresse MAC: Prenez note de l'adresse MAC affichée à l'écran.
- Enregistrer: En fonction de votre cas d'utilisation spécifique, vous devrez peut-être enregistrer cette adresse MAC auprès de votre administrateur réseau ou de votre fournisseur d'accès à Internet. Ils vous indiqueront comment procéder sur votre réseau spécifique.
N'oubliez pas que le processus peut varier légèrement en fonction de la version logicielle de votre PS4, mais ces étapes devraient vous aider à localiser et à noter l'adresse MAC nécessaire à l'enregistrement.
Comment enregistrer un périphérique sur la PS4?
Jusqu'à enregistrer un appareil sur la PS4, assurez-vous que l'appareil est sous tension et connecté à Internet. Accédez au menu Paramètres de la PS4, choisissez "Jouer à distance" et, dans la section "Enregistrer l'appareil", saisissez le code de l'appareil. Terminez le processus en sélectionnant "Enregistrer" pour terminer l'enregistrement.
Comment récupérer le code MAC de ma PS4?
Pour obtenir votre code MAC à partir de votre PS4, naviguez vers Paramètres > Réseau > Afficher l'état de la connexion. Le adresse MAC dont vous avez besoin sera affichée à côté de "MAC Address".
Où se trouve l'adresse MAC WIFI sur PS5?
Le adresse MAC WIFI de votre PS5 se trouve à l'arrière de la console, près du cordon d'alimentation.
Quelle est mon adresse MAC?
Votre adresse MAC sert de marqueur distinct pour l'adaptateur réseau de votre ordinateur. Cet identifiant comprend une séquence de 12 caractères composés de chiffres hexadécimaux.