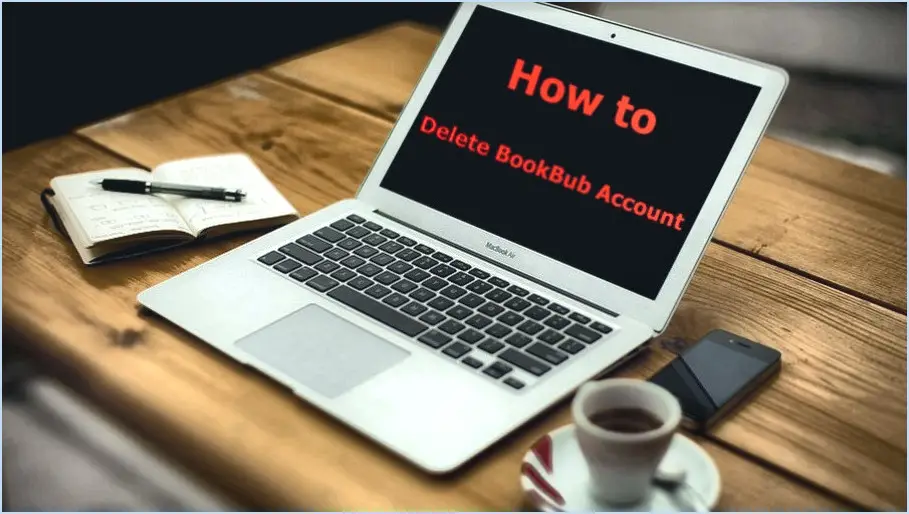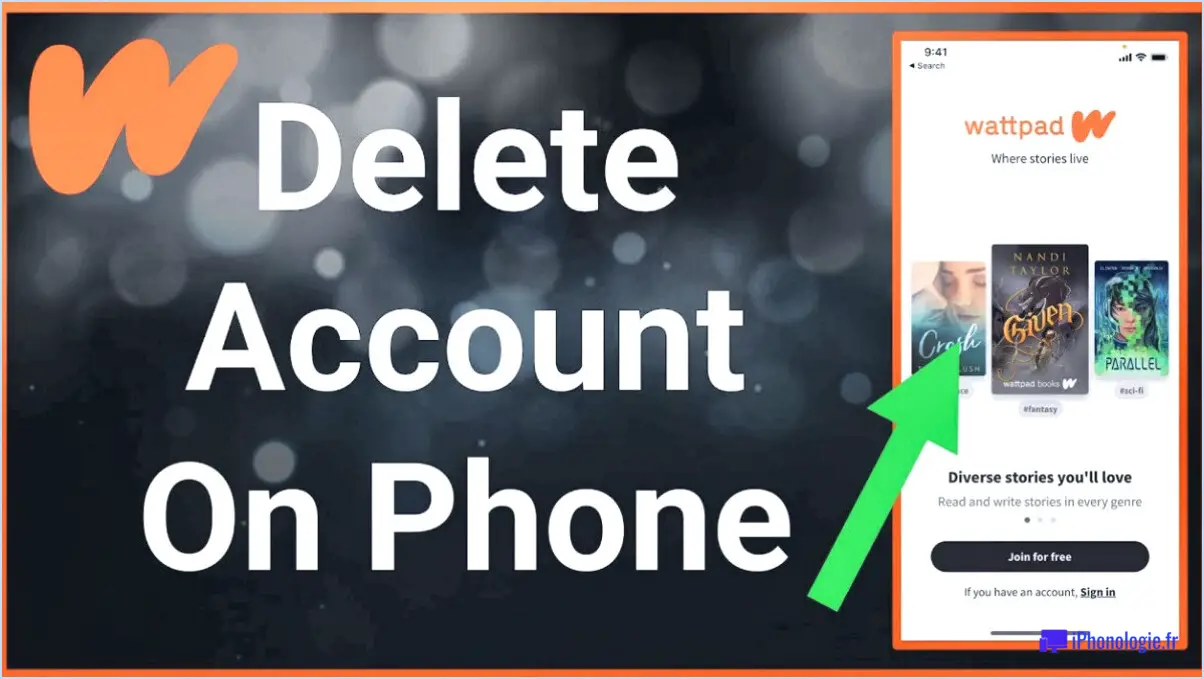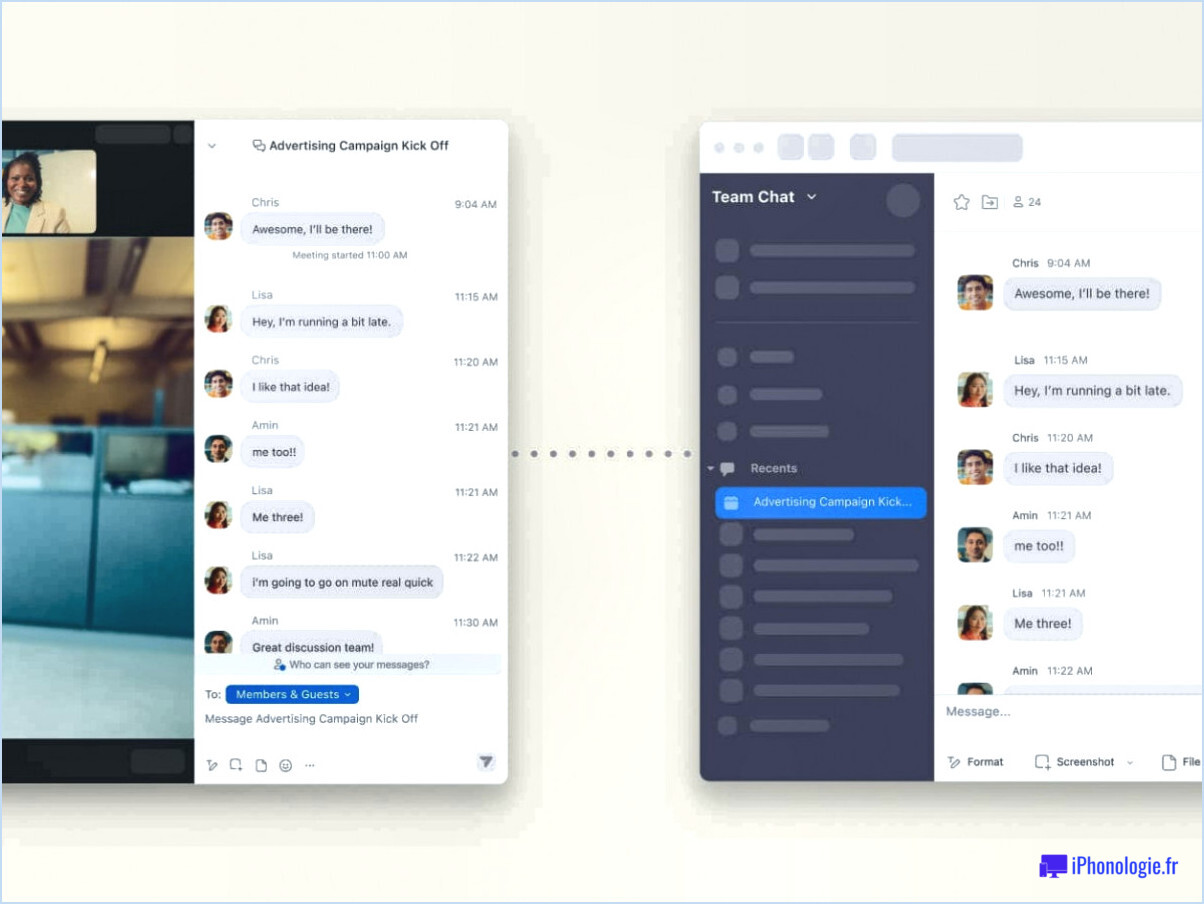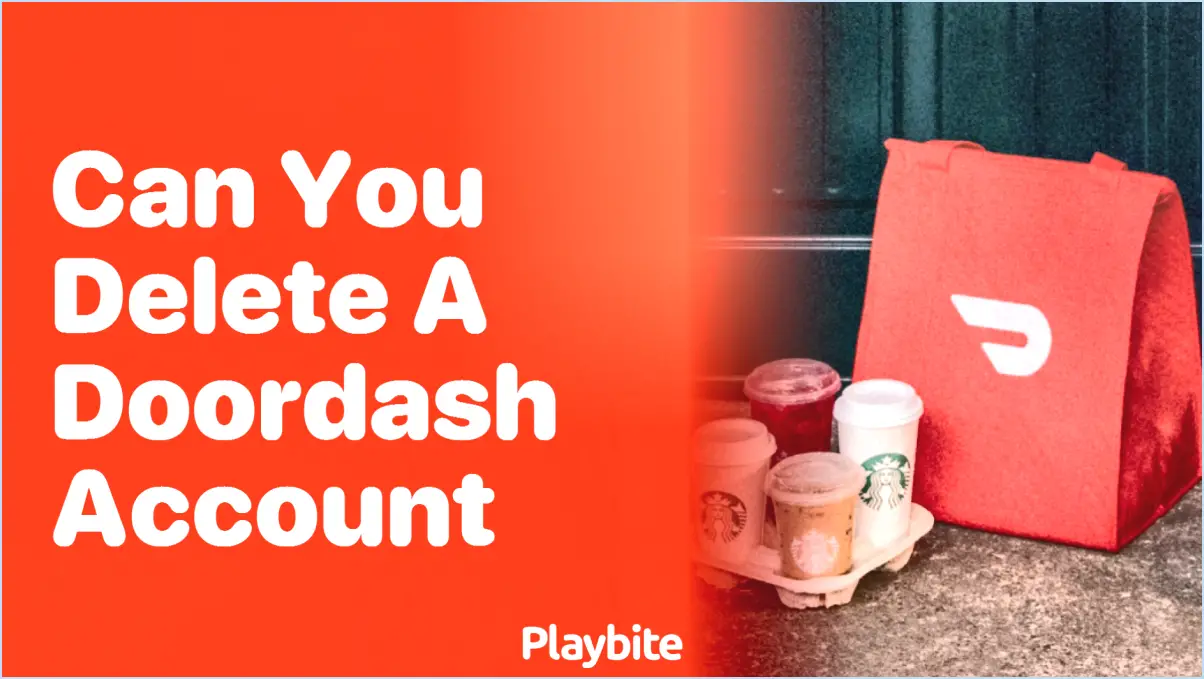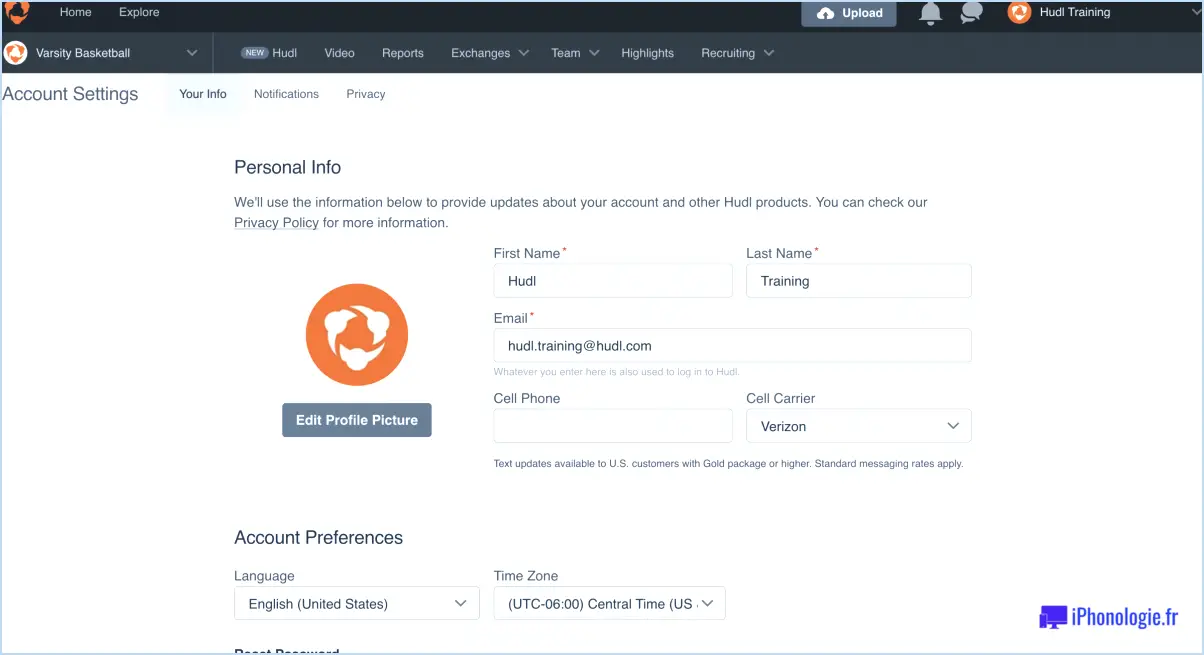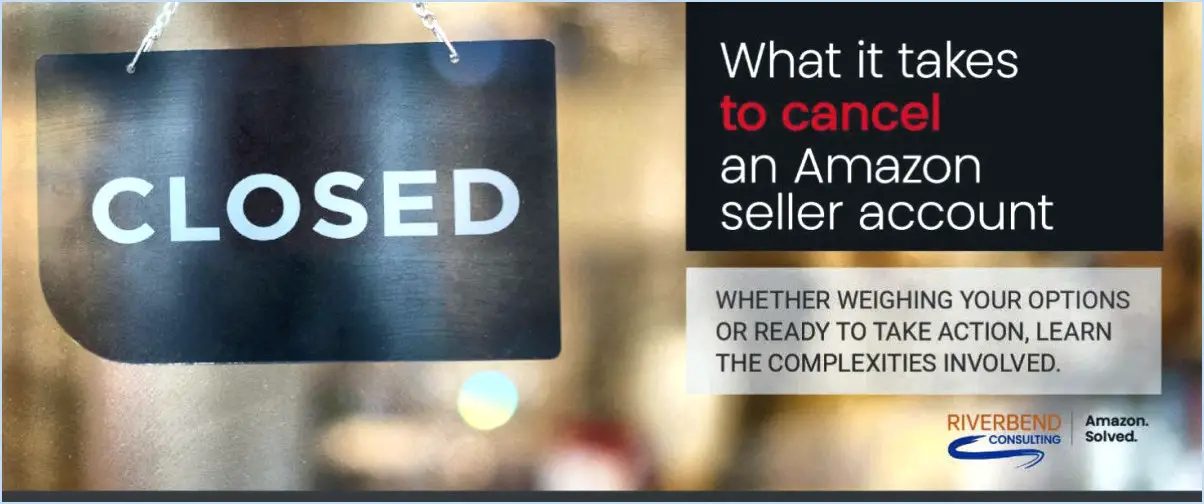Comment faire un mirroring d'écran du macbook air à la tv samsung?

La mise en miroir de l'écran d'un MacBook Air vers un téléviseur Samsung est un moyen simple et efficace de partager du contenu avec ses amis et sa famille. Il existe plusieurs méthodes pour y parvenir, mais les deux plus populaires sont l'utilisation d'une application comme Miracast ou AirPlay 2, ou l'utilisation d'un appareil de mise en miroir comme l'Apple TV ou l'Amazon Firestick. Voici une explication détaillée de chaque méthode :
Méthode 1 : utilisation d'une application
- Tout d'abord, assurez-vous que votre MacBook Air et votre Samsung TV sont connectés au même réseau Wi-Fi.
- Sur votre MacBook Air, ouvrez Safari ou tout autre navigateur web de votre choix.
- Visitez le site officiel de l'appli que vous souhaitez utiliser, comme Miracast ou AirPlay 2, et suivez les instructions pour la télécharger et l'installer.
- Une fois l'application installée, ouvrez-la sur votre MacBook Air et sélectionnez votre Samsung TV comme option d'affichage.
- L'écran de votre MacBook Air sera alors reflété sur votre Samsung TV.
Méthode 2 : Utilisation d'un dispositif de mise en miroir
- Achetez un dispositif de mise en miroir tel que l'Apple TV ou l'Amazon Firestick.
- Connectez le dispositif de mise en miroir à votre téléviseur Samsung à l'aide d'un câble HDMI.
- Assurez-vous que votre MacBook Air et l'appareil de mise en miroir sont connectés au même réseau Wi-Fi.
- Sur votre MacBook Air, ouvrez le menu AirPlay et sélectionnez l'appareil miroir que vous venez de connecter.
- L'écran de votre MacBook Air sera maintenant reflété sur votre téléviseur Samsung.
En conclusion, la mise en miroir de l'écran d'un MacBook Air sur un téléviseur Samsung peut être facilement réalisée à l'aide d'une application ou d'un dispositif de mise en miroir. Les deux méthodes sont simples et efficaces, et il s'agit en fin de compte d'une question de préférence personnelle. Grâce à ces méthodes, vous pouvez partager vos films, émissions de télévision et autres contenus préférés avec vos amis et votre famille sur un écran plus grand.
Comment créer un miroir sur l'écran de mon Mac?
Pour créer un miroir de l'écran de votre Mac, vous pouvez utiliser soit la section Affichage des Préférences Système, soit la télécommande Apple. Voici comment utiliser chacune de ces méthodes :
- En utilisant la section Affichage des préférences système :
a. Ouvrez les préférences système et cliquez sur Affichage.
b. Sélectionnez l'onglet Arrangement.
c. Cochez la case en regard de "Miroir d'affichage" pour activer la mise en miroir de l'écran.
- Utilisation de la télécommande Apple :
a. Assurez-vous que votre Mac et votre Apple TV sont connectés au même réseau Wi-Fi.
b. Sur votre Mac, cliquez sur l'icône AirPlay dans la barre de menus.
c. Sélectionnez votre Apple TV dans la liste des appareils disponibles.
d. Cochez la case située à côté de "Mirroring" pour activer la mise en miroir de l'écran.
En suivant ces étapes, vous pouvez facilement mettre en miroir l'écran de votre Mac à l'aide de la section Affichage des Préférences Système ou de l'Apple Remote.
Le MacBook Air dispose-t-il de la fonction miroir?
Malheureusement, le MacBook Air n'est pas doté de fonctions de mise en miroir. Cela signifie que vous ne pouvez pas faire miroiter l'écran de votre MacBook Air sur un autre appareil, tel qu'un téléviseur ou un projecteur, sans utiliser de matériel ou de logiciel supplémentaire. Si vous souhaitez refléter l'écran de votre MacBook Air, vous pouvez utiliser des applications tierces telles que AirParrot ou Reflector, ou vous pouvez connecter votre MacBook Air à une Apple TV ou à d'autres appareils compatibles à l'aide d'un câble HDMI. Gardez à l'esprit que ces solutions peuvent avoir des limites ou ne pas être aussi transparentes que les capacités de mise en miroir intégrées.
Comment partager un écran sur mon téléviseur Samsung?
Pour partager un écran sur votre téléviseur Samsung, assurez-vous d'abord qu'il est opérationnel. Si ce n'est pas le cas, mettez-le à jour. Ensuite, ouvrez le menu principal et sélectionnez "Partage d'écran". Sous "Paramètres", assurez-vous que l'option "Partage d'écran" est activée. Pour lancer le partage d'écran, appuyez sur le bouton "Partager" de votre télécommande et cliquez sur "Connecter". Vous pouvez désormais partager votre écran avec d'autres personnes sur votre Samsung TV. N'oubliez pas de désactiver le partage d'écran lorsque vous avez terminé.
Puis-je utiliser la fonction AirPlay sur mon téléviseur?
Tout à fait ! Si vous possédez un produit Apple, vous pouvez utiliser AirPlay pour diffuser du contenu audio et vidéo depuis votre iPhone, iPad ou iPod touch vers votre téléviseur. Pour ce faire, vous devez utiliser une application telle que AirPlay Mirroring sur votre appareil iOS et disposer d'une Apple TV et d'un récepteur compatibles. Grâce à ces composants, vous pouvez facilement refléter l'écran de votre appareil sur votre téléviseur pour une meilleure expérience visuelle. Si vous n'avez pas de produit Apple, ne vous inquiétez pas ! Il existe d'autres appareils qui prennent en charge AirPlay Mirroring, tels que les téléviseurs intelligents et les appareils de diffusion en continu. Grâce à ces options, vous pouvez toujours profiter de vos contenus préférés sur votre téléviseur. Alors, n'hésitez plus et lancez AirPlay !
Comment partager un écran avec un Mac?
Pour partager un écran avec un Mac, vous pouvez utiliser la fonction de partage d'écran intégrée dans l'application Messages ou l'application Partage d'écran. Voici comment procéder :
- Ouvrez l'application Messages et entamez une conversation avec la personne avec laquelle vous souhaitez partager l'écran.
- Cliquez sur le bouton Détails dans le coin supérieur droit de la fenêtre de conversation.
- Cliquez sur l'option Partage d'écran, puis sur le bouton Partager l'écran.
- Vous pouvez également utiliser l'application Partage d'écran en l'ouvrant à partir du menu Applications > Utilitaires, en saisissant l'adresse réseau ou l'identifiant Apple de l'autre Mac, puis en cliquant sur Connecter.
Quelle que soit la méthode utilisée, vous pouvez choisir de partager l'intégralité de votre écran ou seulement une fenêtre ou une application spécifique. N'oubliez pas que les deux Mac doivent être sur le même réseau Wi-Fi pour que cela fonctionne.
Comment connecter mon Macbook à mon Samsung?
Connecter votre MacBook à votre appareil Samsung est facile ! Voici quelques étapes à suivre :
- Connectez votre appareil Samsung et votre MacBook au même réseau Wi-Fi.
- Sur votre MacBook, allez dans "Préférences système" et sélectionnez "Écrans".
- Cliquez sur l'onglet "Arrangement" et assurez-vous que la case "Miroir d'affichage" est cochée.
- Sur votre appareil Samsung, balayez vers le bas à partir du haut de l'écran et sélectionnez "Smart View".
- Choisissez votre MacBook dans la liste des appareils disponibles.
Et le tour est joué ! L'écran de votre MacBook devrait maintenant être reflété sur votre appareil Samsung. Profitez-en !
L'écran Samsung est-il un miroir?
Oui, les appareils Samsung disposent d'une fonction de miroir d'écran. Cette fonction vous permet d'afficher l'écran de votre téléphone sur un téléviseur compatible ou un autre appareil sans fil. Pour l'utiliser, il vous suffit d'accéder à l'option de miroir d'écran à partir du menu des paramètres rapides de votre appareil et de sélectionner l'appareil sur lequel vous souhaitez créer un miroir. Gardez à l'esprit que tous les appareils ne sont pas compatibles avec la mise en miroir d'écran et que la qualité de la mise en miroir peut varier en fonction de l'appareil que vous utilisez.
AirPlay et la mise en miroir d'écran sont-ils identiques?
AirPlay et la mise en miroir de l'écran sont deux moyens de diffuser du contenu audio et vidéo à partir d'appareils iOS ou d'ordinateurs vers un téléviseur, mais ils présentent quelques différences. AirPlay est intégré aux produits Apple, tandis que la fonction miroir d'écran nécessite une application tierce. Avec AirPlay, vous pouvez contrôler la lecture à partir de votre appareil, tandis que la mise en miroir de l'écran lit automatiquement ce qui se trouve sur le téléviseur. AirPlay ne prend en charge que l'audio, alors que le miroir d'écran prend en charge à la fois l'audio et la vidéo. Enfin, AirPlay peut fonctionner avec n'importe quelle application qui diffuse des médias en continu, tandis que la mise en miroir de l'écran nécessite des applications qui prennent en charge la fonction Mirroring d'Apple. Dans l'ensemble, si les deux services ont un objectif similaire, la méthode utilisée et les fonctionnalités disponibles peuvent varier en fonction du cas d'utilisation spécifique.
Comment connecter mon MacBook à mon téléviseur Samsung sans AirPlay?
Il est possible de connecter votre MacBook à votre téléviseur Samsung sans AirPlay par le biais de différentes méthodes. Voici quelques options à prendre en compte :
- Connexion via un câble HDMI : Connectez votre MacBook à votre téléviseur à l'aide d'un câble HDMI. Branchez une extrémité sur le port HDMI de votre MacBook et l'autre sur le port HDMI de votre téléviseur. Sélectionnez ensuite l'entrée correcte sur votre téléviseur pour voir l'écran de votre MacBook.
- Utilisez un câble VGA : Si votre MacBook dispose d'un port VGA, vous pouvez le connecter au port VGA de votre téléviseur. Ensuite, sélectionnez l'entrée appropriée sur votre téléviseur pour voir l'écran de votre MacBook.
- Utilisez Chromecast : Vous pouvez également utiliser un appareil Chromecast pour connecter votre MacBook à votre téléviseur Samsung. Il vous suffit de brancher l'appareil Chromecast sur le port HDMI de votre téléviseur et d'utiliser votre MacBook pour diffuser du contenu sur votre téléviseur.
Grâce à ces méthodes, vous pouvez facilement connecter votre MacBook à votre téléviseur Samsung sans avoir recours à AirPlay.