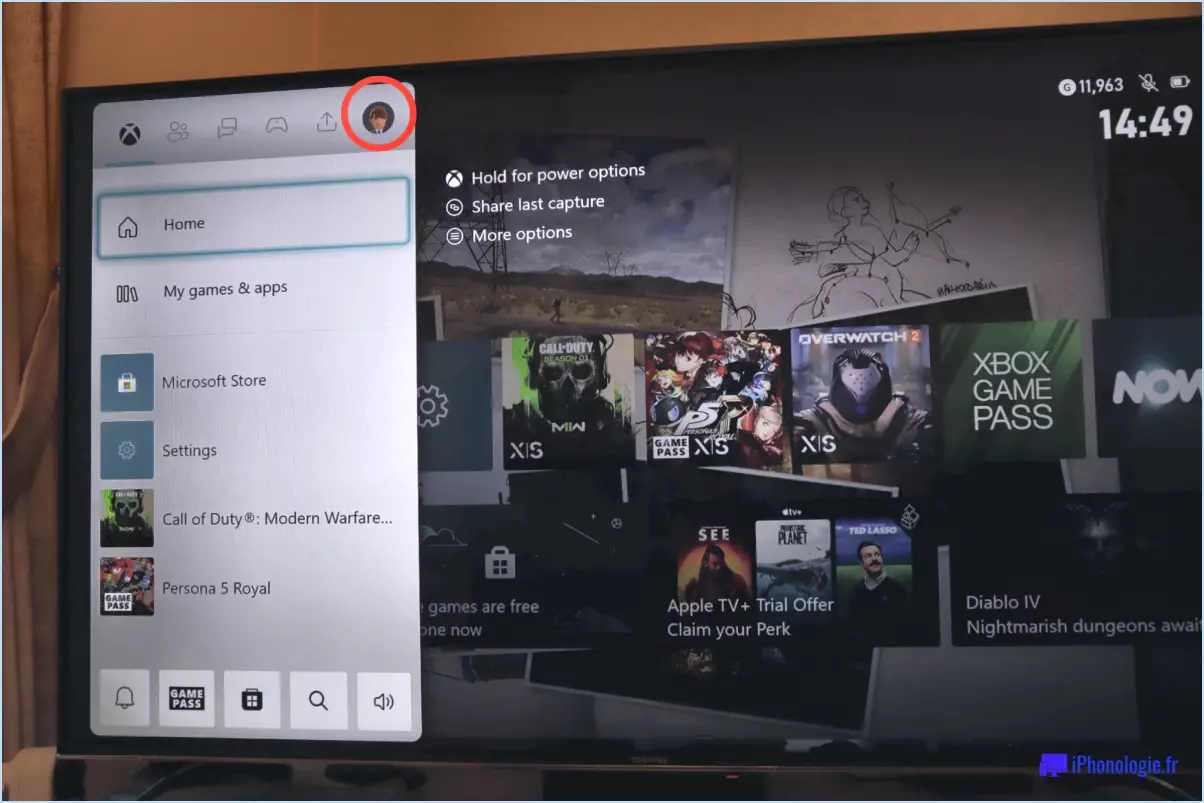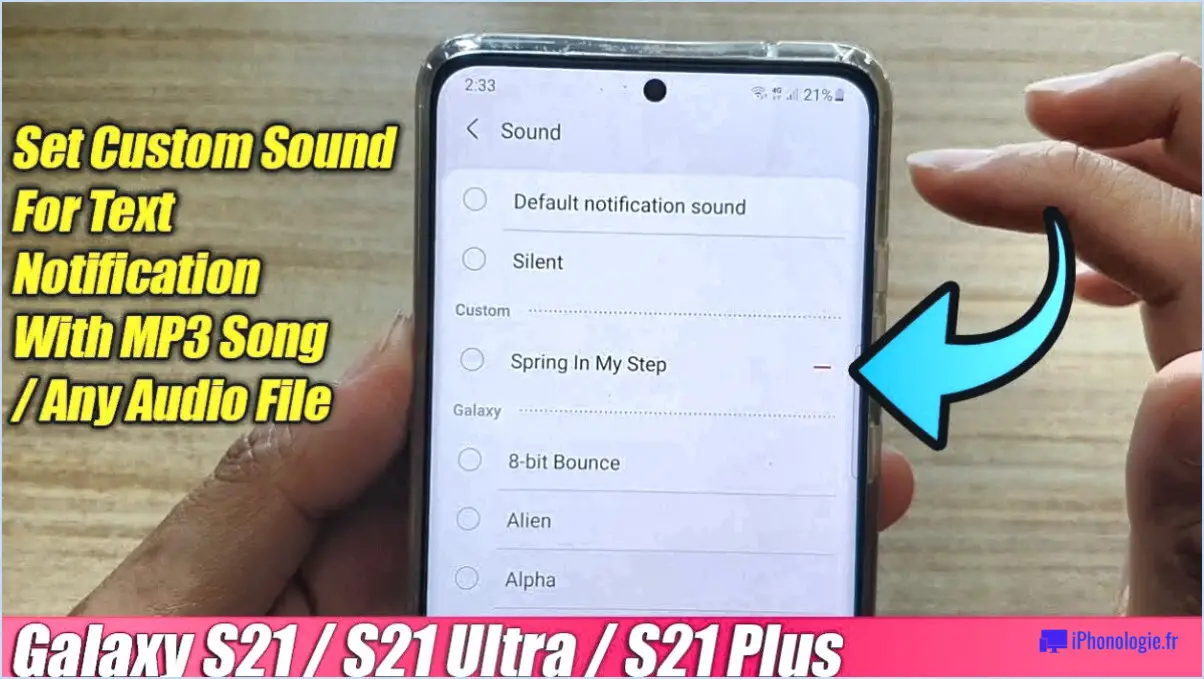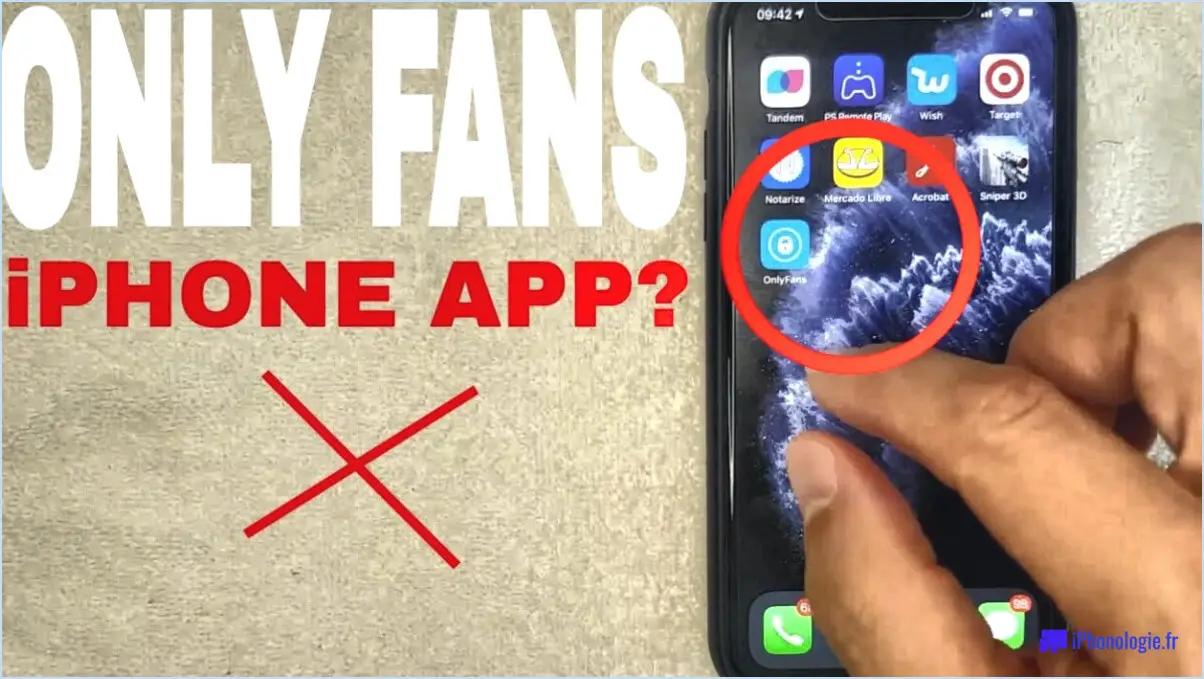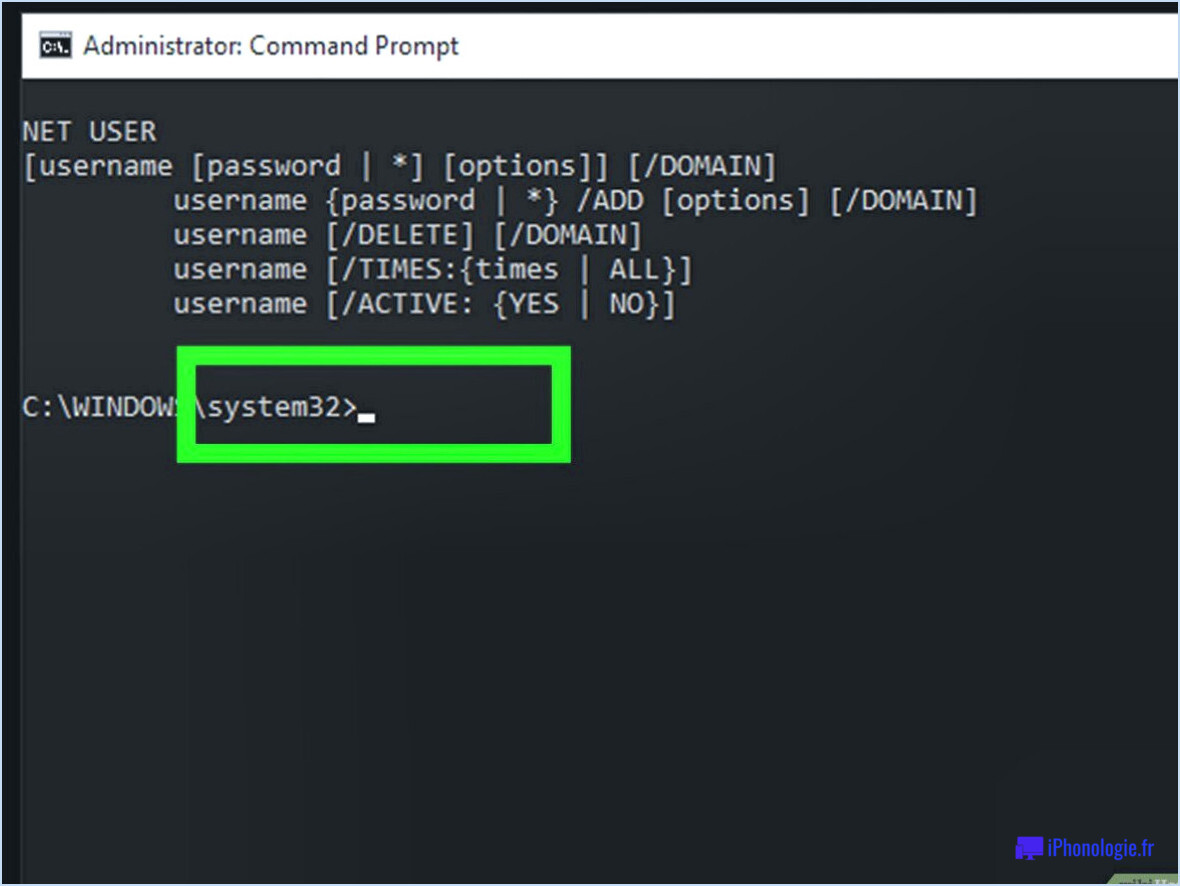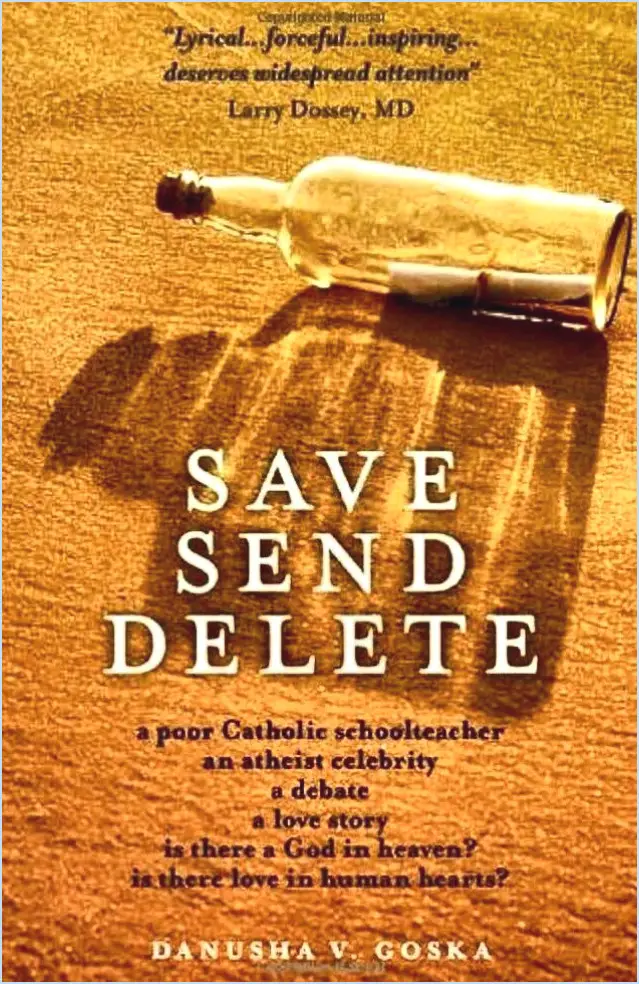Comment fusionner mes comptes Pearson VUE?
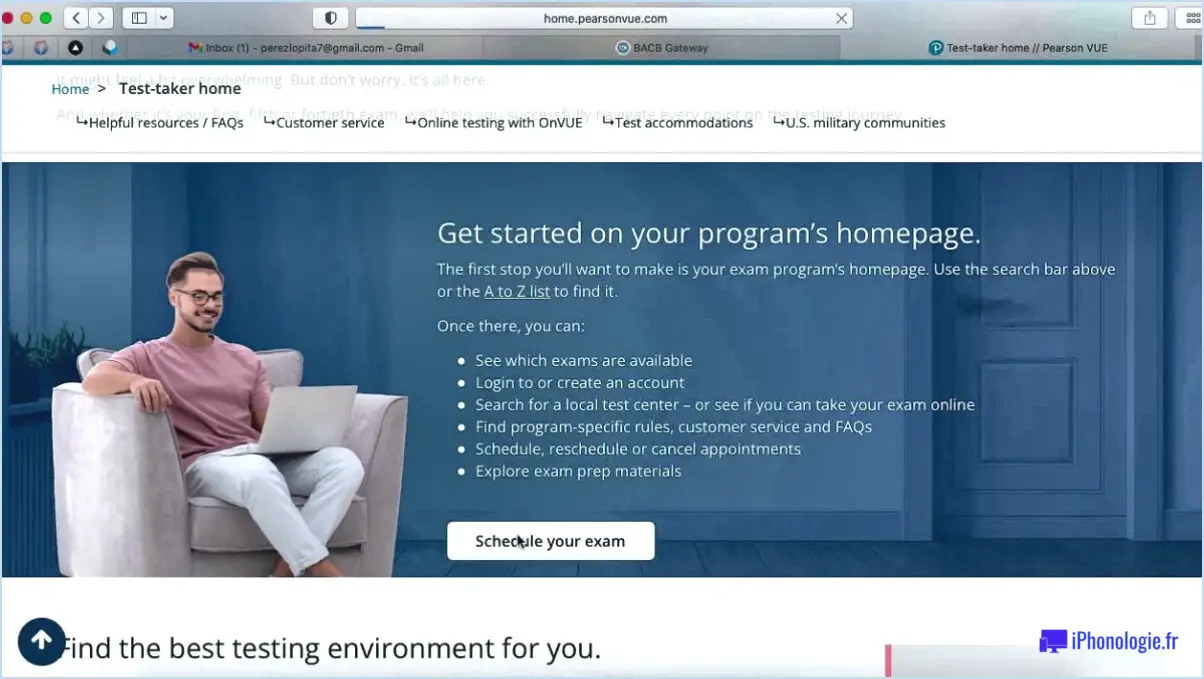
Pour fusionner vos comptes Pearson VUE, suivez les étapes suivantes pour un processus transparent :
- Recueillir des informations: Assurez-vous d'avoir les adresses électroniques liées aux deux comptes Pearson VUE. Le fait d'avoir ces informations à portée de main accélérera le processus de fusion.
- Accédez au site web de Pearson VUE: Rendez-vous sur le site web de Pearson VUE à l'aide d'un navigateur web sur votre ordinateur ou votre appareil mobile.
- Ouvrez une session: Connectez-vous à l'un de vos comptes Pearson VUE à l'aide de votre nom d'utilisateur et de votre mot de passe existants.
- Naviguez jusqu'à Paramètres du compte: Recherchez la section "Paramètres du compte" ou "Profil". Vous la trouverez généralement en cliquant sur le nom de votre compte ou sur une option similaire.
- Sélectionnez "Fusionner les comptes": Dans les paramètres du compte, localisez et cliquez sur l'option "Fusionner les comptes" ou une phrase similaire.
- Fournissez les adresses électroniques: Saisissez l'adresse électronique associée au deuxième compte Pearson VUE. Vérifiez l'exactitude de l'adresse pour éviter tout problème.
- Confirmer la demande de fusion: Après avoir soumis l'adresse électronique, un message de confirmation s'affiche. Vérifiez que l'adresse électronique fournie est correcte, puis continuez.
- Vérifiez vos courriels: Pearson VUE enverra un lien de demande de fusion aux deux adresses électroniques fournies. Ouvrez votre boîte de réception et vérifiez la présence de ces messages.
- Cliquez sur le lien Fusionner: Accédez à l'e-mail de Pearson VUE et cliquez sur le lien de fusion. Ce lien vous redirigera vers une page confirmant le processus de fusion.
- Vérifier la fusion: Une fois que vous aurez cliqué sur le lien de fusion, Pearson VUE validera la demande de fusion. En cas de succès, vous recevrez un message de confirmation indiquant que les comptes ont été fusionnés avec succès.
- Connexion avec le compte unifié: Après la fusion réussie, vous pouvez maintenant vous connecter à votre compte Pearson VUE en utilisant l'une ou l'autre des adresses électroniques ou le nom d'utilisateur et le mot de passe précédemment utilisés. Vos comptes sont désormais fusionnés en un seul, ce qui simplifie votre accès aux services de Pearson VUE.
N'oubliez pas qu'il est essentiel de fournir des adresses électroniques exactes au cours du processus de fusion afin d'éviter toute complication. La fusion de vos comptes garantit une expérience plus fluide lors de l'accès aux différents services et évaluations de Pearson VUE.
Comment mettre à jour mon profil Pearson VUE?
Pour mettre à jour votre profil Pearson VUE, suivez les étapes suivantes :
- Connectez-vous à votre compte Pearson VUE en utilisant votre adresse électronique et votre mot de passe.
- Cliquez sur "Mon profil" ou "Profil" dans le menu.
- Modifiez votre nom, adresse électronique et mot de passe si nécessaire.
- Si nécessaire, mettez à jour votre date de naissance et le pays de résidence.
- Enregistrez les modifications.
- Pour programmer un examen, cliquez sur "Programmer un examen" ou sur une option similaire.
- Sélectionnez l'examen que vous souhaitez centre d'examen et date du test parmi les options disponibles.
N'oubliez pas de maintenir votre profil à jour afin de recevoir les notifications importantes et de garantir une expérience de test fluide.
Comment puis-je contacter Pearson PTE?
Pour contacter Pearson PTE, vous avez trois possibilités : l'email, le téléphone ou le chat en direct. Visitez leur site web et cliquez sur l'onglet "Contact Us". Pour envoyer un courriel, sélectionnez votre type de demande et remplissez le formulaire. Pour téléphoner, choisissez "Phone Numbers" et sélectionnez votre pays.
Puis-je combiner deux résultats Pte en Australie?
Oui, vous pouvez combiner deux résultats PTE pour obtenir un score plus précis. Cependant, le score combiné n'est qu'une estimation et non un score officiel.
Quel est mon nom d'utilisateur Pearson?
Votre nom d'utilisateur Pearson nom d'utilisateur est le adresse électronique que vous avez utilisée pour créer votre compte Pearson. Si vous ne vous souvenez pas de votre adresse électronique, vous pouvez réinitialiser votre mot de passe ici : https://www.pearson.com.
Comment puis-je modifier mes données personnelles dans PTE?
Pour modifier vos données personnelles dans PTE, connectez-vous à votre compte et accédez à l'onglet "Mes données". Vous pourrez alors facilement mettre à jour vos nom, date de naissance, nationalité et d'autres informations pertinentes.
Qu'est-ce que l'Oracle Testing ID dans Pearson VUE?
Oracle Testing ID, un numéro d'identification est essentiel pour l'enregistrement et programmation des examens avec Pearson VUE. Il sert d'identifiant unique pour les candidats à l'examen et garantit une expérience d'examen fluide. Lors de la réservation d'un examen Oracle via la plateforme Pearson VUE, les candidats devront fournir leur identifiant de test Oracle pour accéder aux options et dates d'examen correctes. Cet identifiant permet de maintenir un processus de test sécurisé et organisé, rationalisant ainsi l'administration globale de l'examen. Assurez-vous d'avoir votre identifiant de test Oracle à portée de main lorsque vous prévoyez de passer un examen Oracle par l'intermédiaire de Pearson VUE.
Comment supprimer mon compte de manuel?
Pour supprimer votre compte de manuel, suivez les instructions suivantes:
- Connectez-vous à votre compte à l'adresse www.textbookx.com.
- Cliquez sur le bouton "Mon compte" onglet.
- Faites défiler vers le bas jusqu'à l'onglet "Paramètres du compte" et cliquez sur "Supprimer le compte".
- Saisissez votre mot de passe et cliquez sur "Supprimer le compte".
Votre compte sera supprimé et toutes vos données seront définitivement effacées.