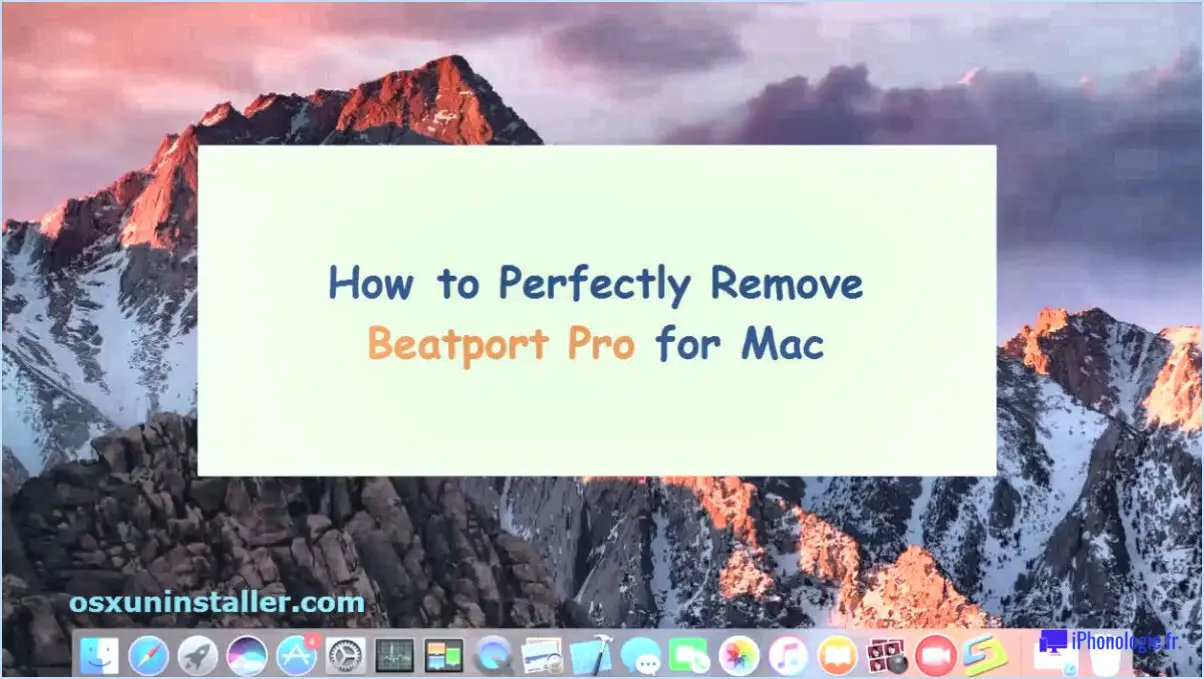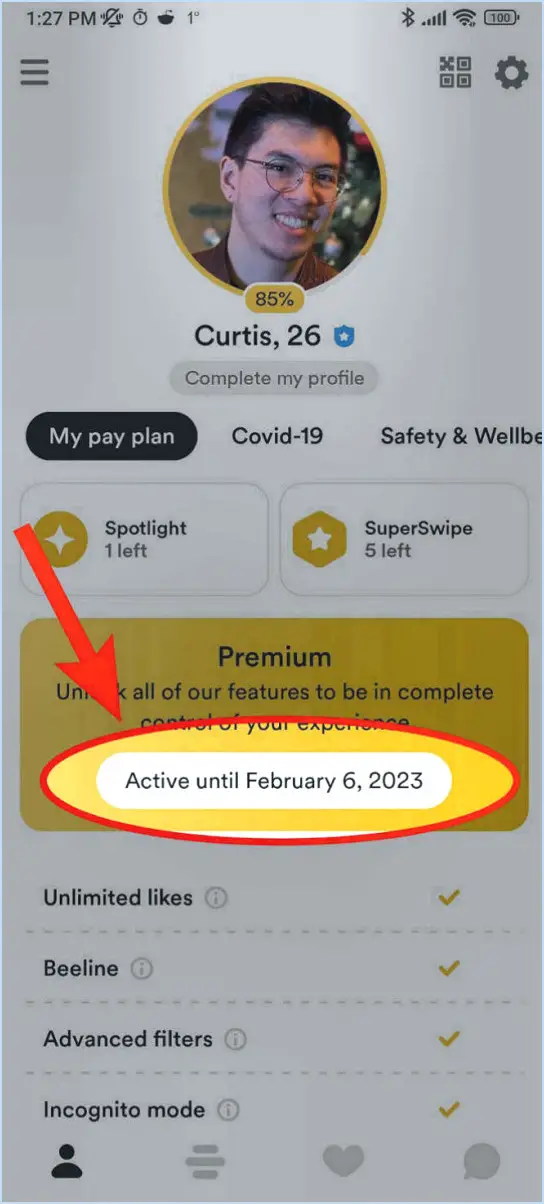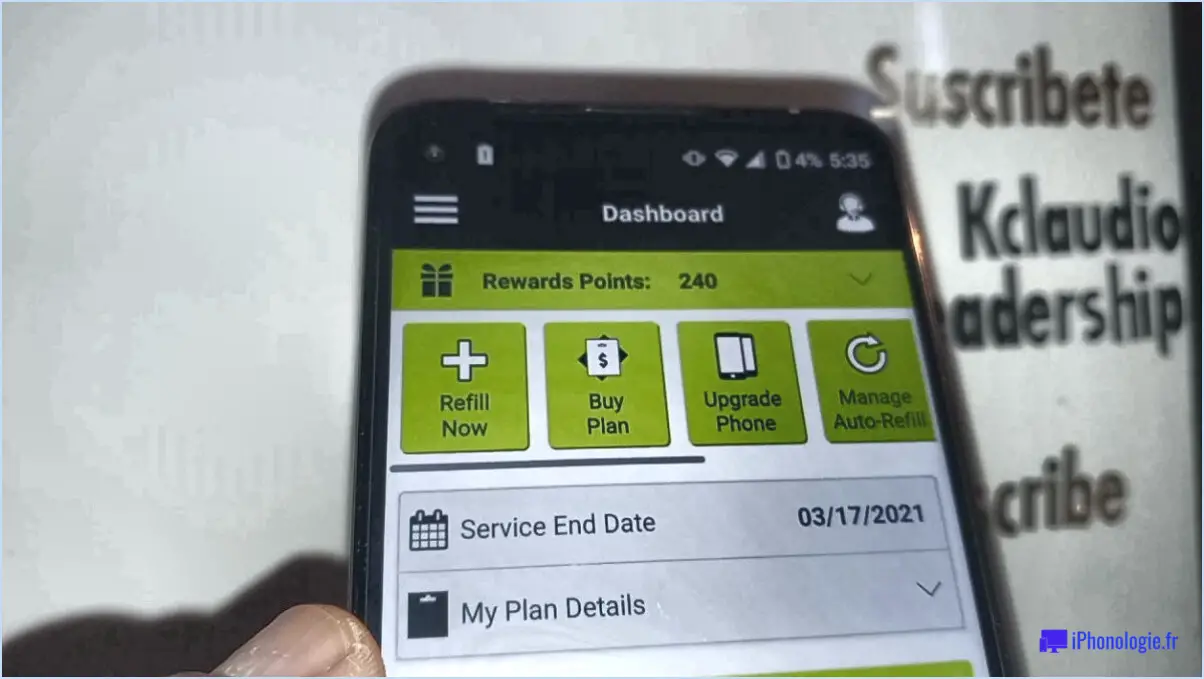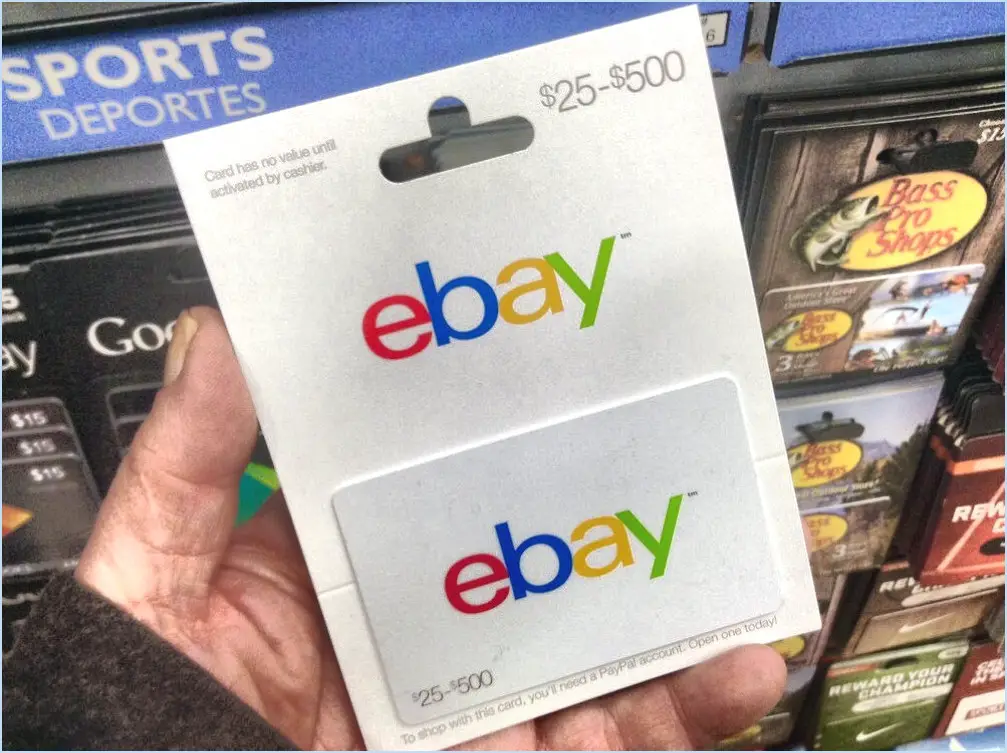Comment intégrer un flux Instagram sur Squarespace?
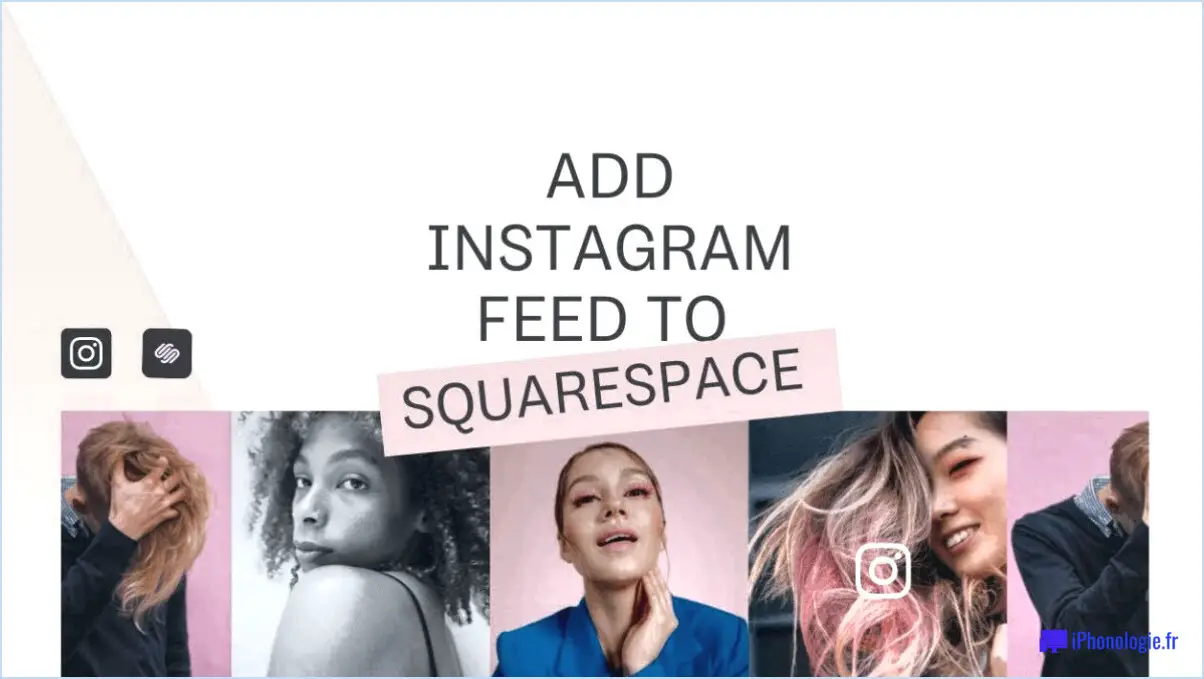
Pour intégrer votre flux Instagram sur Squarespace, vous pouvez profiter de la fonction d'intégration Instagram intégrée. Suivez ces étapes simples pour mettre en valeur votre contenu Instagram sur votre site Web Squarespace :
- Connectez votre compte Instagram: Connectez-vous à votre compte Squarespace et naviguez jusqu'à l'éditeur de site web. Recherchez l'option 'Paramètres' et cliquez dessus. Ensuite, sélectionnez " Comptes connectés " dans le menu. Cliquez sur le bouton " Connecter le compte " à côté d'Instagram et suivez les invites pour vous connecter à votre compte Instagram et autoriser la connexion.
- Sélectionnez la source du flux Instagram: Après avoir connecté avec succès votre compte Instagram, retournez dans l'éditeur de site web. Créez ou modifiez la page ou le post où vous souhaitez afficher votre flux Instagram. Dans l'éditeur de contenu, cliquez sur le bouton " + " pour ajouter un nouveau bloc de contenu. Choisissez l'option "Instagram" parmi les sources de contenu disponibles.
- Personnaliser le flux Instagram: À présent, vous allez pouvoir personnaliser l'apparence de votre flux Instagram. Vous pouvez choisir le type d'affichage, comme une grille, un carrousel ou un post unique, pour l'adapter à la conception et à la mise en page de votre site web. En outre, vous pouvez ajuster le nombre de posts affichés, la taille des images et l'ordre dans lequel elles apparaissent.
- Prévisualisation et enregistrement: Avant de publier les modifications, prenez un moment pour prévisualiser l'aspect de votre flux Instagram intégré sur votre site Squarespace. Assurez-vous qu'il s'aligne sur votre vision et qu'il s'intègre parfaitement à l'esthétique générale de votre site Web. Une fois que vous êtes satisfait de l'aperçu, cliquez sur " Enregistrer " pour appliquer les modifications.
- Mise à jour de votre flux: Chaque fois que vous publiez un nouveau contenu sur Instagram, votre flux intégré sur Squarespace sera automatiquement mis à jour pour afficher les dernières publications. Cela garantit que les visiteurs de votre site web voient toujours le contenu le plus récent et le plus engageant de votre compte Instagram.
En suivant ces étapes, vous pouvez intégrer de manière transparente votre flux Instagram à votre site Web Squarespace, ce qui vous permet de partager le contenu de vos médias sociaux avec le public de votre site Web. Cette intégration améliore l'attrait visuel de votre site et maintient l'engagement de vos visiteurs grâce au contenu frais et dynamique de votre compte Instagram.
Comment intégrer une vidéo Instagram sur mon site web?
Pour intégrer une vidéo Instagram sur votre site web, suivez les étapes suivantes :
- Copiez l'URL de la vidéo: Allez sur la vidéo Instagram que vous souhaitez intégrer et copiez son URL.
- Ouvrez le bloc de code HTML: Accédez au code HTML de votre site web où vous souhaitez intégrer la vidéo.
- Collez l'URL: À l'intérieur du bloc de code HTML, collez l'URL de la vidéo Instagram copiée.
- Régler les paramètres (facultatif): Vous pouvez personnaliser la taille de la vidéo ou les paramètres de lecture automatique dans le code HTML si nécessaire.
- Enregistrer les modifications: Enregistrez les modifications apportées au code HTML, et la vidéo Instagram sera désormais intégrée à votre site web.
N'oubliez pas que l'intégration de contenu provenant d'Instagram peut être soumise à leurs conditions de service et à leurs politiques de confidentialité.
Comment ajouter un flux Instagram à Elementor?
Pour ajouter un flux Instagram à Elementor, vous avez plusieurs options. Tout d'abord, vous pouvez utiliser la balise widget Instagram fourni sous la forme d'un plugin gratuit. Il suffit d'installer le plugin, de le configurer avec les détails de votre compte Instagram, puis de faire glisser le widget sur votre page Elementor. Cette méthode permet de personnaliser facilement et d'afficher directement votre flux Instagram.
Vous pouvez également utiliser le code d'intégration d'Instagram. Localisez le code d'intégration de votre flux Instagram, copiez-le, puis collez-le dans le champ de saisie de l'image. widget HTML dans Elementor. Cette méthode vous permet également de mettre en valeur votre contenu Instagram sur votre site web de manière transparente.
Choisissez la méthode qui convient à vos préférences et profitez de la mise en valeur de votre flux Instagram auprès de votre public à l'aide d'Elementor !
Comment ajouter mon flux Instagram à mon site web 2021?
Pour ajouter votre flux Instagram à votre site web en 2021, suivez les étapes suivantes :
- Créez un compte Instagram si vous n'en avez pas déjà un.
- Connectez votre compte Instagram à votre site web en trouvant l'option "Embed" sur Instagram.
- Copiez et collez le code fourni par l'option "Embed" sur votre site web.
Ce faisant, vous pourrez afficher votre flux Instagram directement sur votre site web, permettant aux visiteurs de voir vos dernières publications et de s'engager avec votre contenu de manière transparente.
Qu'est-ce qu'Instagram oEmbed?
Instagram oEmbed est un outil puissant qui vous permet d'intégrer de manière transparente des photos et des vidéos Instagram sur votre site web. Pour l'utiliser, il vous suffit de copier l'URL de la photo ou de la vidéo Instagram que vous souhaitez intégrer, puis de la coller dans le champ oEmbed sur le site web d'Instagram. Une fois que vous avez fait cela, la photo ou la vidéo choisie sera affichée et intégrée directement dans le contenu de votre site web, améliorant ainsi son attrait visuel et son potentiel d'engagement.
Caractéristiques principales :
- Permet d'intégrer facilement du contenu Instagram sur votre site web.
- Simplifie le processus avec une méthode directe de copier-coller.
- Améliore le contenu de votre site web avec des photos et des vidéos accrocheuses provenant d'Instagram.
Qu'est-ce que le plugin Instagram pour WordPress?
Le plugin Instagram pour WordPress se décline en plusieurs options, notamment WP Instagram Widget et WP Instagram Feed. Avec WP Instagram Widget, vous pouvez facilement présenter vos photos Instagram les plus récentes en ajoutant un widget à votre barre latérale. D'autre part, WP Instagram Feed vous permet de créer un flux personnalisé de vos dernières images Instagram directement sur votre site Web.
Qu'est-ce que l'API graphique d'Instagram?
Les Instagram Graph API est un outil puissant permettant aux développeurs d'accéder à des données sur les utilisateurs d'Instagram et leurs activités. Elle permet de lire les données de des profils d'utilisateurs publics, la visualisation de photos et de vidéos et de se faire une idée de la vie d'un utilisateur d'un utilisateur. Grâce à cette API, les développeurs peuvent créer des applications et des services innovants qui exploitent le vaste paysage des médias sociaux d'Instagram. Elle ouvre des possibilités de créer des expériences attrayantes et d'analyser les interactions des utilisateurs sur la plateforme.
Comment obtenir une clé API Instagram?
Pour obtenir une clé API Instagram, suivez les étapes suivantes :
- Créez un compte Instagram si vous n'en avez pas.
- Naviguez à la page appropriée et cliquez sur "Enregistrer votre application".
- Remplissez le formulaire requis et cliquez sur "Créer".
- Vous recevrez un clé API et un secret.
- Copiez et collez ces informations d'identification dans votre application.
Pourquoi Instagram ne charge-t-il pas mon flux?
Le flux d'Instagram peut ne pas se charger pour deux raisons principales :
- Des problèmes liés à l'application ou à la connexion internet : Il peut y avoir un problème avec l'appli Instagram ou la connexion internet de votre téléphone. Assurez-vous d'avoir une connexion internet stable et essayez d'actualiser l'application. Si le problème persiste, pensez à vérifier vos paramètres réseau ou à redémarrer votre téléphone.
- Solutions spécifiques à l'appareil : Si vous utilisez un iPhone, essayez de le redémarrer en maintenant le bouton d'alimentation enfoncé et en le faisant glisser jusqu'à l'extinction. Pour les utilisateurs d'Android, éteindre et rallumer le téléphone peut souvent résoudre les problèmes liés aux applications.
Si le problème persiste, il est préférable de contacter l'assistance d'Instagram pour obtenir de l'aide.