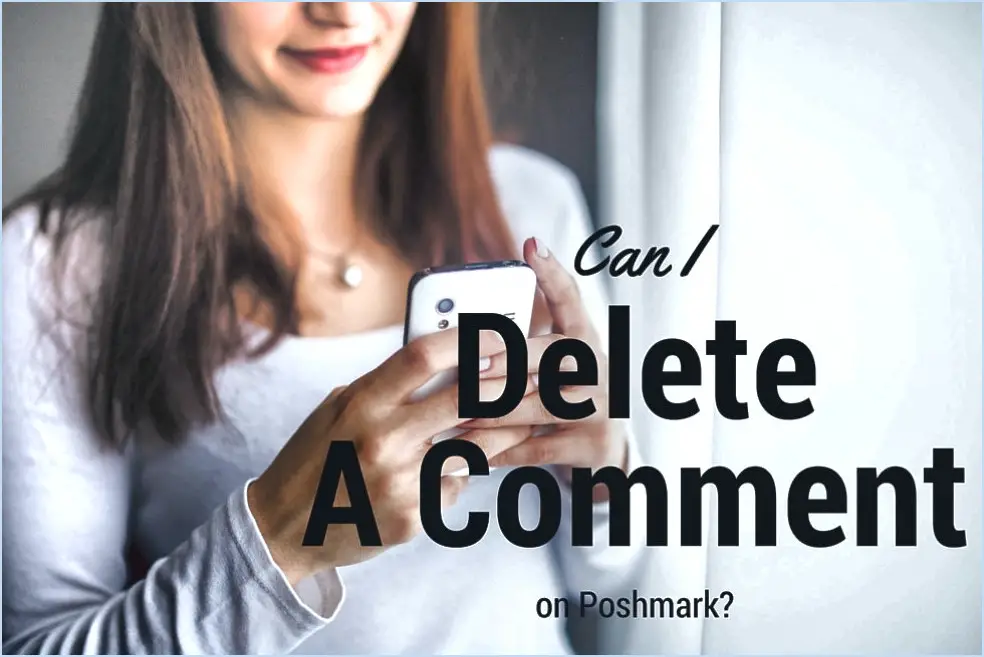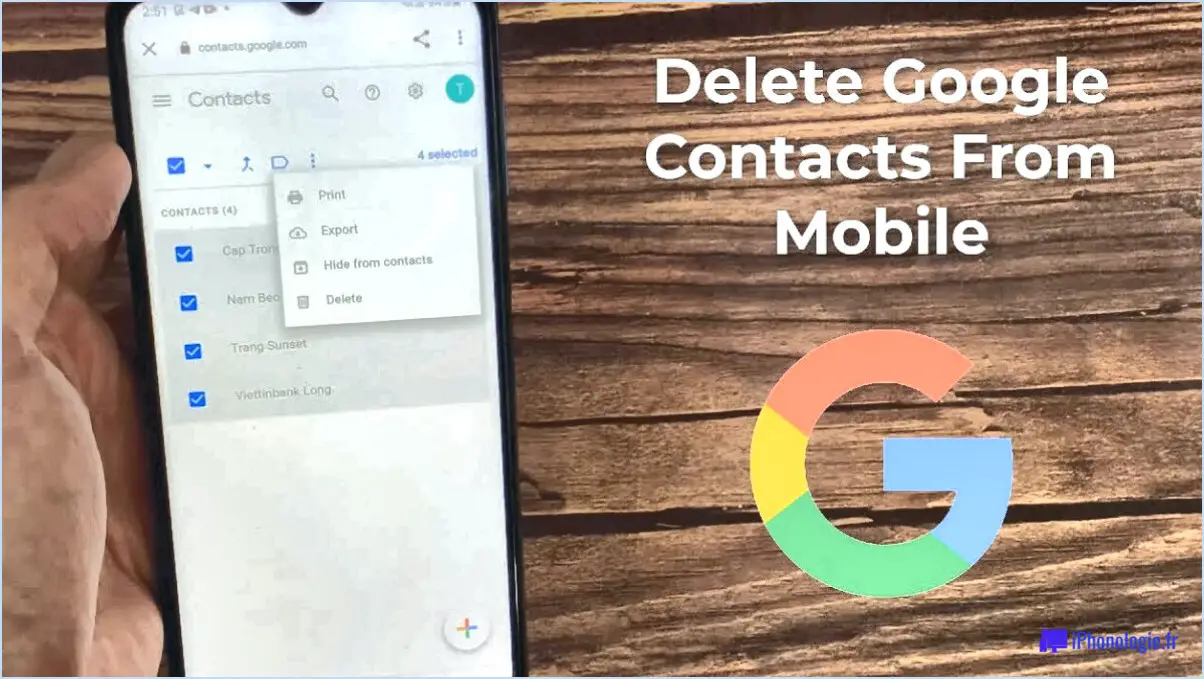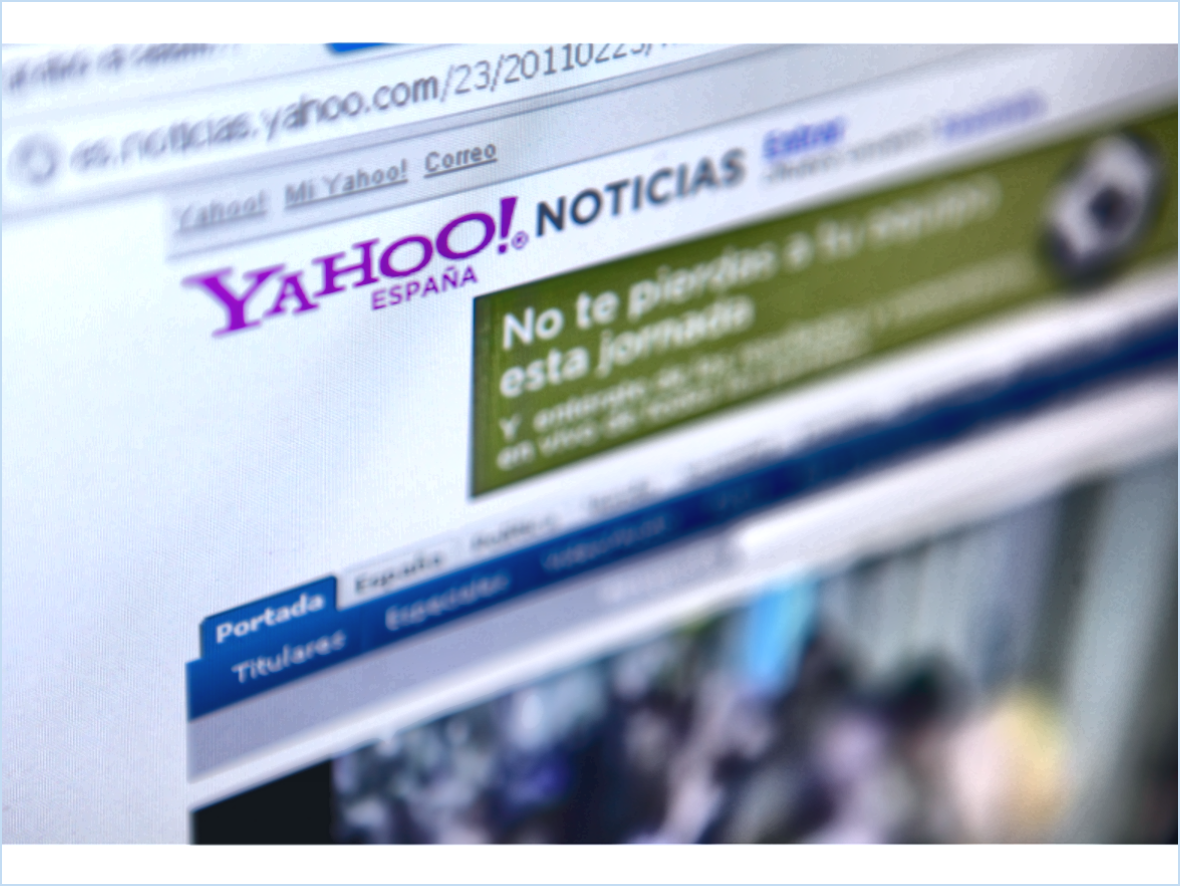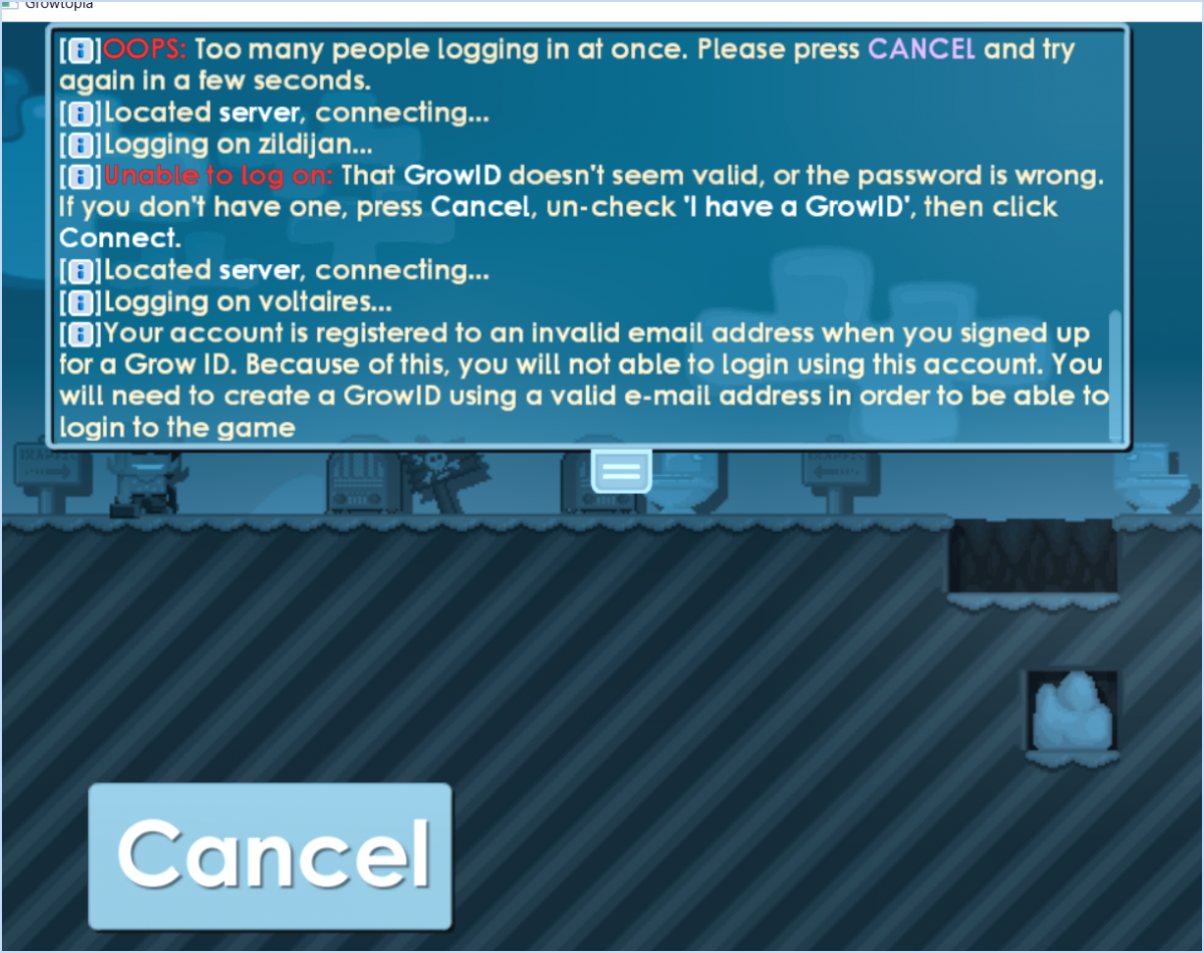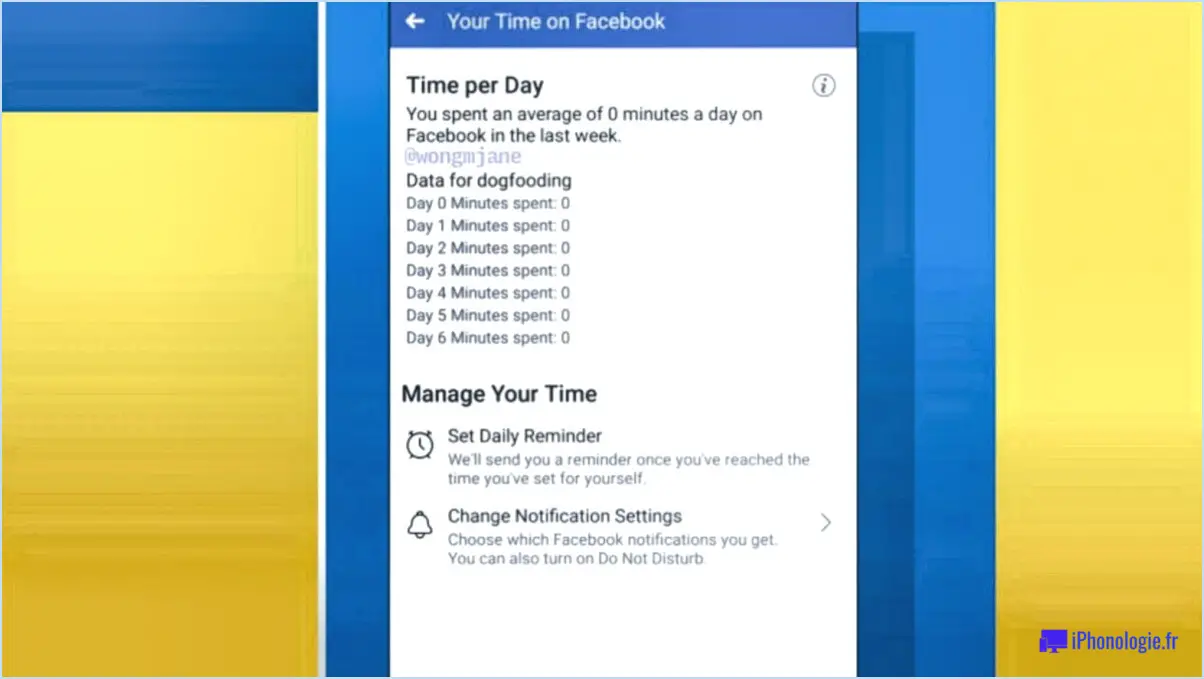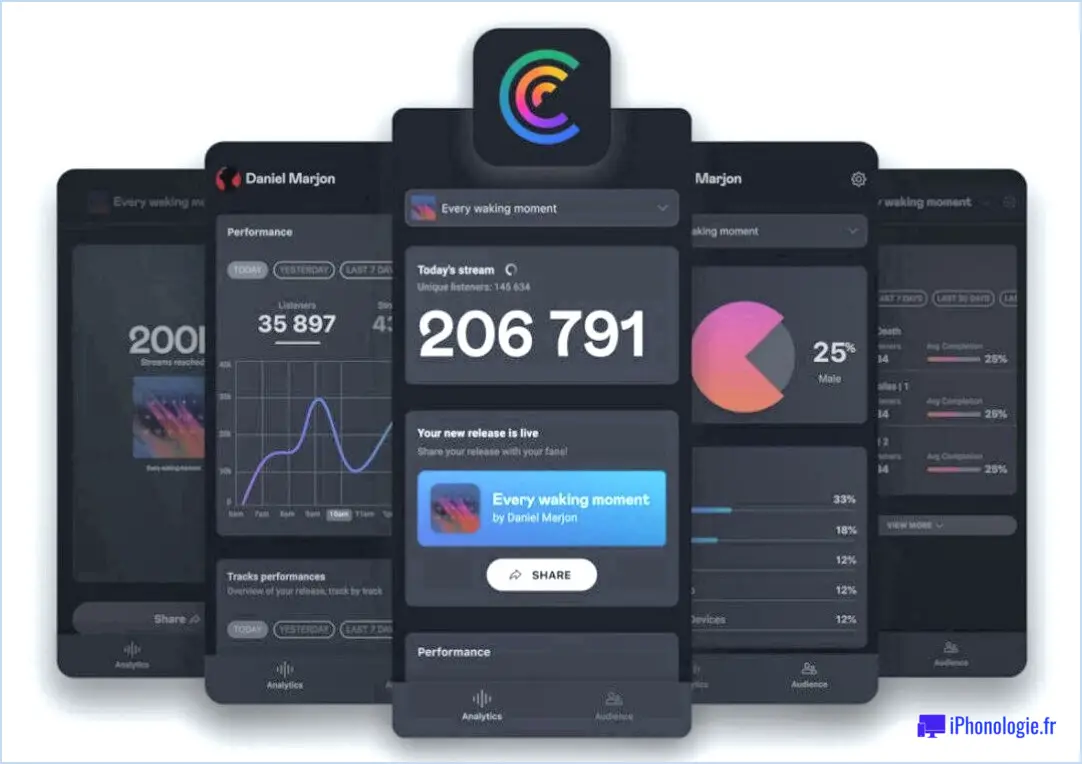Comment lever la main sur google meet?
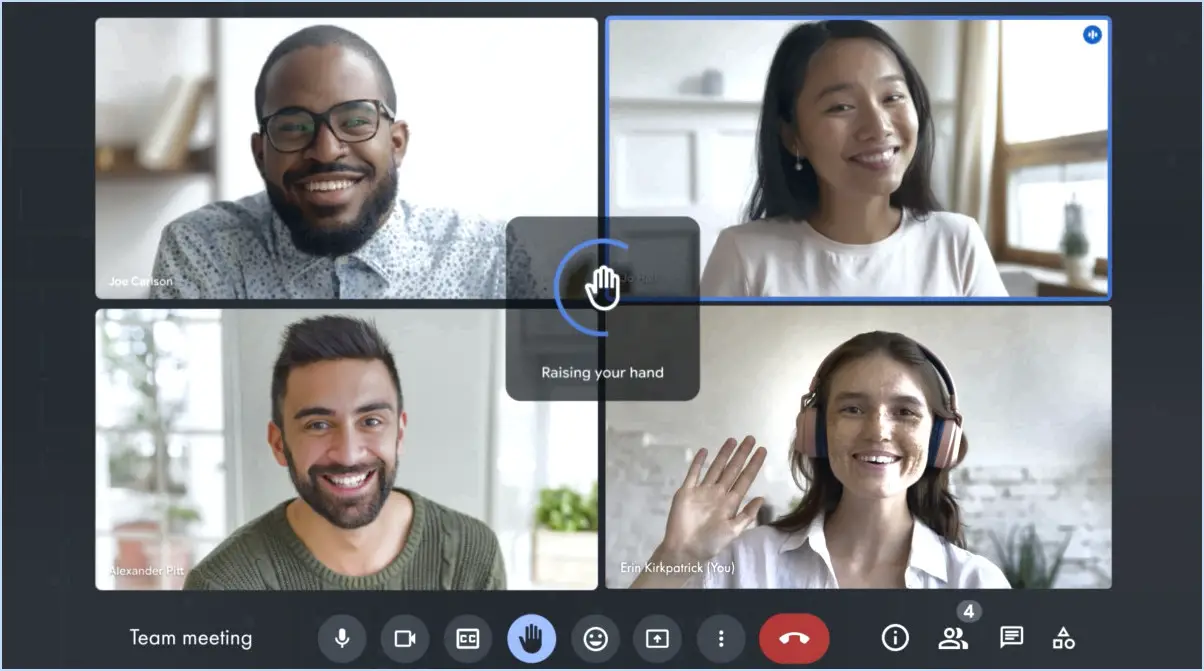
Pour lever la main sans effort lors d'une session Google Meet, procédez comme suit :
- Accédez à la fenêtre de discussion: Une fois que vous êtes dans l'appel Google Meet, localisez la fenêtre de discussion. Elle se trouve généralement dans le coin inférieur droit de l'écran.
- Repérez l'icône du microphone: Dans le coin supérieur droit de la fenêtre de discussion, vous verrez une icône de microphone. Cette icône représente la fonction « lever la main ».
- Cliquez sur l'icône du microphone: Cliquez une seule fois sur l'icône du microphone. Cette action signalera votre intention de lever la main aux participants de la réunion.
- Ouvrir le menu: En cliquant sur l'icône du microphone, un menu déroulant apparaît. Recherchez le bouton « Hangouts » dans ce menu.
- Cliquez sur le bouton « Hangouts ».: Choisissez l'option « Hangouts » dans le menu déroulant. Cette action vous mènera à une nouvelle fenêtre, qui correspond à vos paramètres Hangouts.
- Naviguez jusqu'à « Options »: Dans la fenêtre des paramètres de Hangouts, localisez l'onglet « Options ». Il est généralement placé en haut de la fenêtre et vous permet de personnaliser diverses fonctionnalités de Hangouts.
- Lever la main: Dans l'onglet « Options », vous trouverez la fonction « Lever la main ». Cliquez sur cette fonction pour l'activer.
- Notification de confirmation: Une fois que vous avez cliqué sur « Lever la main », une notification est envoyée à l'organisateur de la réunion et aux participants. Cette notification les informera que vous avez levé la main.
En suivant ces étapes simples mais précises, vous pouvez lever la main de façon transparente sur Google Meet, ce qui vous permet de contribuer à la conversation, de poser des questions ou de participer au contenu de la discussion. N'oubliez pas que la fonction « Lever la main » est un outil précieux pour maintenir un environnement de réunion virtuelle organisé et inclusif.
Les participants peuvent-ils lever la main dans Google Meet?
Oui, dans Google Meet, participants peuvent lever la main pendant un appel vidéo pour indiquer qu'ils ont une question à poser ou qu'ils souhaitent apporter leur contribution. Cette fonction facilite la communication et l'interaction lors des réunions virtuelles. Pour lever la main dans Google Meet, procédez comme suit :
- Cliquez sur le bouton « Participants situé dans le coin inférieur droit de l'écran.
- Dans la liste des participants, trouvez votre nom et cliquez sur l'icône « Lever la main à côté de votre nom.
- L'hôte et les autres participants seront informés que vous avez levé la main.
- Une fois que vous avez terminé votre intervention ou votre question, vous pouvez cliquer sur l'option « Main basse pour indiquer que vous n'avez plus besoin de la parole.
Cette fonctionnalité simple mais efficace renforce l'engagement et garantit la fluidité des discussions lors des vidéoconférences Google Meet.
Où se trouve la main levée dans Google Meet sur Iphone?
Pour accéder à la fonction Lever la main dans Google Meet sur un iPhone, il suffit de chercher le bouton situé dans la barre d'outils de Google Meet. en haut à droite de la fenêtre principale pendant la réunion. En tapant sur ce bouton, vous indiquez aux autres participants que vous avez une question à poser ou que vous souhaitez apporter votre contribution. C'est un outil pratique pour une communication et une participation efficaces aux réunions virtuelles.
Pourquoi ne puis-je pas lever la main dans Google Meet?
Pour lever la main dans Google Meet, vous devez utiliser le microphone de votre ordinateur ou de votre téléphone. Google Meet est un service de vidéoconférence qui permet aux utilisateurs de discuter vocalement. Assurez-vous d'avoir accès au microphone pour activer cette fonction.
Comment désactiver les notifications « Lever la main » sur Google?
Jusqu'à désactiver les notifications de la main levée sur Google, procédez comme suit :
- Ouvrez l'application Google sur votre téléphone.
- Appuyez sur les trois lignes dans le coin supérieur gauche.
- Sélectionnez Paramètres.
- Choisissez Notifications.
- Repérez « Lever la main » et tapez sur OFF.
Comment puis-je me débarrasser de la main levée dans le zoom?
Pour supprimer le Main levée dans Zoom, envisagez les méthodes suivantes :
- Commandes au clavier: Appuyez sur Alt + Y (Windows) ou Option + Y (Mac) pour désactiver la main levée.
- Molette de la souris: Survolez votre flux vidéo, puis faites défiler vers le bas à l'aide de la molette de la souris. à l'aide de la molette de la souris pour abaisser la main.
Utilisez ces options pour désactiver rapidement et de manière transparente la fonction Lever la main lors de vos réunions Zoom.
Pourquoi ne puis-je pas lever la main dans Zoom?
Lever la main dans Zoom n'est peut-être pas possible en raison de la conception de la plateforme. Le zoom est avant tout un zoom optique, qui préserve la qualité de l'image en utilisant l'objectif pour zoomer. Cependant, dans le domaine numérique, lorsque vous « levez la main », vous envoyez un signal au logiciel plutôt que d'ajuster physiquement l'optique. Ces fonctions reposent sur les pixels, et le zoom numérique peut entraîner une pixellisation et une perte de clarté, car les pixels sont étirés. Pour préserver l'intégrité de l'image, Zoom donne la priorité au zoom optique sur les ajustements numériques, ce qui peut expliquer la limitation de certaines fonctions interactives telles que lever la main. Cela garantit une expérience visuelle claire et nette pour tous les participants.
Pourquoi est-il important de lever la main?
Lever la main est essentiel pour capter l'attention - que ce soit de la part d'enseignants, de pairs ou de présentateurs. Il démontre l'engagement et un désir de contribuer activement. En signalant que vous êtes prêt à participer, vous créez un environnement propice à l'innovation. une communication efficace et l'apprentissage en collaboration.