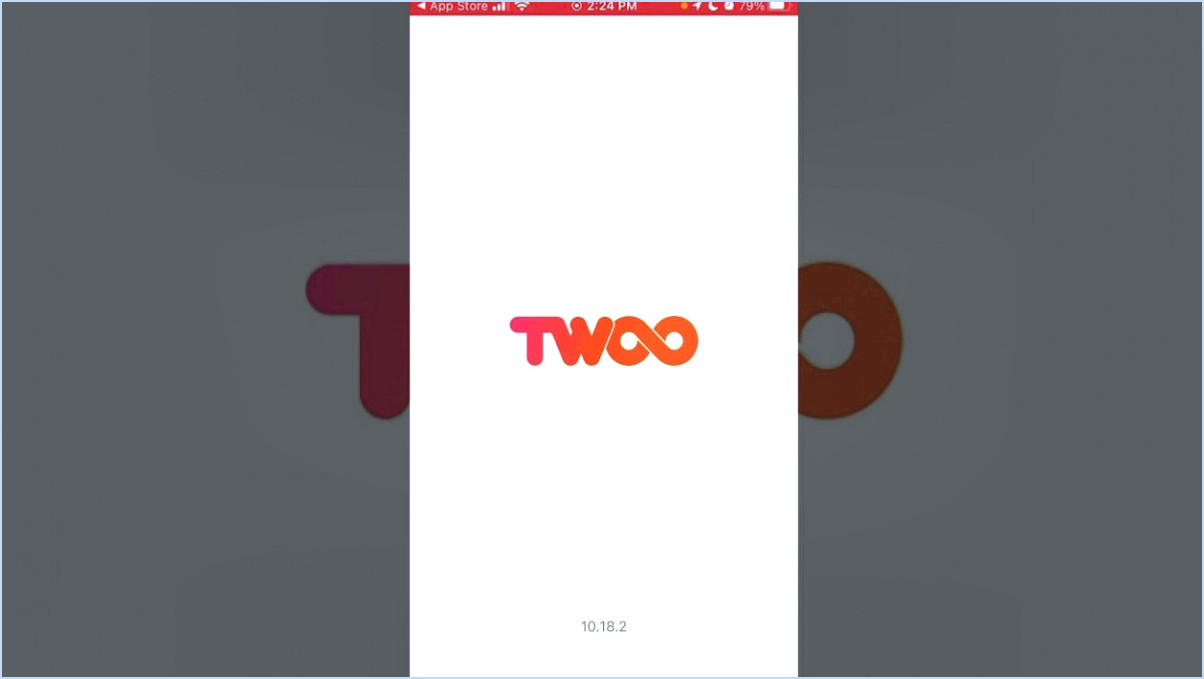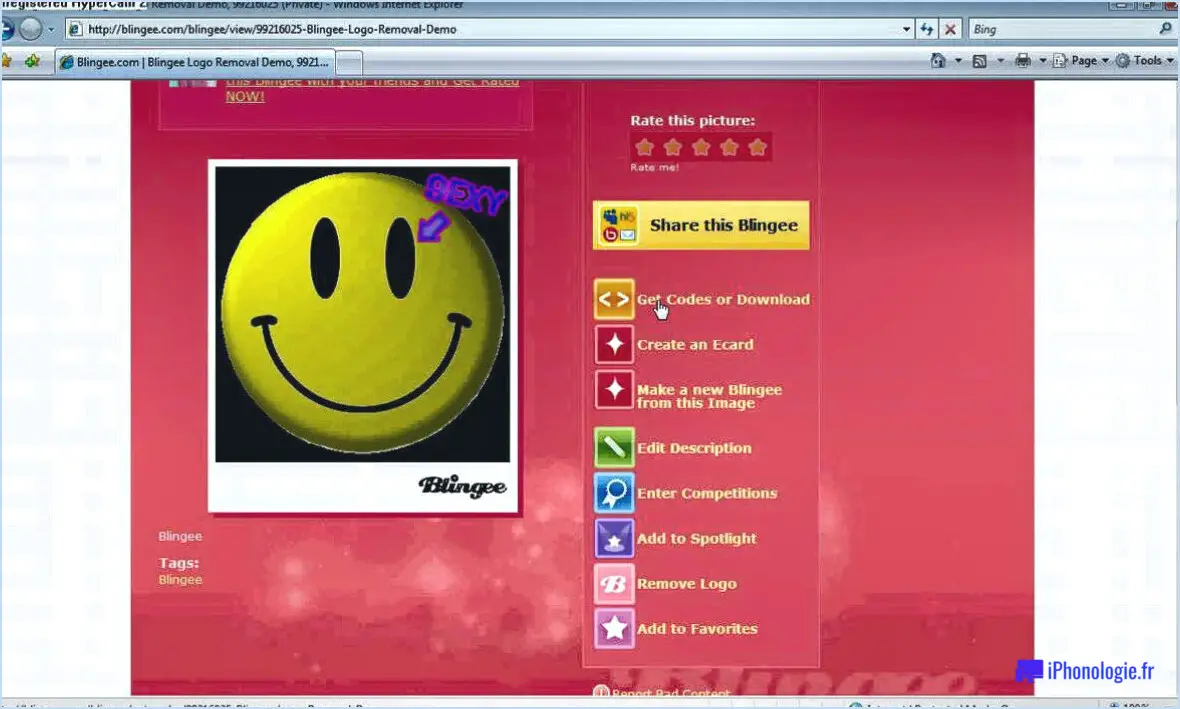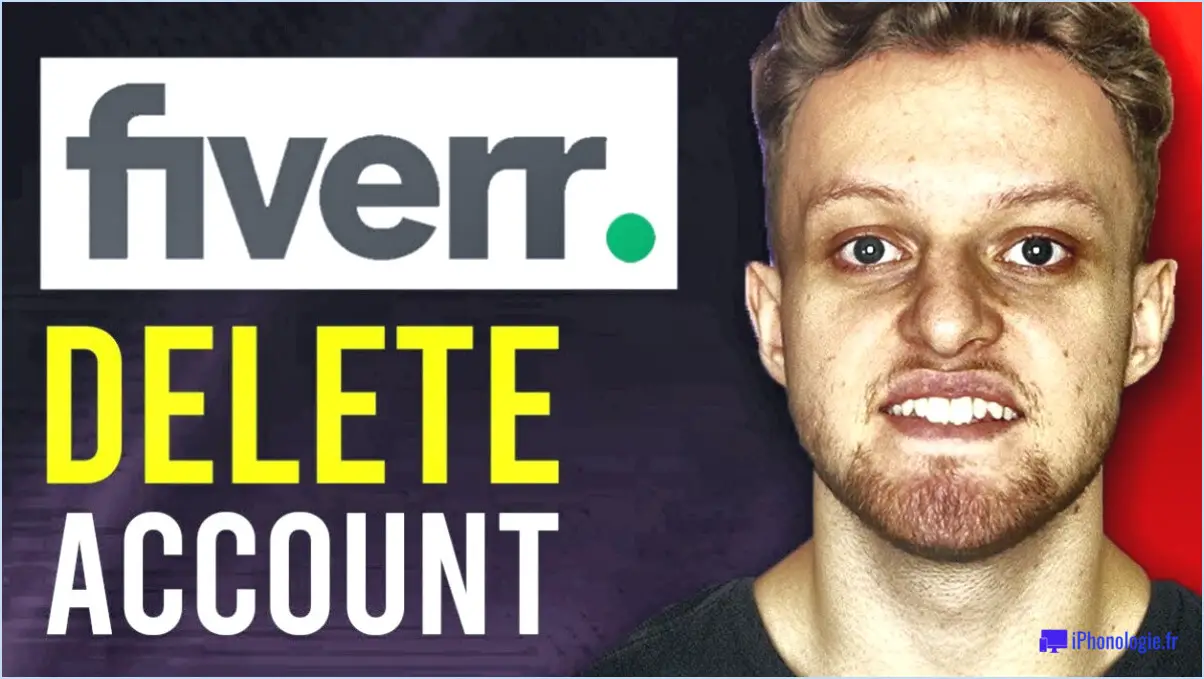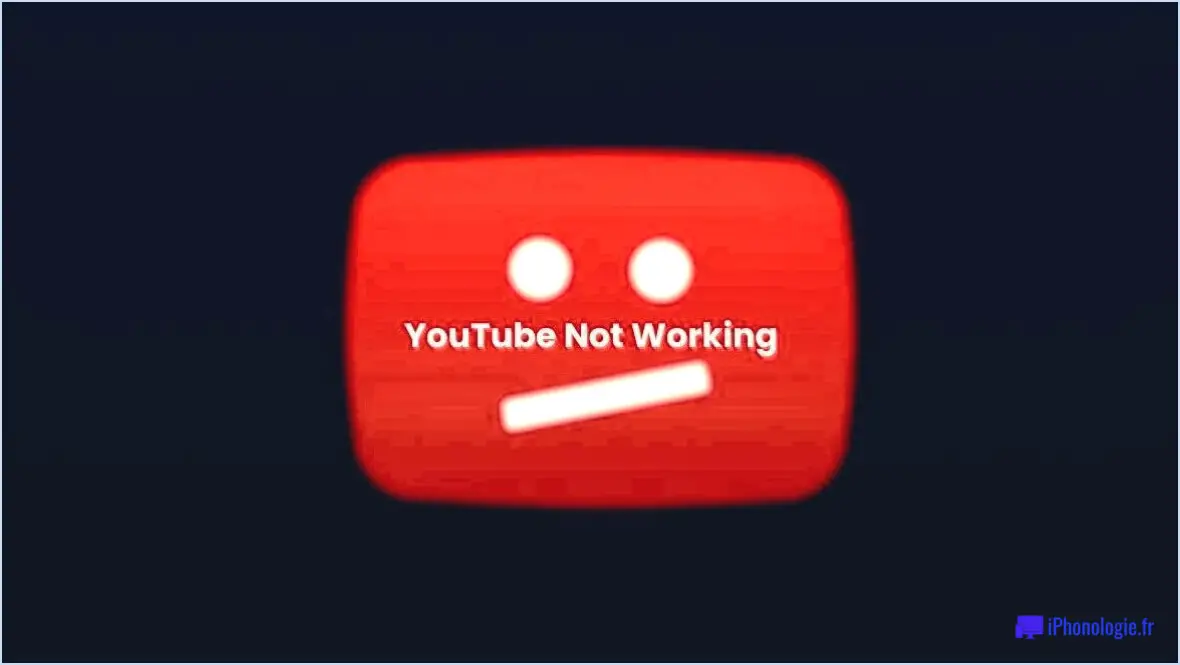Comment modifier l'image de mon compte Microsoft?
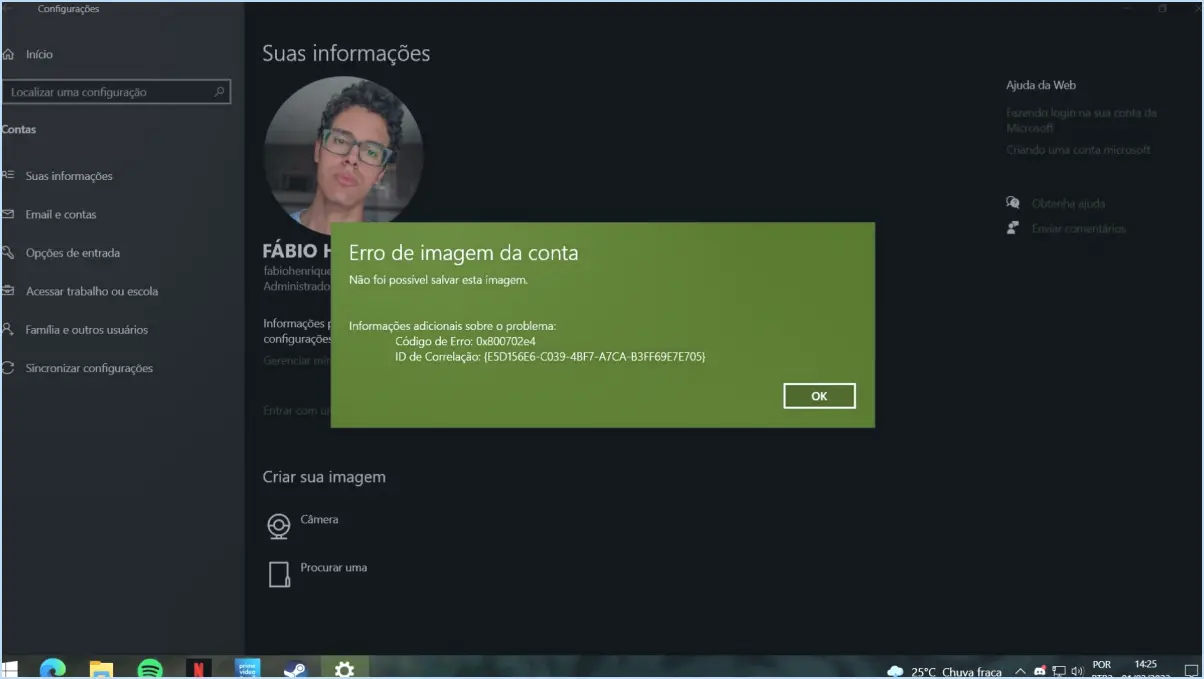
Pour modifier l'image de votre compte Microsoft, suivez les étapes suivantes :
- Connectez-vous à votre compte Microsoft : Ouvrez votre navigateur Web préféré et accédez au site Web de Microsoft. Repérez l'option "Se connecter" et saisissez les informations d'identification de votre compte (adresse électronique et mot de passe) pour vous connecter.
- Accédez aux paramètres de votre compte : Une fois connecté, recherchez votre image de profil dans le coin supérieur droit de la page. Il peut s'agir d'une vignette ou de vos initiales. Cliquez sur votre image de profil pour ouvrir un menu déroulant.
- Sélectionnez "Modifier l'image" : Dans le menu déroulant, vous devriez voir une option intitulée "Modifier l'image". Cliquez dessus pour passer à l'étape suivante.
- Choisissez une nouvelle image : Après avoir cliqué sur "Changer l'image", une boîte de dialogue ou une nouvelle page s'ouvrira, vous offrant diverses options pour mettre à jour l'image de votre compte.
a. Télécharger une nouvelle image : Si vous souhaitez utiliser une image spécifique, cliquez sur le bouton "Télécharger une nouvelle image". Cela vous permettra de parcourir les fichiers de votre ordinateur et de sélectionner l'image souhaitée. Une fois l'image choisie, cliquez sur "Ouvrir" ou "Télécharger" pour confirmer votre sélection.
b. Utiliser une photo existante : Vous pouvez également choisir d'utiliser une photo existante déjà stockée sur votre ordinateur. Cliquez sur le bouton "Choisir une photo existante" et parcourez vos fichiers pour trouver la photo que vous souhaitez utiliser. Une fois que vous l'avez trouvée, cliquez sur "Ouvrir" ou "Sélectionner" pour continuer.
- Ajustez et enregistrez votre nouvelle image : Après avoir sélectionné ou téléchargé une nouvelle photo, vous pouvez avoir la possibilité de la recadrer ou de l'ajuster. Suivez les instructions qui s'affichent à l'écran pour effectuer les modifications nécessaires. Lorsque vous êtes satisfait des modifications, cliquez sur "Enregistrer" ou "Appliquer" pour définir votre nouvelle image de compte.
Et voilà ! Votre image de compte Microsoft a été mise à jour avec succès. La nouvelle image sera visible sur les différents services et plateformes Microsoft associés à votre compte.
N'oubliez pas que la mise à jour de votre image de compte permet de personnaliser votre expérience Microsoft et de faciliter votre identification. N'hésitez donc pas à la modifier quand vous le souhaitez !
Comment supprimer l'image de mon compte Microsoft dans Windows 10?
Pour supprimer l'image de votre compte Microsoft dans Windows 10, il vous suffit de suivre les étapes suivantes :
- Ouvrez l'application Paramètres.
- Cliquez sur "Comptes".
- Sélectionnez "Vos infos".
- Cherchez la section "Photo de profil".
- Cliquez sur "Supprimer la photo de profil".
- Un message de confirmation s'affiche, vous demandant si vous souhaitez supprimer la photo.
- Cliquez à nouveau sur "Supprimer" pour confirmer.
En suivant ces étapes, vous pourrez supprimer l'image de votre compte Microsoft dans Windows 10. C'est un processus rapide et simple qui vous permet de personnaliser votre compte en fonction de vos préférences.
N'oubliez pas que si vous décidez d'ajouter une nouvelle image ou de modifier votre photo de profil à l'avenir, vous pouvez suivre un processus similaire pour la mettre à jour.
Pourquoi ne puis-je pas modifier ma photo de profil Microsoft?
Il existe plusieurs raisons pour lesquelles vous ne pouvez pas modifier votre photo de profil Microsoft. Tout d'abord, si vous n'avez pas l'autorisation nécessaire pour effectuer des modifications, par exemple si vous n'êtes pas l'administrateur du compte, il se peut que vous ne puissiez pas modifier votre photo de profil. En outre, l'administrateur du compte peut avoir spécifiquement limité votre capacité à modifier votre photo de profil, empêchant ainsi toute modification. Il est essentiel de vérifier les paramètres de votre compte et de consulter l'administrateur du compte pour déterminer s'il existe des restrictions. Vous comprendrez ainsi mieux pourquoi vous ne pouvez pas modifier votre image de profil Microsoft.
Comment modifier mon profil sous Windows 10?
Pour modifier votre profil sous Windows 10, suivez ces étapes simples :
- Ouvrez l'application Paramètres.
- Sélectionnez "Comptes", puis "Famille".
- Sous "Vos infos", cliquez sur "Profil".
- Vous aurez la possibilité de choisir entre le profil par défaut et un profil personnalisé.
- Si vous préférez un profil personnalisé, cliquez dessus.
- Saisissez votre nom et votre mot de passe comme demandé.
En suivant ces étapes, vous pouvez facilement modifier votre profil sur Windows 10. Profitez-en pour personnaliser votre expérience Windows !
Comment modifier ma photo de profil sur Windows 10 sans l'activer?
Pour modifier votre photo de profil sur Windows 10 sans l'activer, vous pouvez utiliser un logiciel tiers tel que Picasa. Picasa est un outil polyvalent d'édition et d'organisation d'images qui vous permet de gérer vos photos en toute simplicité. Voici comment modifier votre photo de profil à l'aide de Picasa :
- Téléchargez et installez Picasa à partir d'une source fiable.
- Ouvrez Picasa et importez la photo que vous souhaitez définir comme photo de profil.
- Modifiez la photo comme vous le souhaitez, en ajustant le cadrage, les couleurs ou d'autres effets si nécessaire.
- Une fois que vous êtes satisfait des modifications, exportez la photo modifiée vers l'emplacement de votre choix.
- Maintenant, accédez aux paramètres de votre compte Windows 10 en cliquant sur le menu Démarrer, en sélectionnant l'icône en forme de roue dentée Paramètres et en choisissant "Comptes".
- Dans les paramètres des comptes, sélectionnez "Vos infos" dans la barre latérale gauche.
- Dans la section "Créer votre image", cliquez sur "Rechercher une" et naviguez jusqu'à l'emplacement où vous avez exporté la photo modifiée depuis Picasa.
- Sélectionnez la photo et cliquez sur "Ouvrir" pour en faire votre photo de profil.
En suivant ces étapes, vous pouvez modifier votre photo de profil sur Windows 10 à l'aide de Picasa sans avoir besoin de l'activer.
Comment supprimer ma photo de profil dans Outlook?
Pour supprimer votre photo de profil d'Outlook, suivez les étapes suivantes :
- Ouvrez l'explorateur de fichiers sur votre ordinateur.
- Naviguez jusqu'au dossier du profil Outlook. L'emplacement par défaut est généralement "C:NUsers[YourUsername]NAppDataNRoamingNMicrosoftNOutlook".
- Dans le dossier du profil, recherchez le fichier image associé à votre photo de profil. Il peut porter un nom tel que "profilename.jpg" ou "profilename.png".
- Sélectionnez le fichier image et appuyez sur la touche Suppr de votre clavier ou cliquez avec le bouton droit de la souris et choisissez "Supprimer" dans le menu contextuel.
- Confirmez la suppression si vous y êtes invité.
- Fermez l'explorateur de fichiers.
En supprimant le fichier image du dossier de profil Outlook, votre image de profil sera supprimée d'Outlook. N'oubliez pas de la remplacer par une autre image ou de la laisser vierge si vous le souhaitez.
Comment puis-je corriger l'image d'erreur de mon compte?
Si vous rencontrez une image d'erreur lorsque vous essayez de vous connecter à votre compte, cela indique un problème avec votre compte. Pour résoudre ce problème, en nous contactant est l'action recommandée. Notre équipe d'experts vous aidera à résoudre le problème et à retrouver l'accès à votre compte. En nous fournissant des détails spécifiques sur le message d'erreur ou les codes d'erreur qui l'accompagnent, vous contribuerez à accélérer le processus de dépannage. Soyez assuré que notre équipe d'assistance dévouée est là pour vous aider à chaque étape.
Comment puis-je modifier l'image d'affichage de mon ordinateur portable?
Pour modifier l'image d'affichage de votre ordinateur portable, vous pouvez suivre deux méthodes simples. Tout d'abord, vous pouvez vous rendre dans les paramètres de votre ordinateur portable. Recherchez l'option relative à la personnalisation ou aux paramètres du compte d'utilisateur. Dans cette section, vous trouverez une option permettant de modifier votre image d'affichage. Cliquez dessus et sélectionnez la photo souhaitée dans la mémoire de votre ordinateur. Vous pouvez également localiser la photo que vous souhaitez utiliser comme image d'affichage et l'enregistrer comme fond d'écran. Elle sera alors automatiquement définie comme image d'affichage. Prenez plaisir à personnaliser l'apparence de votre ordinateur portable !
Comment supprimer ma photo de profil des équipes Microsoft?
Pour supprimer votre photo de profil de Microsoft Teams, procédez comme suit :
- Ouvrez Microsoft Teams et connectez-vous avec votre compte.
- Cliquez sur l'icône de la personne en haut de la fenêtre.
- Sélectionnez "Profil".
- Sous "Image de profil", cliquez sur le bouton "Modifier".
- Choisissez "Supprimer l'image" dans les options.
- Cliquez sur "OK" pour confirmer la suppression.
En suivant ces étapes, vous serez en mesure de supprimer votre image de profil de Microsoft Teams. Gardez à l'esprit que vous reviendrez à l'avatar ou aux initiales par défaut associés à votre compte.