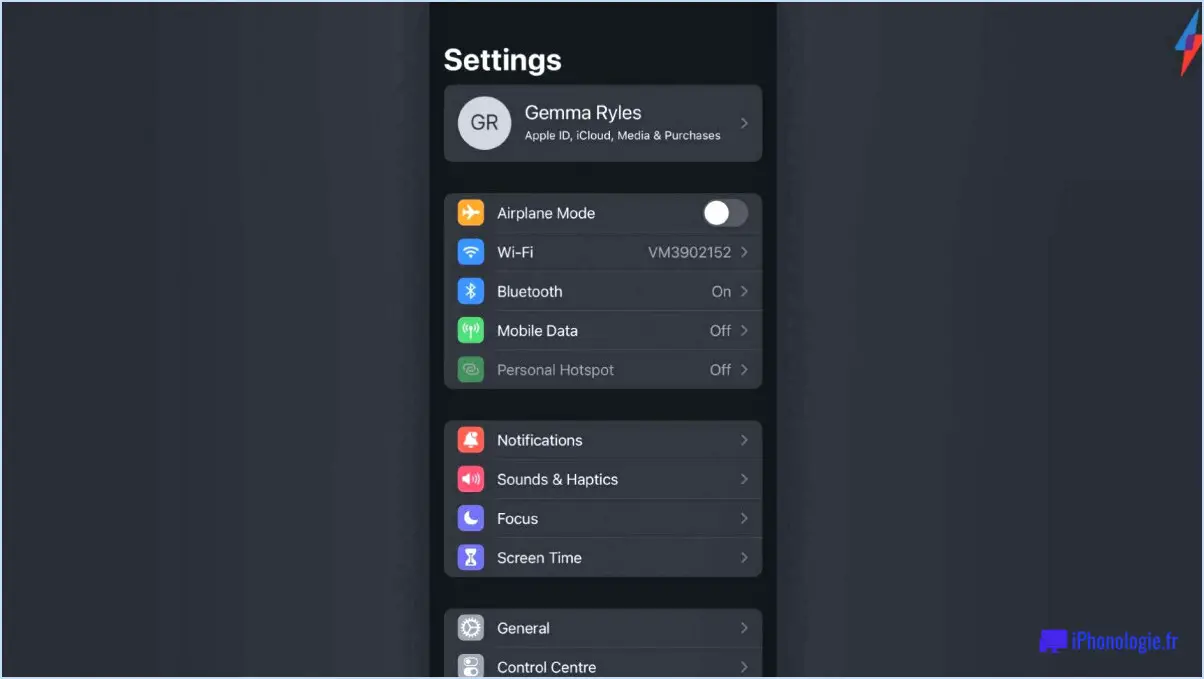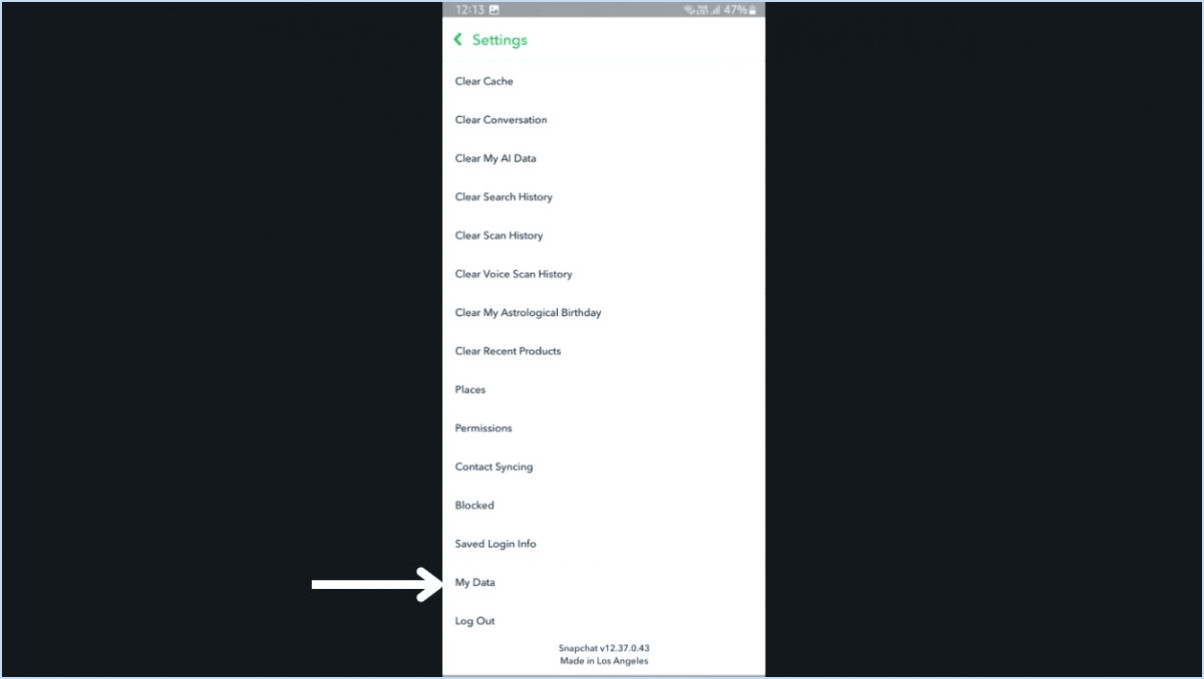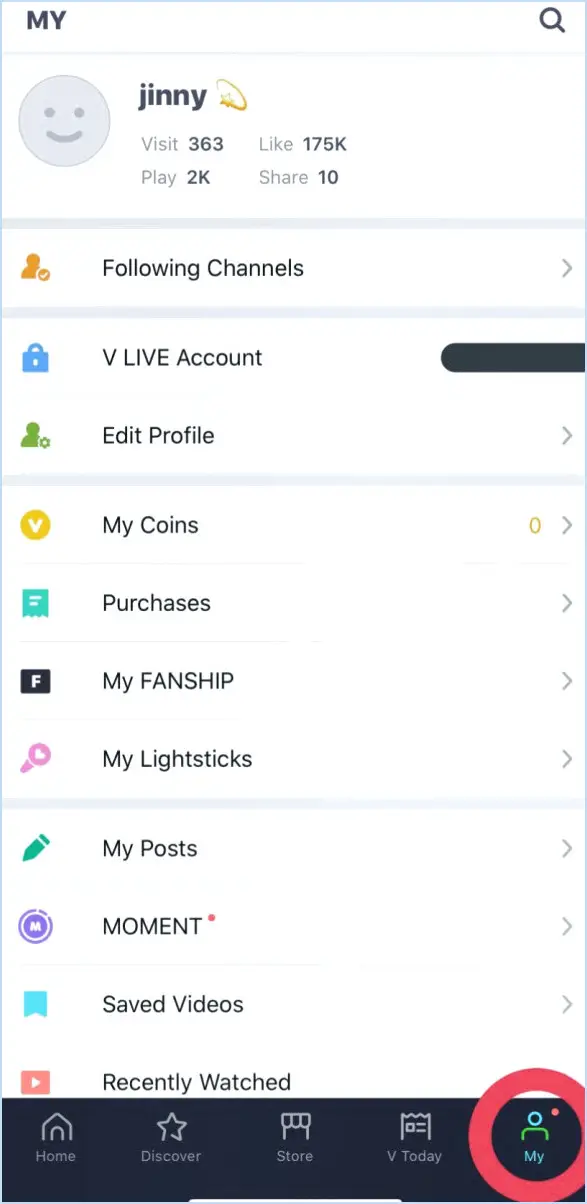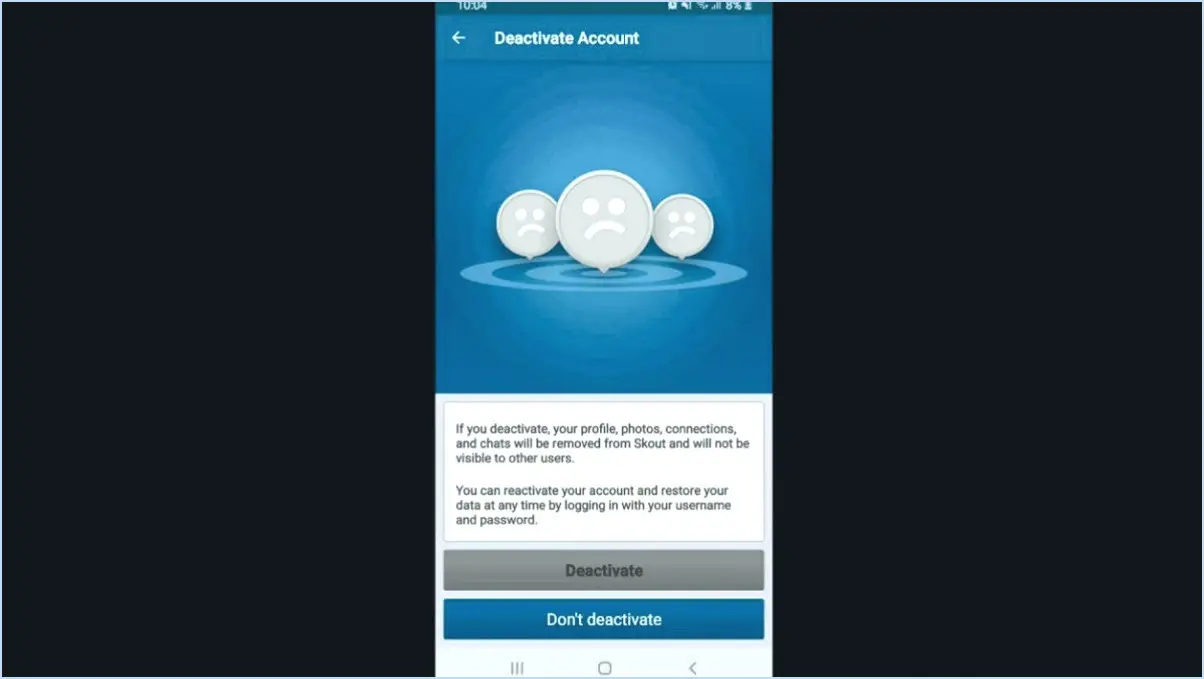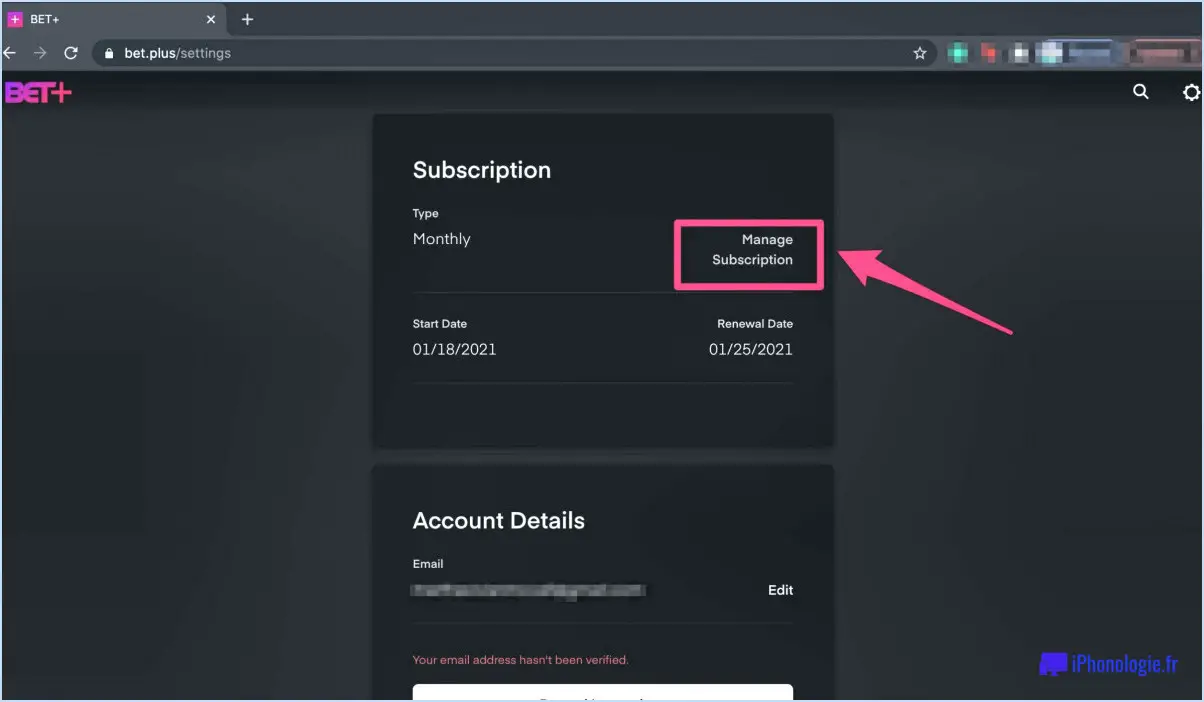Comment obtenir un fond d'écran virtuel avec le logo de votre entreprise pour les réunions zoom?
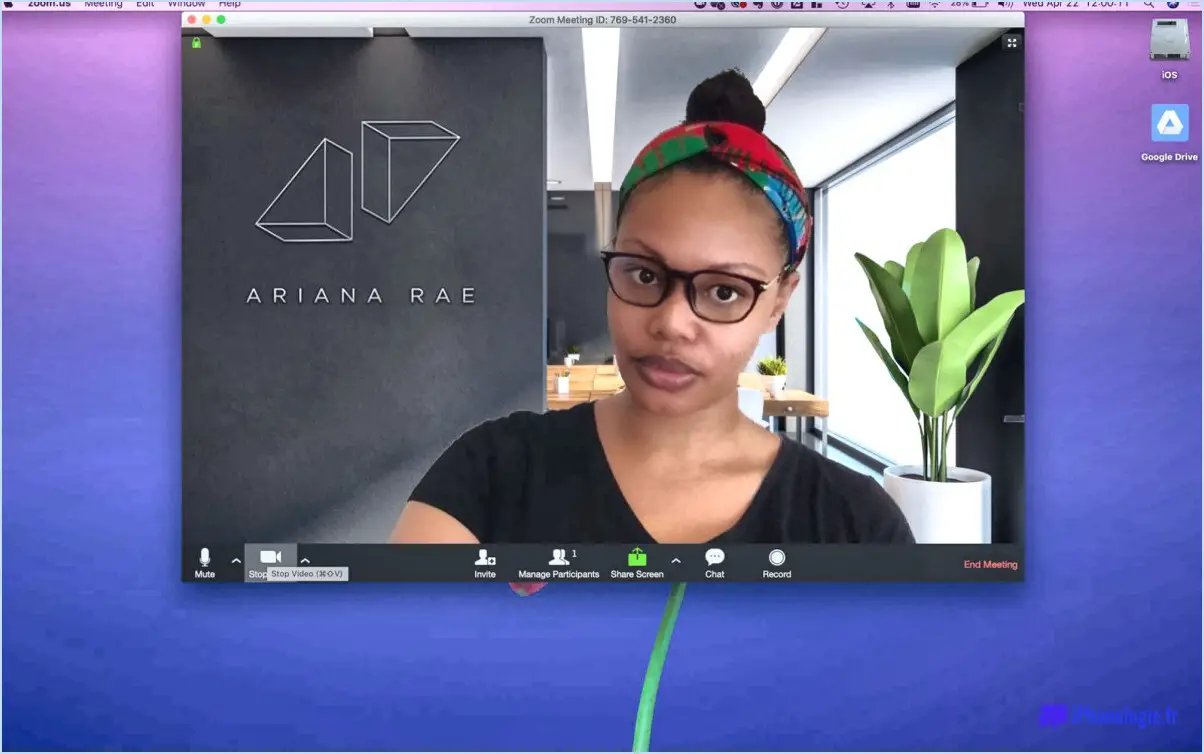
Pour obtenir un arrière-plan virtuel avec le logo de votre entreprise pour les réunions Zoom, vous disposez de plusieurs moyens efficaces :
- Création d'arrière-plans personnalisés par Vistaprint:
Utilisez des plateformes en ligne comme Vistaprint pour créer un arrière-plan virtuel personnalisé. Suivez les étapes suivantes :
- Concevez : Créez un arrière-plan virtuel en utilisant le logo de votre entreprise et vos couleurs préférées. Veillez à ce que le logo soit correctement positionné et visible.
- Téléchargement : Accédez à l'interface de Vistaprint et téléchargez votre arrière-plan personnalisé. Faites attention à la résolution et à la qualité de l'image pour conserver un aspect professionnel.
- Commander : Terminez le processus de commande, en veillant à vérifier et à confirmer tous les détails avant de finaliser l'achat.
- Recevoir : Attendez la livraison de votre fond d'écran virtuel. Une fois reçu, vous pouvez l'utiliser comme fond d'écran Zoom.
- Fonctionnalité d'arrière-plan personnalisé de Zoom:
Zoom propose une fonction intégrée qui facilite la personnalisation des arrière-plans des réunions virtuelles. Voici ce que vous devez faire :
- Connectez-vous : Connectez-vous à votre compte Zoom et accédez à la section des paramètres.
- Paramètres d'arrière-plan : Dans le menu des paramètres, localisez l'onglet "Arrière-plan virtuel". Cliquez dessus pour accéder aux options de personnalisation.
- Télécharger le logo : Téléchargez le logo de votre entreprise et sélectionnez la couleur ou l'image d'arrière-plan de votre choix.
- Prévisualisation : Profitez de l'option de prévisualisation pour visualiser comment votre arrière-plan de marque apparaîtra pendant les réunions.
- Appliquer : Une fois satisfait de l'aperçu, appliquez les modifications. L'arrière-plan personnalisé sera désormais accessible lors de vos réunions Zoom.
- Conseils sur le positionnement et la taille du logo:
- Visibilité : Veillez à ce que votre logo soit placé bien en vue, sans pour autant gêner votre visage lors des appels vidéo.
- Taille : Optez pour une taille de logo facilement lisible, même sur les petits écrans.
- Cohérence : Conservez des couleurs et des éléments de marque cohérents pour une image professionnelle homogène.
- Test et retour d'information:
Avant d'utiliser votre arrière-plan virtuel de marque lors de réunions importantes, effectuez un appel test avec un collègue ou un ami. Cela vous permettra d'évaluer son apparence et de vous assurer que tout est aligné comme prévu. Demandez un retour d'information et procédez à des ajustements si nécessaire.
N'oubliez pas qu'un arrière-plan virtuel de marque renforce l'identité de votre entreprise lors des réunions virtuelles, laissant une impression durable sur les clients, les collègues et les partenaires.
Comment puis-je personnaliser ma réunion Zoom?
Jusqu'à personnaliser votre réunion Zoom utilisez les différentes options disponibles. Commencez par ajuster les l'heure, le lieu et les participants de la réunion en fonction de vos besoins. Pour un meilleur engagement, ajoutez ou supprimez des diapositives pour rationaliser votre présentation. Ajoutez une touche personnelle en en changeant la musique de fond pour donner le ton. En outre, vous pouvez modifier la mise en page et l'apparence de votre fenêtre de réunion en fonction de vos préférences. N'oubliez pas d'explorer l'arrière-plan virtuel qui vous permettent de vous transporter sur n'importe quelle toile de fond. Enfin, pour plus de sécurité, envisagez de mettre en place des des mots de passe pour les réunions et des salles d'attente pour gérer l'accès des participants. Maîtrisez ces outils de personnalisation pour créer des réunions qui résonnent vraiment.
Comment puis-je télécharger l'arrière-plan gratuit de Zoom?
Pour télécharger l'arrière-plan gratuit de Zoom, suivez les étapes suivantes :
- Visitez zoom.com/background.
- Connectez-vous à votre compte Zoom.
- Cliquez sur "Votre compte" dans le menu supérieur.
- Sélectionnez "Arrière-plans".
- Choisissez l'arrière-plan qui vous convient.
- Cliquez sur le bouton "Télécharger" à côté de l'arrière-plan choisi.
Personnalisez vos réunions Zoom avec votre nouvel arrière-plan !
Comment créer un arrière-plan Zoom dans Canva?
Pour créer un arrière-plan Zoom dans Canva, commencez par créer un nouveau document et indiquez la largeur et la hauteur souhaitées. Ensuite, accédez à la barre d'outils et localisez le bouton "Arrière-plan". Parmi les options proposées, choisissez "Zoom Background".
Quels sont les meilleurs arrière-plans de Zoom?
Lorsqu'il s'agit de choisir l'arrière-plan meilleurs arrière-plans Zoom quelques options se distinguent. L'arrière-plan Arrière-plan de forêt apporte une touche de sérénité à la nature, tandis que l'arrière-plan Fond de plage apporte une touche côtière rafraîchissante. Pour une touche urbaine, l'arrière-plan Arrière-plan paysage urbain est un excellent choix. Ces arrière-plans peuvent contribuer à créer une atmosphère visuelle attrayante lors des réunions virtuelles, ajoutant une dimension professionnelle et captivante à votre présence en ligne. N'oubliez pas que le meilleur arrière-plan doit correspondre à l'objectif et au ton de la réunion, afin d'améliorer l'expérience globale de l'appel vidéo.
Comment puis-je personnaliser ma salle d'attente Zoom?
Pour personnaliser votre salle d'attente Zoom, profitez de l'option d'options de personnalisation disponibles :
- Couleurs et polices de caractères: Rendez la salle d'attente unique en sélectionnant vos couleurs et polices préférées qui s'alignent sur votre marque ou votre style personnel.
- Disposition et design: Adaptez la disposition et la conception de la salle d'attente à vos préférences. Disposez des éléments tels que la liste des participants et les instructions de jonction pour garantir une expérience homogène.
- Ajoutez des touches personnelles: Infusez de la personnalité en incorporant des photos, des citations ou des décorations qui résonnent avec le thème ou l'objectif de votre réunion.
N'oubliez pas qu'une salle d'attente personnalisée et bien pensée peut améliorer l'expérience des participants et donner le ton de votre prochaine réunion Zoom.
Comment concevoir un logo?
Lors de la création d'un logo, privilégiez la simplicité et la mémorisation. Veillez à ce qu'il s'adapte bien à différents supports. Visez la polyvalence, afin qu'il convienne à divers produits et projets.
Canva est-il gratuit?
Non, Canva n'est pas gratuit. Cependant, vous pouvez commencer gratuitement en créant un compte gratuit et en utilisant certaines fonctionnalités de Canva. outils et modèles gratuits. En outre, il existe plusieurs plans payants qui offrent des fonctionnalités améliorées et une plus grande flexibilité.