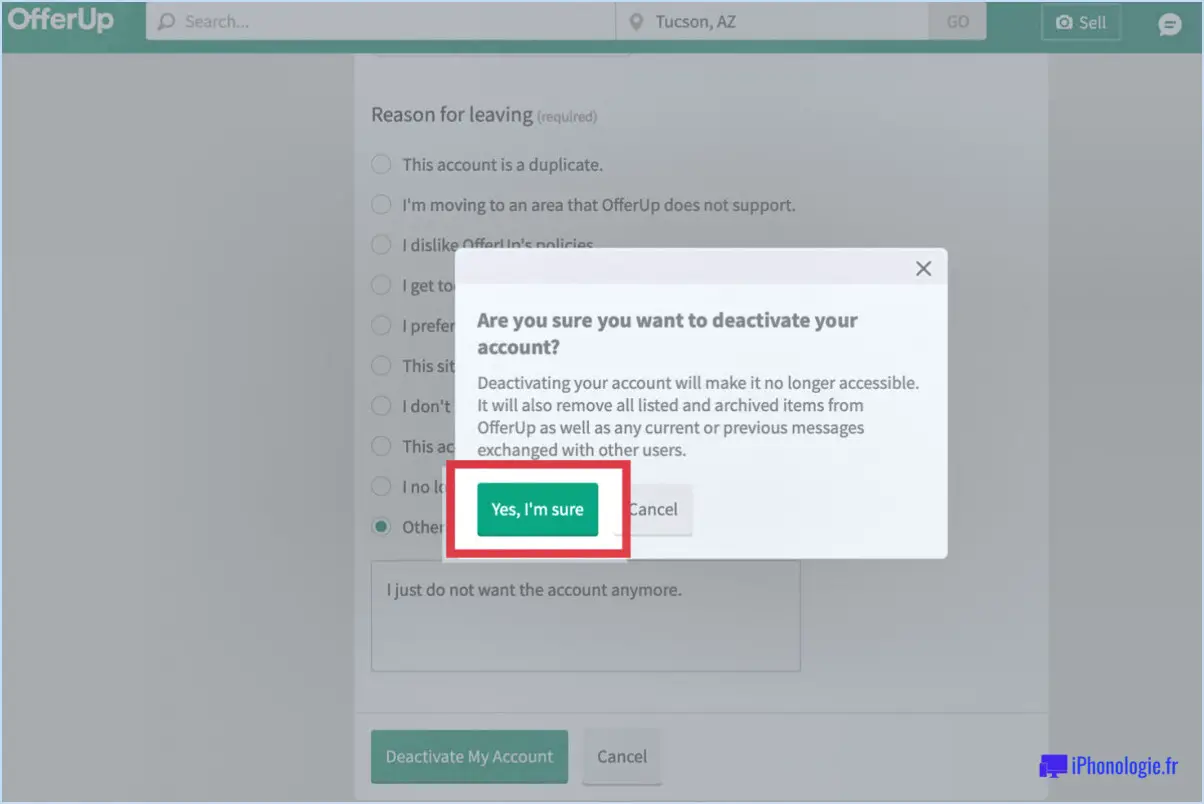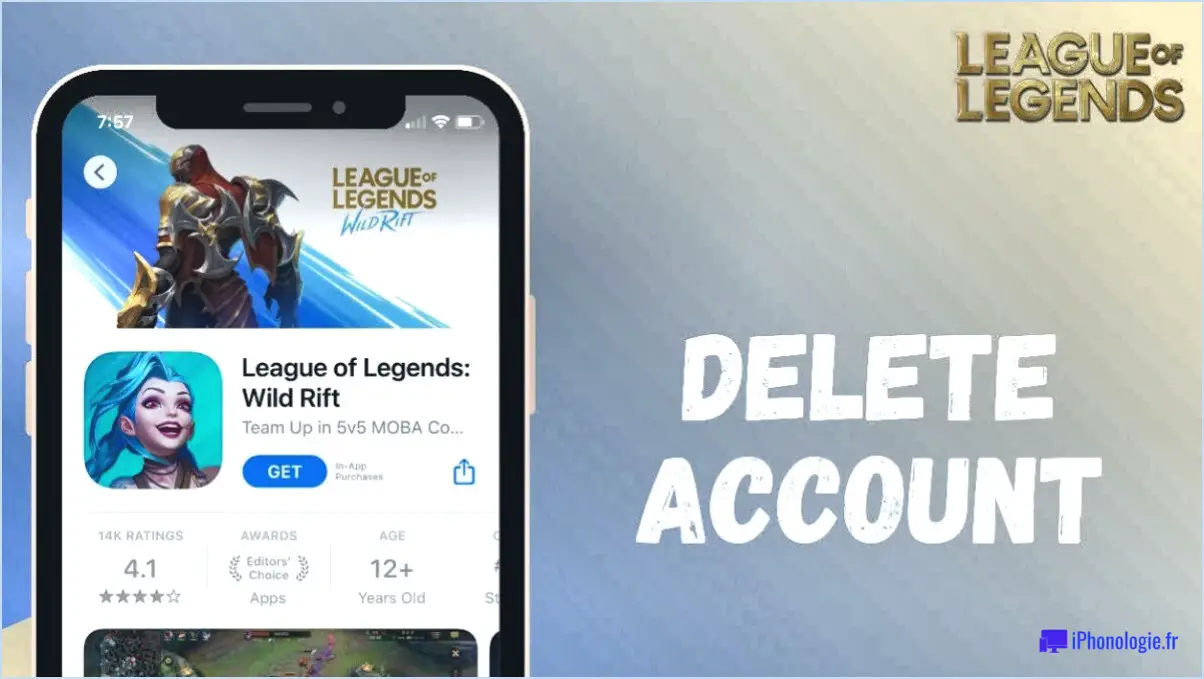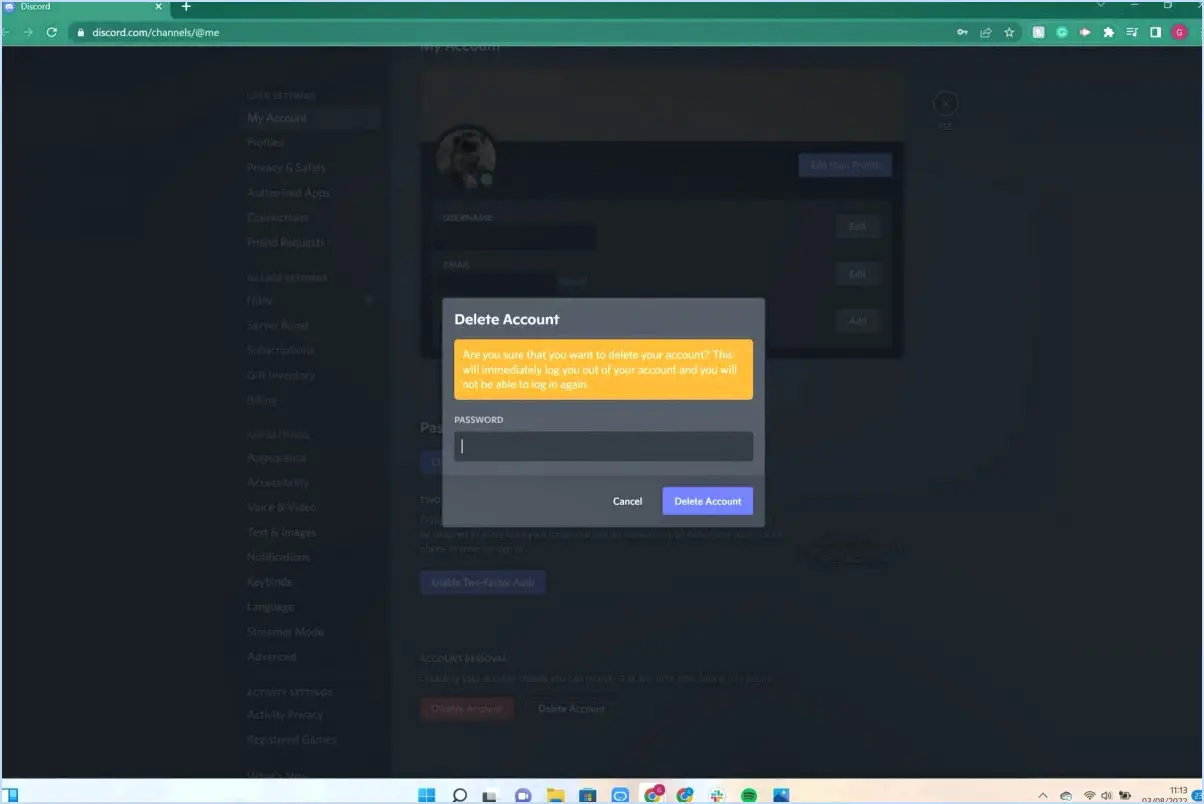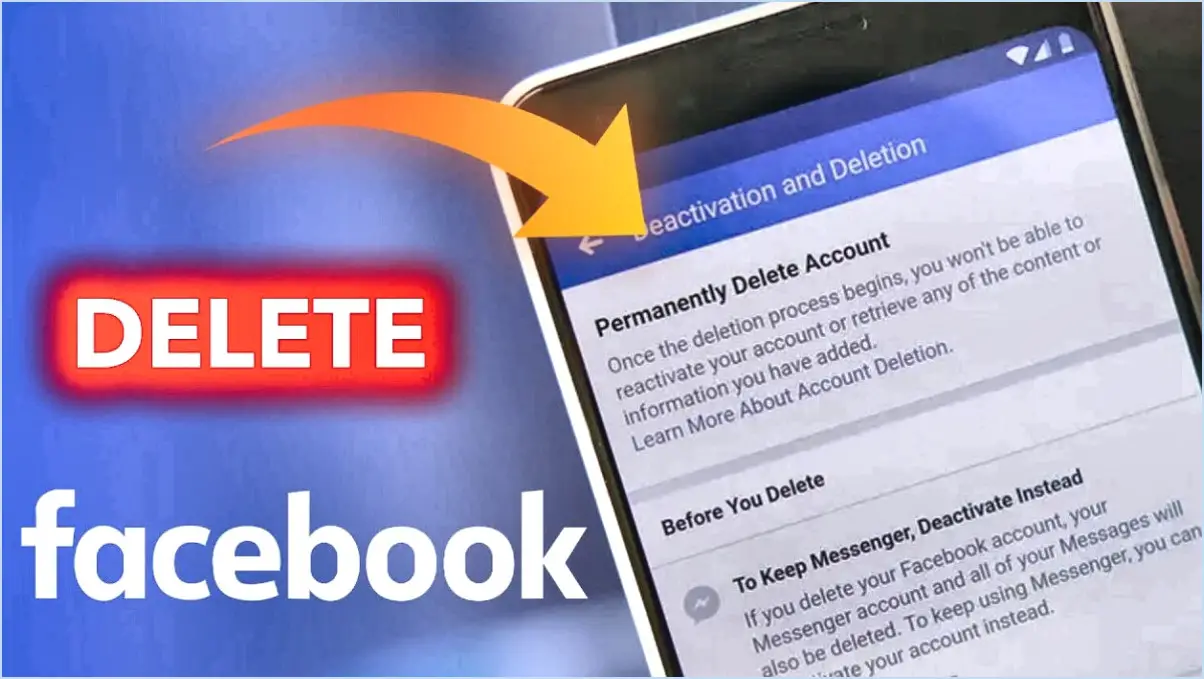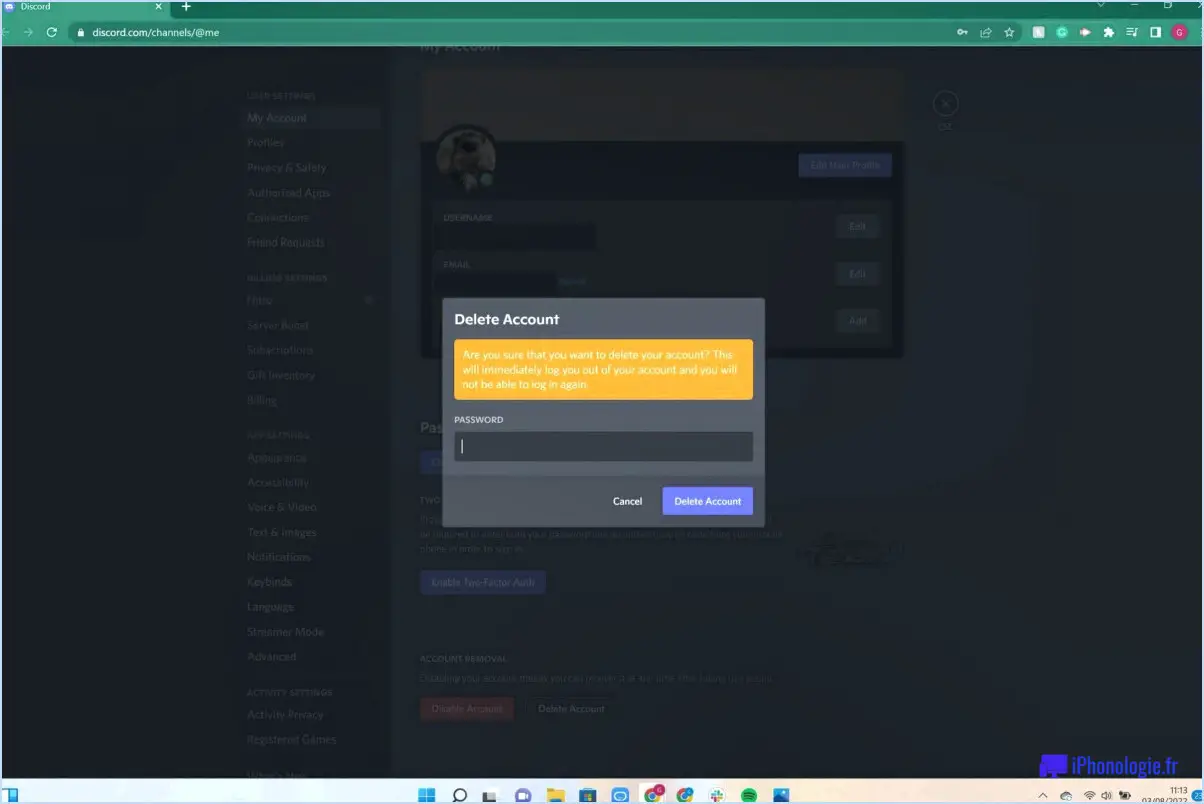Comment partager l'écran de mon macbook sur samsung tv?

Partager l'écran de votre MacBook sur votre Samsung TV peut se faire rapidement et facilement en suivant les étapes suivantes :
- Connectez votre MacBook et votre Samsung TV au même réseau Wi-Fi.
- Allumez votre Samsung TV et ouvrez l'application Samsung TV.
- Dans l'application Samsung TV, sélectionnez "Partage d'écran" dans la liste principale.
- Saisissez les informations de connexion de votre MacBook (nom, mot de passe) lorsque vous y êtes invité.
- L'écran de votre MacBook devrait maintenant être visible sur votre Samsung TV.
Si vous rencontrez des problèmes avec le partage d'écran, assurez-vous que la fonction AirPlay de votre MacBook est activée. Pour ce faire, cliquez sur l'icône AirPlay dans la barre de menus de votre MacBook et sélectionnez "Autoriser AirPlay pour". Assurez-vous que l'option "Tout le monde" est sélectionnée.
Si le problème persiste, assurez-vous que le système d'exploitation de votre MacBook est mis à jour. Pour ce faire, cliquez sur l'icône Apple dans le coin supérieur gauche de l'écran de votre MacBook et sélectionnez "Préférences système". Cliquez sur "Mise à jour du logiciel" et installez les éventuelles mises à jour disponibles.
En conclusion, partager l'écran de votre MacBook sur votre Samsung TV est un processus simple qui peut être réalisé en quelques étapes. En vous assurant que vos appareils sont connectés au même réseau Wi-Fi et en suivant les étapes décrites ci-dessus, vous pouvez profiter des avantages d'un écran plus grand pour le contenu de votre MacBook.
Comment créer un miroir d'écran sur mon téléviseur intelligent Samsung?
Il est facile de créer un miroir d'écran sur votre téléviseur intelligent Samsung. Suivez les étapes suivantes :
- Connectez le câble HDMI de votre téléviseur au câble de mise en miroir de l'écran.
- Allumez votre téléviseur et assurez-vous qu'il est connecté à Internet.
- Configurez les paramètres appropriés pour votre téléviseur.
- Ouvrez un navigateur web et tapez "screen mirroring" dans la barre d'adresse.
- Vous verrez une liste d'appareils qui prennent en charge la mise en miroir de l'écran.
- Si votre téléviseur n'est pas équipé d'un port HDMI, utilisez une ancienne connexion vidéo composante à la place.
Avec ces étapes, vous pouvez maintenant mettre en miroir votre écran sur votre téléviseur intelligent Samsung en toute simplicité. Profitez de la diffusion de vos contenus préférés sur grand écran !
Comment créer un miroir pour l'écran de mon Mac?
Si vous souhaitez créer un miroir de l'écran de votre Mac, il existe plusieurs façons de le faire. L'une d'entre elles consiste à utiliser une application de mise en miroir, telle que AirPlay, qui vous permet d'afficher le même écran sur votre ordinateur et votre téléphone. Vous pouvez également utiliser l'application DesktopMirror ou l'application SmartGlass pour afficher l'écran de votre ordinateur sur votre smartphone ou votre tablette.
Voici comment créer un miroir de l'écran de votre Mac à l'aide d'AirPlay :
- Assurez-vous que votre Mac et votre Apple TV ou téléviseur compatible AirPlay 2 se trouvent sur le même réseau Wi-Fi.
- Sur votre Mac, cliquez sur l'icône AirPlay dans la barre de menus, puis choisissez votre Apple TV ou votre téléviseur compatible AirPlay 2 dans la liste.
- Si vous souhaitez refléter l'ensemble de votre écran, sélectionnez "Miroir d'affichage". Si vous ne souhaitez refléter qu'une application ou une fenêtre spécifique, sélectionnez "Utiliser l'affichage AirPlay".
- Pour arrêter la mise en miroir, cliquez sur l'icône AirPlay et sélectionnez "Désactiver AirPlay".
Voilà, c'est fait ! Grâce à ces étapes, vous devriez pouvoir facilement créer un miroir de l'écran de votre Mac à l'aide d'AirPlay.
Puis-je utiliser AirPlay du MacBook vers la télévision?
Oui, vous pouvez utiliser AirPlay entre votre MacBook et votre téléviseur. Avec AirPlay, vous pouvez diffuser sans fil des vidéos, de la musique et des photos de votre MacBook Air vers votre téléviseur. Cela est possible car le MacBook Air et le téléviseur peuvent désormais communiquer via AirPlay, ce qui permet aux utilisateurs de partager facilement du contenu. Voici la marche à suivre pour effectuer la fonction AirPlay de votre MacBook vers votre téléviseur :
- Assurez-vous que votre MacBook et votre téléviseur sont connectés au même réseau Wi-Fi.
- Sur votre MacBook, ouvrez le contenu que vous souhaitez partager.
- Cliquez sur l'icône AirPlay située dans le coin supérieur droit de votre écran.
- Sélectionnez votre téléviseur dans la liste des appareils disponibles.
- Cliquez sur le bouton Lecture.
Une fois ces étapes terminées, le contenu de votre MacBook devrait s'afficher sur votre téléviseur. Il est ainsi facile de regarder des émissions de télévision et des films sur votre MacBook Air ou d'utiliser l'application AppleTV pour visionner des vidéos en streaming en direct.
Pourquoi l'écran de mon Mac ne s'affiche-t-il pas en miroir sur mon téléviseur Samsung?
Si la fonction de miroir d'écran de votre Mac ne fonctionne pas sur votre téléviseur Samsung, cela peut être dû à plusieurs causes potentielles. L'une d'entre elles pourrait être l'utilisation d'un appareil incompatible. Si votre Samsung TV ne prend pas en charge AirPlay 2 d'Apple, il se peut qu'elle ne puisse pas reproduire le contenu de votre Mac. Dans ce cas, vous devrez peut-être passer à un modèle plus récent ou essayer un autre service de diffusion en continu.
Il est également possible que le lecteur multimédia de votre téléviseur Samsung ne soit pas compatible avec les dernières mises à jour d'Apple. Il est essentiel de vérifier les mises à jour et de mettre à jour le logiciel lorsque cela est possible, car les différentes versions du lecteur multimédia d'Apple pour les téléviseurs Galaxy et d'autres appareils peuvent varier en termes de sécurité et de fonctionnalité.
Si le problème persiste, il convient également de vérifier la connexion et les paramètres Wi-Fi de votre Mac et de votre téléviseur Samsung. Essayez de réinitialiser votre connexion Wi-Fi, d'éteindre et de rallumer les deux appareils ou d'utiliser un autre réseau Wi-Fi.
Comment connecter mon ordinateur portable à mon téléviseur Samsung sans fil?
La connexion sans fil de votre ordinateur portable à votre Samsung smart TV est une procédure simple. Voici comment procéder :
- Assurez-vous que votre ordinateur portable et votre téléviseur sont connectés au même réseau Wi-Fi.
- Sur votre ordinateur portable, ouvrez les paramètres d'affichage et cliquez sur "connecter à un écran sans fil".
- Sélectionnez votre téléviseur Samsung dans la liste des appareils disponibles.
- Une fois la connexion établie, l'écran de votre ordinateur portable devrait s'afficher sur l'écran de votre téléviseur.
Vous pouvez également utiliser un câble HDMI pour connecter votre ordinateur portable à votre téléviseur s'il est compatible avec cette technologie. N'oubliez pas que ces deux méthodes nécessitent une connexion Wi-Fi ou Ethernet stable. Bonne lecture en continu !
Comment connecter mon ordinateur portable à mon téléviseur sans fil?
Pour diffuser votre ordinateur portable sur votre téléviseur sans fil, vous pouvez utiliser différentes méthodes, notamment :
- Utiliser un Chromecast : Connectez votre Chromecast à votre téléviseur et téléchargez l'application Google Home sur votre ordinateur portable. De là, sélectionnez votre appareil Chromecast et suivez les instructions pour le connecter à votre réseau Wi-Fi. Une fois connecté, ouvrez le navigateur Google Chrome sur votre ordinateur portable et cliquez sur l'icône à trois points > Cast > sélectionnez votre appareil Chromecast.
- Utilisation de Miracast : Vérifiez si votre téléviseur et votre ordinateur portable prennent tous deux en charge Miracast. Si c'est le cas, activez la fonction Miracast sur les deux appareils et votre ordinateur portable détectera votre téléviseur. Connectez votre ordinateur portable à votre téléviseur et commencez à diffuser en continu.
- Utilisation d'un câble HDMI : Connectez une extrémité du câble HDMI à votre ordinateur portable et l'autre extrémité à votre téléviseur. Changez la source d'entrée de votre téléviseur en HDMI, et l'écran de votre ordinateur portable s'affichera sur votre téléviseur.
N'oubliez pas de garder votre ordinateur portable et votre téléviseur à proximité l'un de l'autre pour une meilleure connexion sans fil.
Comment puis-je connecter mon MacBook à ma télévision sans fil sans Apple TV?
Si vous souhaitez connecter votre MacBook à votre téléviseur sans fil sans Apple TV, vous avez plusieurs options. Voici trois méthodes :
- Chromecast : Le Chromecast de Google est un appareil tiers populaire qui vous permet de diffuser du contenu de votre MacBook vers votre téléviseur sans fil.
- Télévision compatible AirPlay : Si vous disposez d'un téléviseur compatible AirPlay, vous pouvez facilement connecter votre MacBook à votre téléviseur sans fil à l'aide d'AirPlay.
- Adaptateur HDMI : Vous pouvez également utiliser un adaptateur HDMI pour connecter votre MacBook à votre téléviseur sans fil. Ces adaptateurs se branchent sur le port HDMI de votre MacBook et vous permettent de diffuser du contenu sur votre téléviseur.
Grâce à ces trois méthodes, vous pouvez connecter votre MacBook à votre téléviseur sans fil, sans utiliser d'Apple TV.
Pourquoi mon téléviseur Samsung n'a-t-il pas AirPlay?
Les téléviseurs Samsung ne sont généralement pas équipés de la fonction AirPlay qui permet aux utilisateurs de lire des contenus audio et vidéo à partir de leurs smartphones ou d'autres appareils numériques sur leur téléviseur. Cela peut être dû au fait que la technologie en est encore à ses premiers stades de développement ou que certains modèles de téléviseurs Samsung n'ont pas cette fonction activée. Toutefois, certains téléviseurs Samsung sont compatibles avec AirPlay, il est donc utile de vérifier si votre modèle en fait partie. Samsung dispose également de sa propre technologie, appelée Smart View, qui permet aux utilisateurs de partager du contenu depuis leurs smartphones ou tablettes Samsung vers leurs téléviseurs Samsung.
Où se trouve AirPlay sur le MacBook Pro?
Si vous vous demandez où trouver AirPlay sur votre MacBook Pro, sachez qu'il n'est malheureusement pas disponible sur cet appareil. AirPlay est une technologie développée par Apple pour vous permettre de diffuser du contenu depuis votre Mac vers d'autres appareils compatibles, tels que l'Apple TV. Toutefois, il est important de noter que tous les appareils Apple ne disposent pas de cette fonctionnalité. Par conséquent, si vous souhaitez utiliser AirPlay, vous devrez utiliser un autre appareil ou chercher d'autres options pour diffuser du contenu en continu.