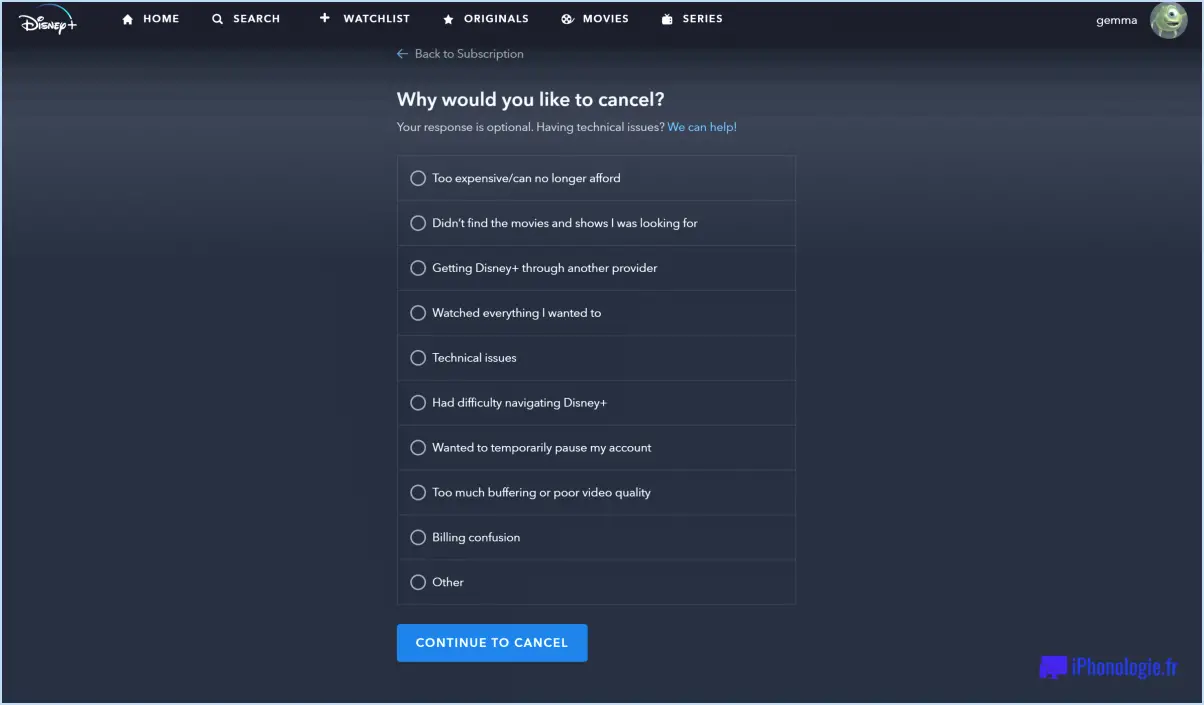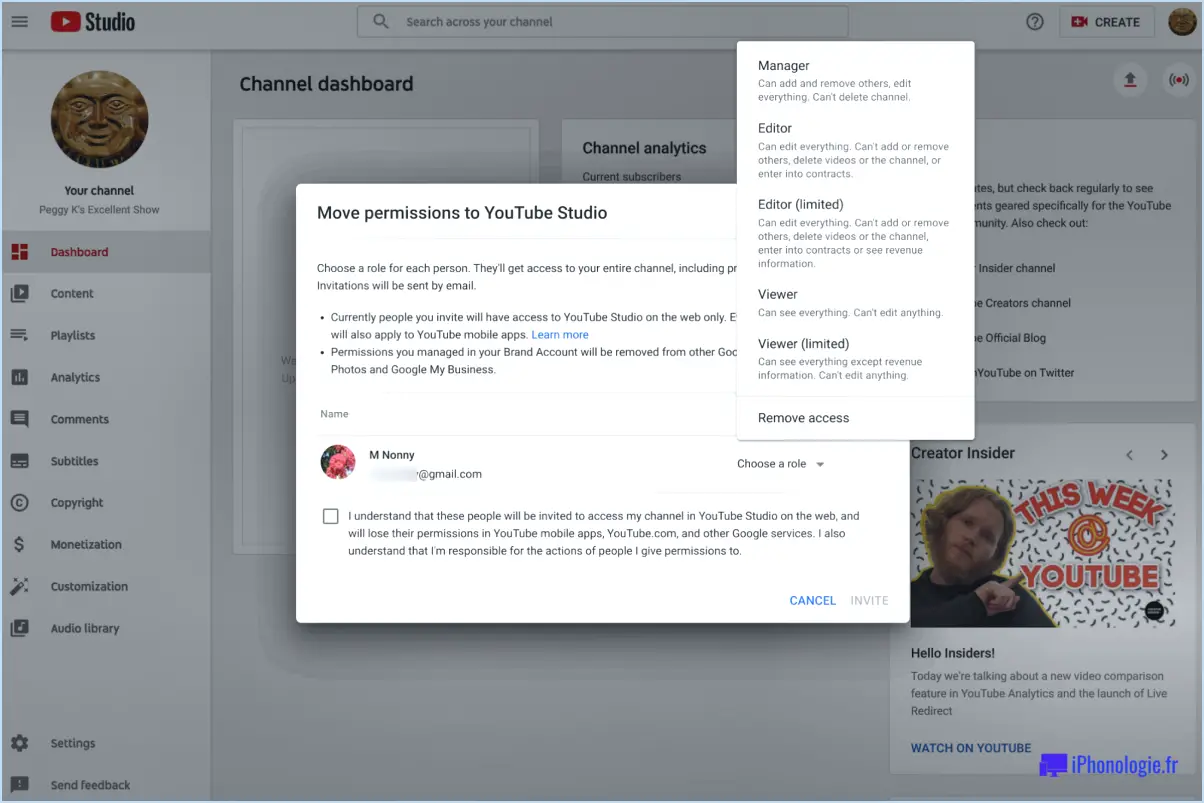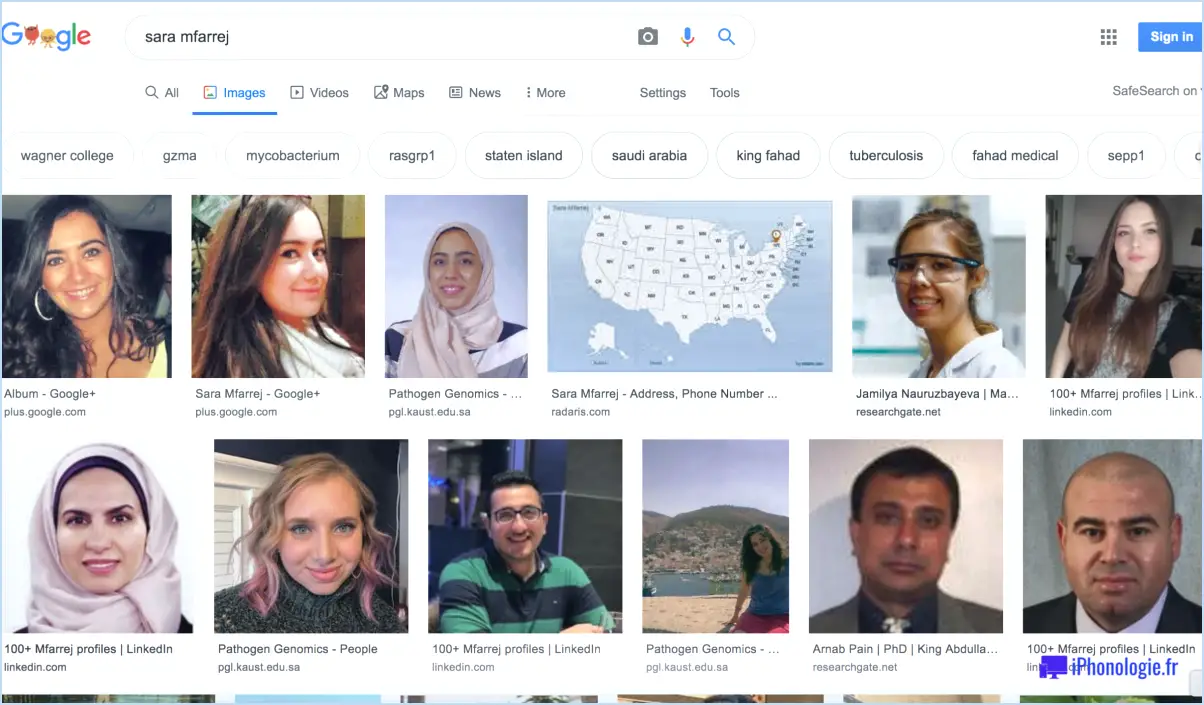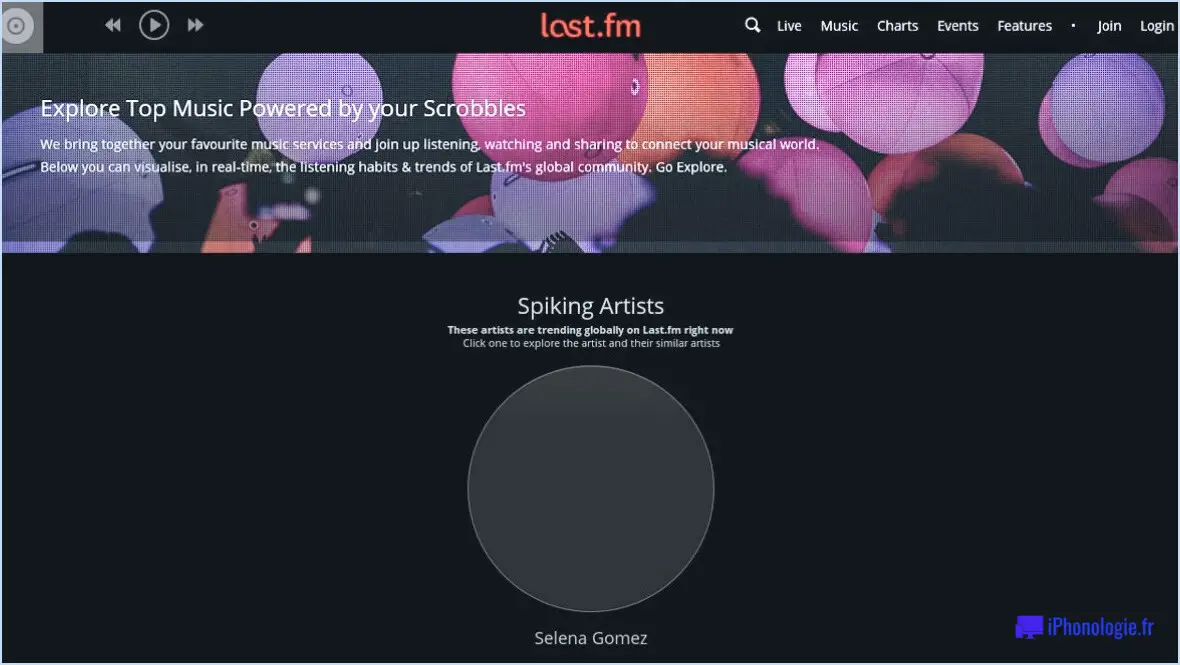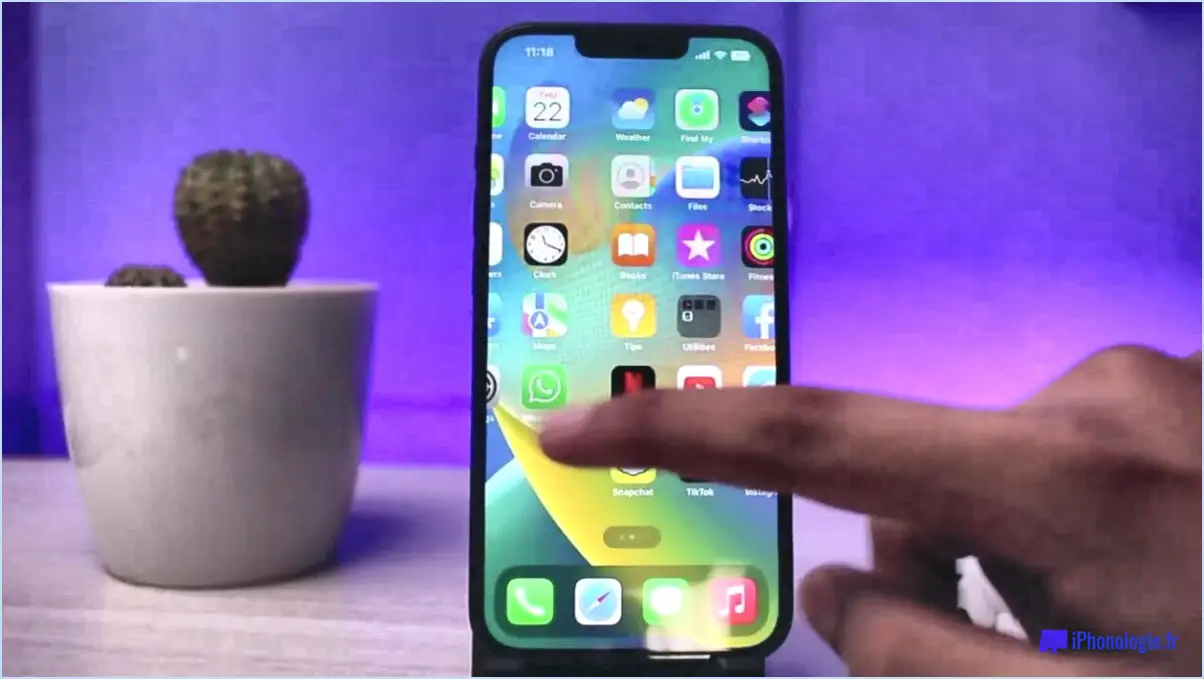Comment passer d'une signature Gmail à une autre?
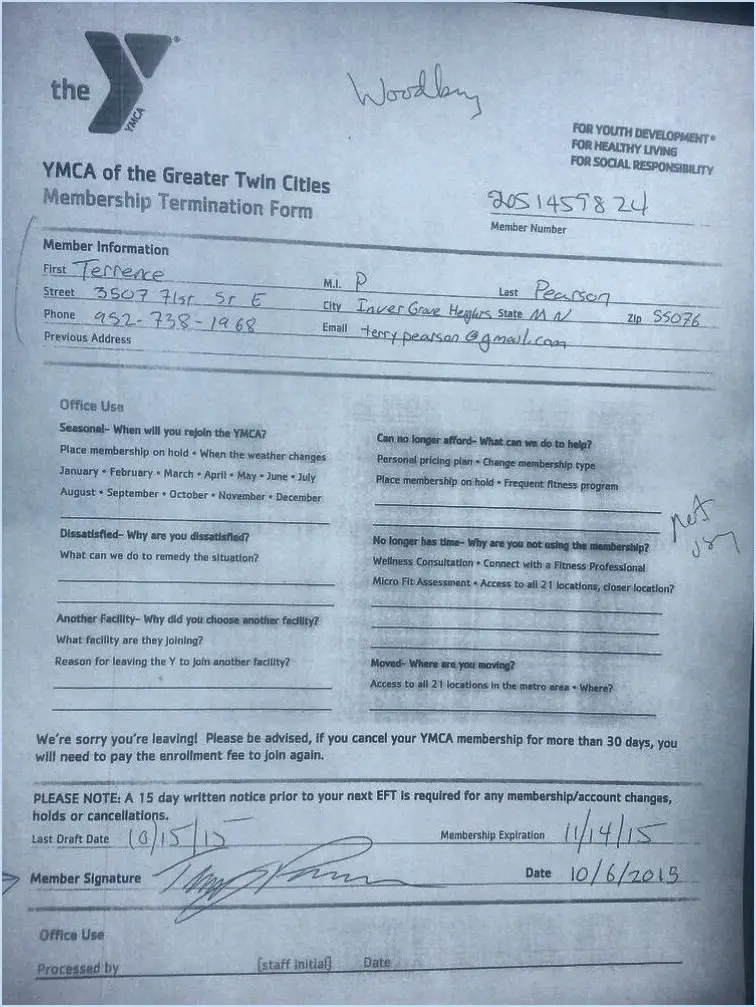
Passer d'une signature Gmail à l'autre est une fonctionnalité pratique qui vous permet de personnaliser vos e-mails sortants en fonction du contexte ou du destinataire. Voici un guide étape par étape sur la façon de procéder :
- Accédez aux paramètres de Gmail: Pour commencer, connectez-vous à votre compte Gmail. Une fois dans votre boîte de réception, repérez les trois lignes horizontales (l'icône de menu) dans le coin supérieur droit de l'écran principal. Cliquez dessus pour faire apparaître un menu déroulant.
- Naviguez jusqu'à Paramètres: Dans le menu déroulant, faites défiler vers le bas et trouvez l'option « Paramètres ». Cliquez dessus pour accéder aux paramètres de votre compte Gmail.
- Onglet Paramètres généraux: Une fois que vous êtes dans les paramètres, vous verrez plusieurs onglets dans le menu supérieur. Cliquez sur l'onglet « Général » pour accéder aux paramètres généraux de votre compte Gmail.
- Faites défiler vers le bas jusqu'à la signature: Faites défiler vers le bas jusqu'à ce que vous trouviez la section « Signature ». C'est ici que vous pouvez créer et gérer vos signatures de courriel.
- Créer ou sélectionner des signatures: Pour passer d'une signature Gmail à l'autre, deux possibilités s'offrent à vous. Vous pouvez soit créer plusieurs signatures, soit sélectionner celles que vous avez déjà créées. Cliquez sur le bouton radio situé à côté de « Aucune signature » pour désactiver la signature actuelle, ou choisissez-en une autre dans le menu déroulant si vous avez créé plusieurs signatures.
- Modifier ou créer des signatures: Si vous souhaitez modifier votre signature ou en créer une nouvelle, cliquez sur le lien "Créer une nouvelle". Une fenêtre contextuelle s'affiche et vous permet de saisir le texte de votre signature. Vous pouvez formater votre signature avec différentes polices et différents styles, et même ajouter des liens ou des images.
- Sauvegarder les modifications: Après avoir créé ou sélectionné la signature de votre choix, descendez au bas de la page et cliquez sur le bouton "Enregistrer les modifications" pour enregistrer vos paramètres.
- Composer un courriel avec une signature: Désormais, chaque fois que vous composerez un nouvel e-mail ou que vous répondrez à un e-mail, la signature que vous aurez sélectionnée sera automatiquement incluse. Pour passer d'une signature à l'autre pendant la rédaction d'un courriel, il vous suffit de cliquer sur le menu déroulant de la signature dans la fenêtre de composition du courriel et de choisir celle que vous souhaitez utiliser pour ce message particulier.
En suivant ces étapes, vous pouvez facilement passer d'une signature Gmail à l'autre, ce qui vous permet d'adapter vos courriels à différents objectifs et destinataires.
Comment modifier ma signature dans l'application Gmail?
Pour modifier votre signature dans l'application Gmail, procédez comme suit :
- Ouvrez l'application Gmail sur votre appareil mobile.
- Appuyez sur les trois lignes horizontales dans le coin supérieur gauche pour accéder au menu.
- Faites défiler vers le bas et trouvez "Paramètres" sur le côté droit du menu, puis appuyez dessus.
- Dans le menu Paramètres, sélectionnez "Signatures".
- Dans la section "Signature", deux options s'offrent à vous :
a. Créer une nouvelle signature : Tapez sur l'option "Créer nouveau" et saisissez le texte de votre signature. Vous pouvez le mettre en forme à l'aide de l'éditeur de texte fourni.
b. Choisissez une signature existante : Si vous avez déjà créé des signatures, vous pouvez en sélectionner une dans la liste des signatures existantes.
- Après avoir effectué vos modifications, n'oubliez pas d'appuyer sur le bouton "Enregistrer" ou "OK" pour sauvegarder votre nouvelle signature.
Voilà, c'est fait ! Votre signature dans l'application Gmail est maintenant mise à jour avec les modifications que vous avez apportées.
Comment passer d'une signature à l'autre?
Pour passer d'une signature à l'autre, procédez comme suit :
- Cliquez sur l'icône de la signature: Dans le coin supérieur droit de votre écran, localisez l'icône de signature. Cliquez dessus pour accéder à un menu déroulant affichant vos signatures disponibles.
- Sélectionnez la signature souhaitée: Dans le menu déroulant, sélectionnez la signature que vous souhaitez utiliser. Cette action permet de changer instantanément de signature active.
Alternativement :
- Cliquez sur Nom de la signature: Lorsque vous rédigez un message, vous pouvez également trouver le nom de la signature dans le coin supérieur gauche de la boîte de message. Cliquez dessus, et un menu déroulant apparaîtra, vous permettant de changer de signature sans effort.
Ces méthodes constituent un moyen rapide et pratique de passer d'une signature à l'autre dans votre compte.
Comment séparer ma signature de courriel?
Pour séparer efficacement votre signature de courrier électronique, envisagez les méthodes suivantes :
- Ligne de séparation : Utilisez une ligne de séparation visible, telle qu'une ligne horizontale ou une série de tirets, entre l'en-tête de votre courrier électronique et votre signature. Cette limite visuellement distincte délimite clairement la fin de votre message.
- Saut de paragraphe : Insérez un saut de paragraphe après la signature de votre courriel. Cette simple étape crée une rupture visuelle claire, garantissant que votre signature est distincte du reste du contenu de votre courriel.
- Style de police : Optez pour des couleurs ou des styles de police différents pour votre signature. L'utilisation d'une couleur ou d'un type de police unique pour le texte de votre signature peut contribuer à le distinguer du corps principal de votre message.
En appliquant ces techniques, vous pouvez conserver une apparence professionnelle et organisée dans vos courriels, en veillant à ce que votre signature se distingue clairement sans encombrer votre message.
Peut-on avoir plusieurs signatures de courriel dans Office 365?
Oui, vous pouvez avoir plusieurs signatures de courriel dans Office 365. Pour créer une nouvelle signature de courriel, ouvrez l'application Mail sur votre ordinateur et accédez à l'onglet Signatures. Cliquez sur le bouton Ajouter une signature et saisissez le texte de votre signature. Vous pouvez également utiliser l'assistant de connexion à Office 365 pour ajouter une nouvelle signature de courriel.
Pourquoi y a-t-il deux tirets avant ma signature Gmail?
Les deux tirets qui précèdent votre signature Gmail sont générés automatiquement par la plateforme. Ces tirets servent de séparateur visuel, distinguant le contenu de votre courrier électronique de votre signature. Ils contribuent à donner une apparence propre et organisée à vos courriels. Heureusement, vous avez la possibilité de modifier ou d'éliminer ces tirets selon vos préférences. Vous pouvez ainsi personnaliser la mise en forme de votre signature en fonction de votre style professionnel ou personnel.
Pourquoi ma signature Gmail ne change-t-elle pas?
Il se peut que votre signature Gmail ne change pas pour diverses raisons. Voici ce qu'il faut prendre en compte :
- Paramètres de signature: Assurez-vous que les signatures sont activées dans votre compte Gmail. Pour ce faire, accédez à Paramètres > Comptes et sélectionnez votre compte de messagerie. Sous « Paramètres de signature », vérifiez que l'option « Activer les signatures » est cochée.
- Mise à jour de l'image: Si vous utilisez une image dans votre signature, assurez-vous qu'elle est à jour et hébergée en ligne. Si l'URL de l'image a changé ou si elle a été supprimée, votre signature ne sera pas mise à jour correctement.
- Problèmes de navigateur ou d'application: Parfois, des extensions de navigateur ou des paramètres spécifiques à une application peuvent interférer avec les modifications de la signature. Essayez de désactiver les extensions ou d'utiliser un autre navigateur ou une autre application de messagerie pour voir si le problème persiste.
- Délai de synchronisation: Les signatures Gmail peuvent ne pas être mises à jour immédiatement sur les appareils en raison des délais de synchronisation. Prévoyez un certain temps pour que les modifications se propagent sur tous vos appareils.
- Cache et cookies: Effacez le cache et les cookies de votre navigateur car ils peuvent parfois stocker des informations obsolètes, empêchant les mises à jour des signatures.
En tenant compte de ces facteurs, vous devriez être en mesure de résoudre le problème et de mettre à jour votre signature Gmail.
Pourquoi Gmail m'indique-t-il que ma signature est trop longue?
Gmail peut signaler que votre signature est « trop longue » parce qu'il impose une limite de caractères aux signatures afin de maintenir une mise en page propre et organisée des messages électroniques. Pour résoudre ce problème, procédez comme suit
- Réduisez votre signature : Passez en revue votre signature actuelle et supprimez tout texte, image ou formatage inutile afin de la rendre plus concise.
- Utilisez un compte différent : Si votre signature est essentielle et que vous ne pouvez pas la réduire, envisagez de vous connecter avec un autre compte Gmail, car cette limite est spécifique à chaque compte.
En suivant ces étapes, vous pouvez vous assurer que votre signature Gmail respecte la limite de caractères sans compromettre le professionnalisme de votre message.