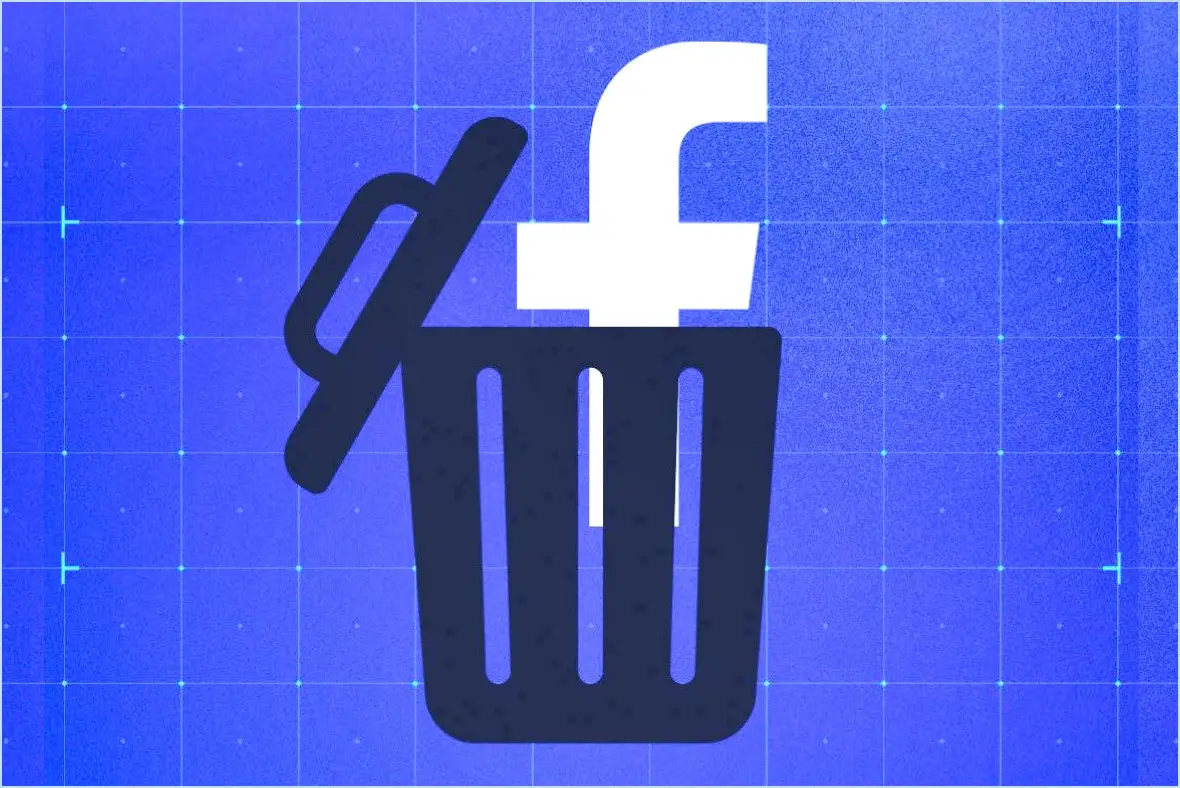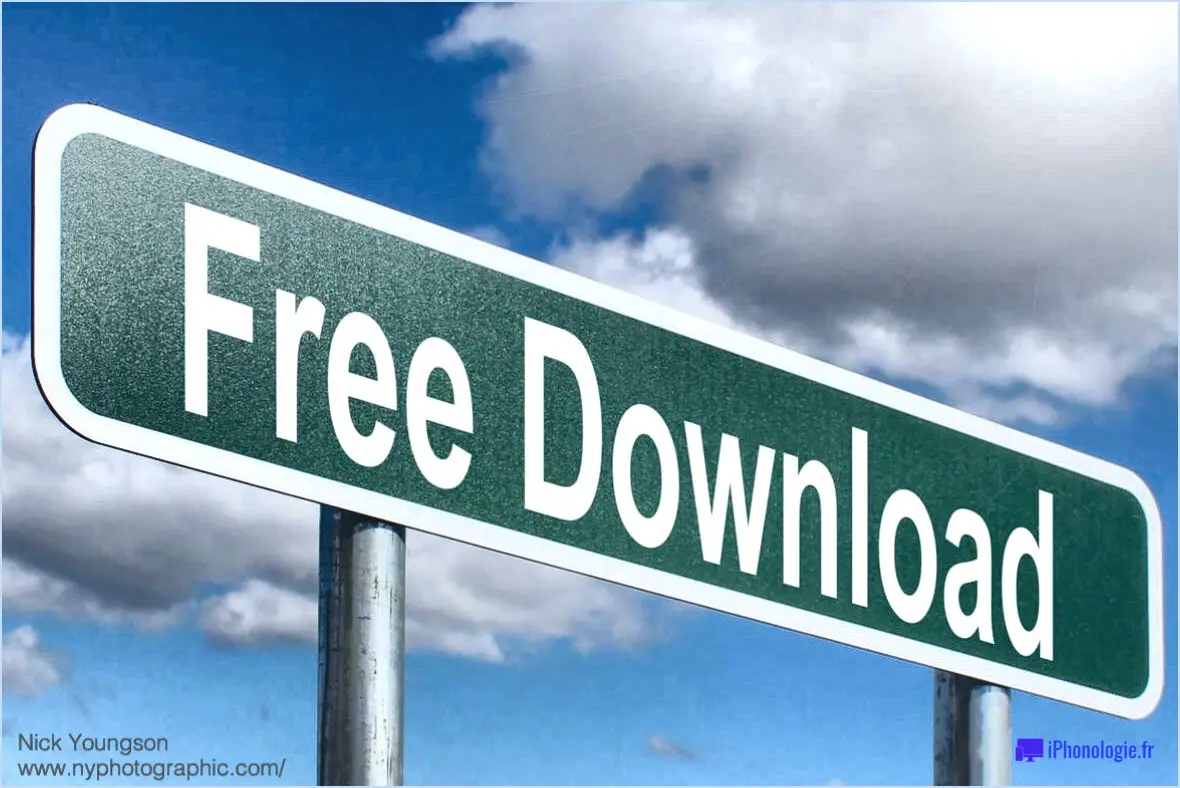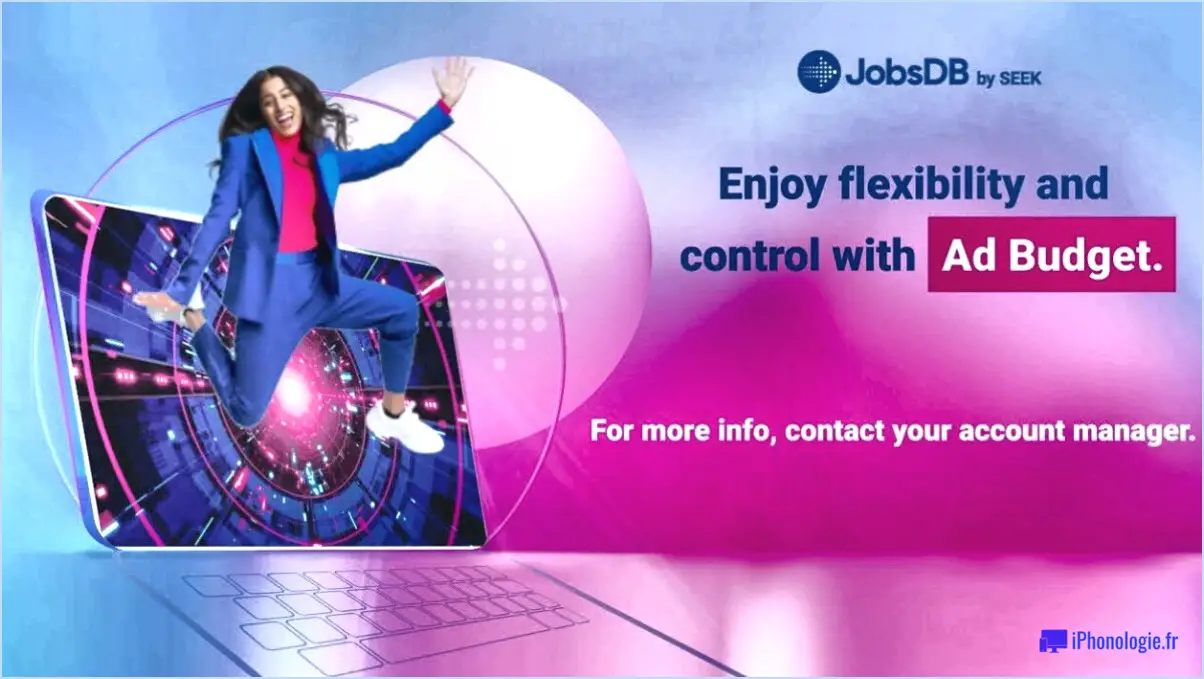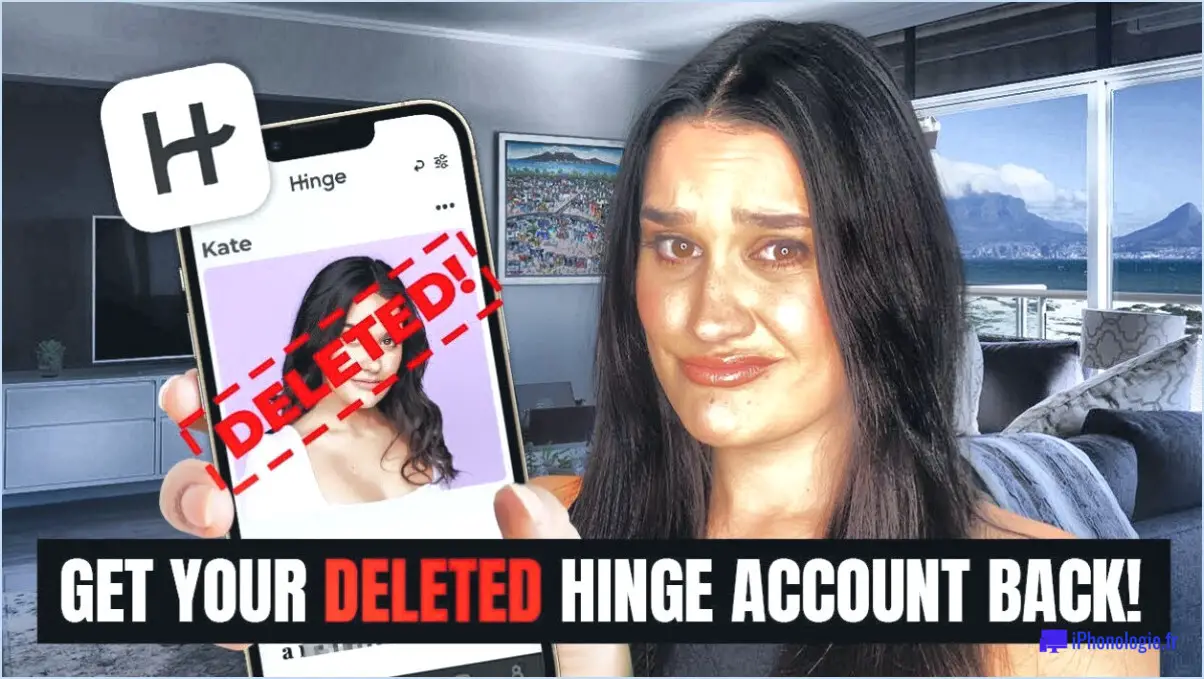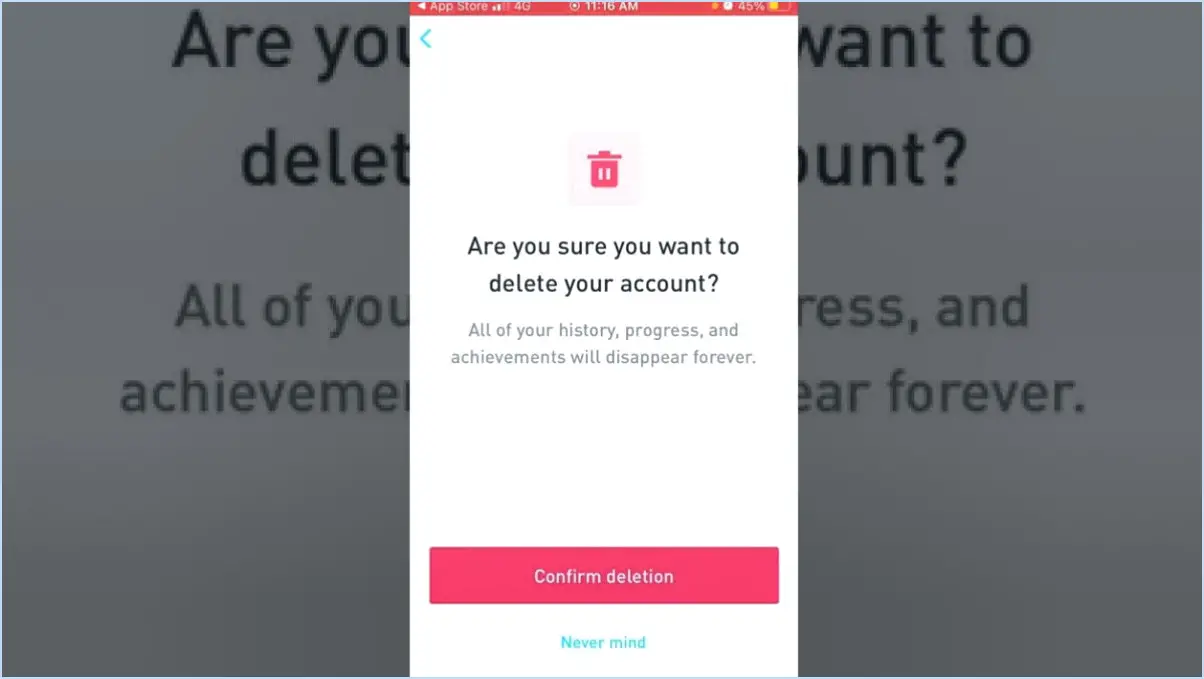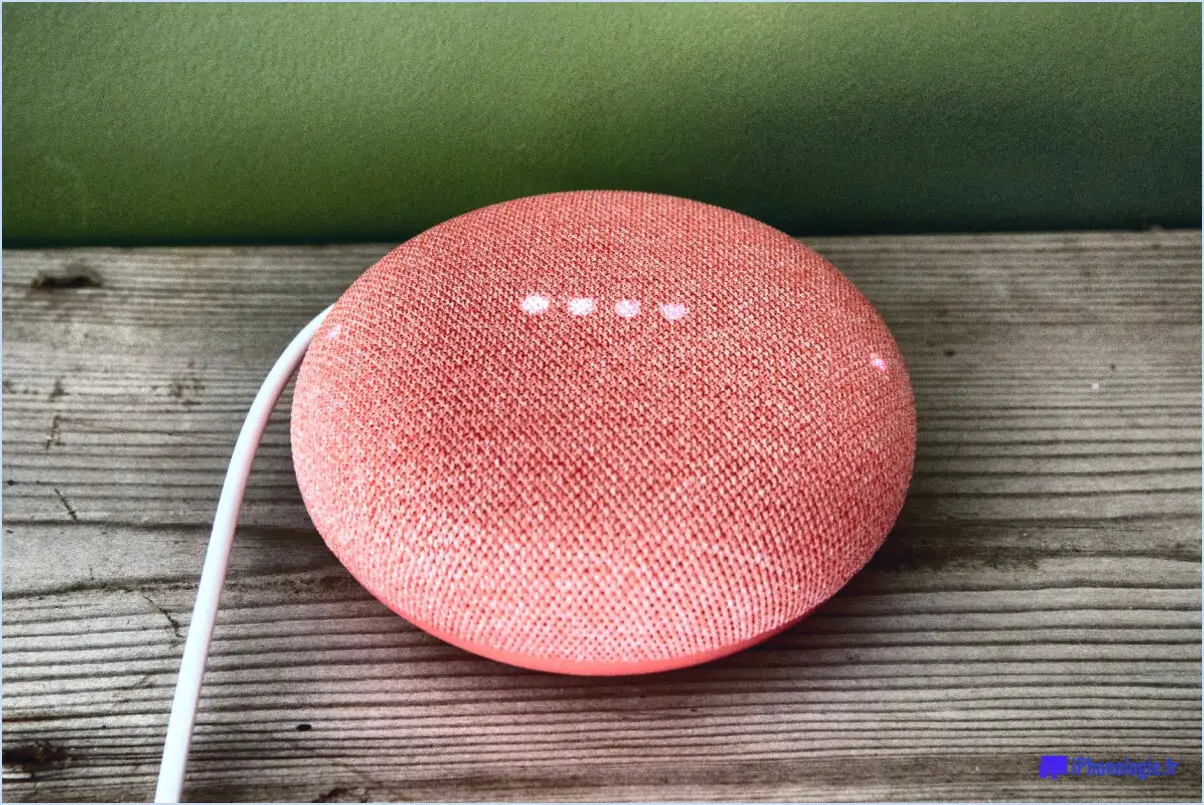Comment poster un google doc sur facebook?
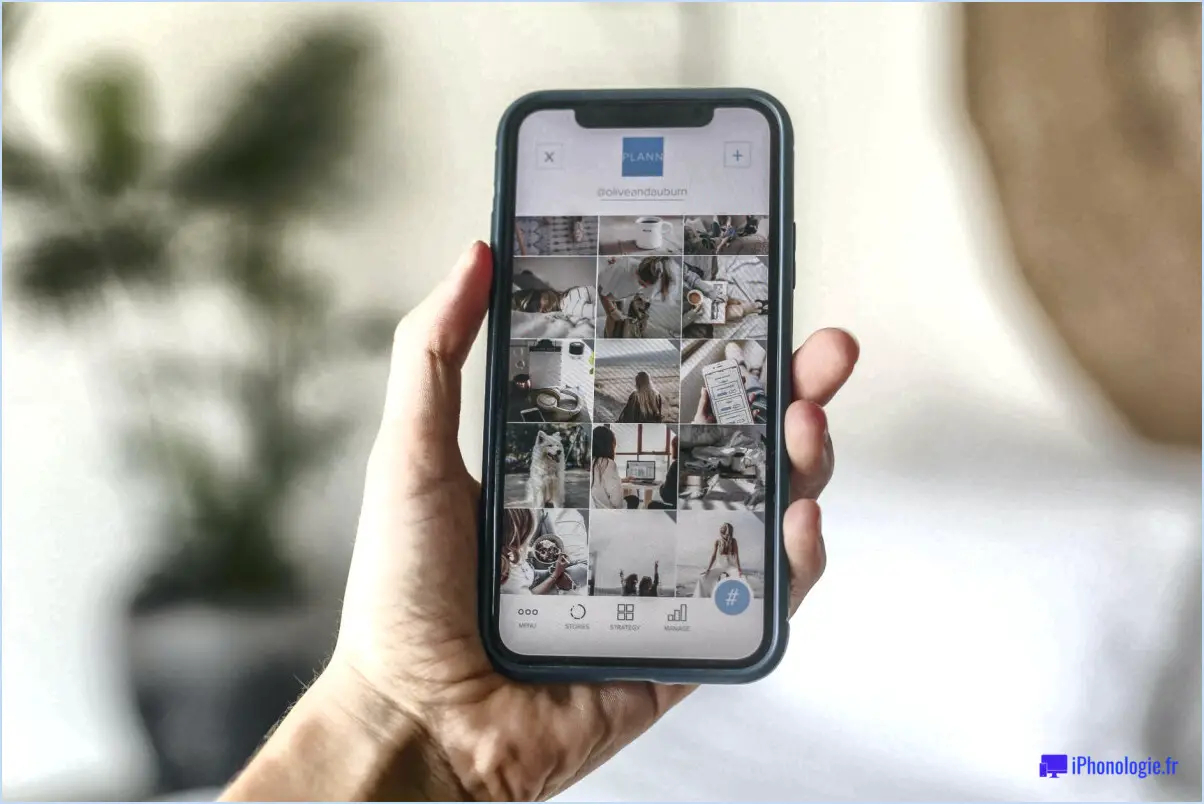
Pour publier un document Google sur Facebook, suivez ces instructions étape par étape :
- Ouvrez votre Google Drive : Rendez-vous sur drive.google.com et connectez-vous à l'aide de vos identifiants de compte Google.
- Localisez le document Google : dans la fenêtre Drive, vous verrez un menu avec trois lignes dans le coin supérieur gauche. Cliquez dessus, et un menu déroulant apparaîtra. Sélectionnez l'option "Fichiers" pour accéder à vos fichiers et documents.
- Partager le document Google : Une fois que vous avez localisé le document Google que vous souhaitez publier sur Facebook, cliquez dessus avec le bouton droit de la souris. Un menu apparaît et vous devez sélectionner l'option "Partager".
- Partager avec Facebook : Après avoir cliqué sur "Partager", une fenêtre s'ouvre avec différentes options de partage. Recherchez le logo Facebook ou l'option "Partager avec" et sélectionnez-la. Cette action vous permettra de partager le document Google directement sur Facebook.
- Entrez vos informations d'identification Facebook : Dans la fenêtre de partage Facebook, vous serez invité à saisir votre nom d'utilisateur et votre mot de passe Facebook. Remplissez les champs appropriés avec vos informations de connexion.
- Partagez le document Google sur Facebook : Une fois que vous avez saisi vos informations d'identification Facebook, cliquez sur le bouton "Partager" pour publier le document Google sur votre page Facebook.
Il est important de noter que, par défaut, la visibilité du document Google partagé est définie sur "Public". Cela signifie que toute personne disposant du lien peut consulter le document, même si elle n'a pas de compte Google. Si vous souhaitez modifier les paramètres de visibilité, vous pouvez le faire dans les options de partage de Google Drive.
La publication d'un document Google sur Facebook vous permet de partager des documents, des présentations ou des feuilles de calcul avec vos amis, vos collègues ou votre communauté Facebook. Il peut s'agir d'un moyen pratique de diffuser des informations ou de collaborer avec d'autres personnes sur la plateforme de médias sociaux.
N'oubliez pas de respecter les droits d'auteur et de ne partager sur Facebook que des documents que vous avez le droit de distribuer.
Peut-on joindre un document Google à un groupe Facebook?
Tout à fait ! Il est en effet possible de joindre un document Google Doc à un groupe Facebook. Facebook propose une fonctionnalité qui permet aux membres d'un groupe de partager différents types de fichiers, y compris des Google Docs. Voici comment procéder :
- Accédez au groupe Facebook dans lequel vous souhaitez partager le document Google.
- Repérez la section "Écrivez quelque chose." en haut de la page du groupe.
- Cliquez sur le bouton "Plus" (représenté par trois points) situé à côté.
- Dans le menu déroulant, sélectionnez "Ajouter un fichier".
- Une fenêtre de navigateur de fichiers s'affiche. Choisissez le document Google Doc que vous souhaitez joindre et sélectionnez "Ouvrir" ou "Choisir" (en fonction de votre appareil).
- Le document Google sélectionné sera téléchargé dans le groupe.
- En option, vous pouvez ajouter une description ou un commentaire pour fournir un contexte supplémentaire au document.
- Une fois que vous êtes prêt, cliquez sur le bouton "Publier" pour partager le document Google avec le groupe.
N'oubliez pas que seuls les membres du groupe disposant des autorisations appropriées pourront accéder au document Google joint et interagir avec lui. Profitez du partage et de la collaboration au sein de votre groupe Facebook !
Comment partager un lien Google Drive sur Facebook Messenger?
Pour partager un lien Google Drive sur Facebook Messenger, ouvrez l'application Messenger et appuyez sur le bouton "Partager" situé dans le coin supérieur droit. Ensuite, choisissez "Google Drive" parmi les options proposées. Cela vous permettra d'accéder à vos fichiers Google Drive. Localisez le fichier que vous souhaitez partager et sélectionnez-le. Messenger génère un lien vers le fichier, que vous pouvez ensuite envoyer à vos amis comme n'importe quel autre message. Ils pourront cliquer sur le lien pour accéder au fichier partagé sur Google Drive.
Comment partager un document Google Doc en vue seule?
Pour partager un document Google Doc en consultation seule, procédez comme suit :
- Ouvrez le document dans Google Documents.
- Localisez l'icône représentant trois lignes dans le coin supérieur gauche du document. Sur les appareils mobiles, elle se trouve dans le coin inférieur gauche.
- Cliquez sur l'icône des trois lignes pour ouvrir un menu déroulant.
- Dans le menu déroulant, sélectionnez l'option "Partager" ou "Partager la vue".
- Une fenêtre de paramètres de partage s'affiche, vous permettant de spécifier qui peut accéder au document.
- Dans la section "Personnes", saisissez les adresses électroniques des personnes avec lesquelles vous souhaitez partager le document.
- En regard de chaque adresse électronique, sélectionnez le menu déroulant et choisissez "Peut visualiser" ou "Visualisateur" pour vous assurer que ces personnes ont un accès en consultation seulement.
- En option, vous pouvez ajouter un message aux destinataires dans la case "Message".
- Enfin, cliquez sur le bouton "Envoyer" pour partager le document en consultation seule.
En suivant ces étapes, vous serez en mesure de partager facilement un document Google Doc en vue seule avec d'autres personnes. Profitez de la collaboration tout en gardant le contrôle sur les autorisations d'édition !
Comment rendre un document Google Doc visible par tous?
Pour rendre un document Google visible par tous, procédez comme suit :
- Connectez-vous à votre compte Google.
- Ouvrez le document que vous souhaitez partager.
- Repérez et cliquez sur le bouton "Partager" dans la barre d'outils.
- Sur la page "Options de partage" qui s'affiche, sélectionnez "Public" parmi les options disponibles.
En sélectionnant "Public", vous rendez le document accessible à toute personne possédant le lien. Ces personnes peuvent consulter le document sans avoir besoin d'un compte Google. N'oubliez pas de vérifier les paramètres de partage pour vous assurer que le document est en mode "Affichage" afin d'éviter toute modification non autorisée. Vous pouvez désormais partager facilement votre document Google Doc avec un large public !
Puis-je publier des photos de Google sur Facebook?
Tout à fait ! Vous avez la possibilité de publier des photos de Google sur Facebook. Voici un guide étape par étape pour vous aider dans cette démarche :
- Ouvrez la photo souhaitée dans Google Photos.
- Copiez l'URL de la photo que vous souhaitez partager.
- Naviguez vers Facebook et localisez la zone de texte du message.
- Collez l'URL copiée dans la zone de texte du message.
- Une fois que vous avez collé l'URL, Facebook devrait générer un aperçu de la photo.
- Ajoutez un texte d'accompagnement ou une légende à votre message si vous le souhaitez.
- Enfin, cliquez sur le bouton "Publier" pour publier votre photo sur Facebook.
N'oubliez pas qu'il est important de respecter les lois sur les droits d'auteur et les droits d'utilisation lorsque vous publiez des images provenant d'Internet. Assurez-vous que vous disposez des autorisations nécessaires ou que l'image est placée sous une licence Creative Commons pour être partagée.
Comment puis-je rendre mon document Google Doc public 2022?
Pour rendre votre document Google Doc public en 2022, il vous suffit de suivre les étapes suivantes :
- Ouvrez le document Google que vous souhaitez rendre public.
- Cliquez sur "Fichier" situé dans le coin supérieur gauche du document.
- Sélectionnez l'option "Rendre public" dans le menu déroulant.
- Une fenêtre apparaît dans laquelle vous pouvez saisir un nom pour votre document.
- Une fois que vous avez saisi le nom souhaité, cliquez sur le bouton "Enregistrer".
En suivant ces étapes, vous aurez réussi à rendre votre document Google Doc public et accessible à toute personne disposant d'un lien. N'oubliez pas de faire preuve de prudence lorsque vous partagez des informations sensibles en public.
Puis-je partager un lien Google Drive avec des utilisateurs autres que ceux de Gmail?
Oui, il est possible de partager un lien Google Drive avec des utilisateurs autres que ceux de Gmail. Pour commencer, connectez-vous à votre compte Google et localisez le bouton Partage situé dans le coin supérieur droit de n'importe quel document Google. Choisissez ensuite l'option Partager avec des utilisateurs n'appartenant pas à la messagerie. Saisissez l'adresse e-mail de la personne avec laquelle vous souhaitez partager le document et cliquez sur Partager. Le destinataire sera invité à ouvrir le document sur son ordinateur.
Pouvez-vous publier une feuille Google?
Tout à fait ! Publication d'une feuille Google est un processus simple. Voici comment procéder :
- Ouvrez la feuille Google que vous souhaitez publier.
- Allez dans le menu "Fichier" et sélectionnez "Publier sur le web".
- Une boîte de dialogue s'affiche avec les options de publication. Choisissez la feuille que vous souhaitez publier et spécifiez le format de publication souhaité (page Web ou iframe HTML).
- Personnalisez les paramètres supplémentaires, tels que la fréquence de republication automatique ou l'inclusion de l'ensemble du document ou de certaines feuilles seulement.
- Cliquez sur le bouton "Publier".
Une fois la publication effectuée, vous recevrez une URL unique que vous pourrez partager avec d'autres personnes, ce qui leur permettra d'afficher la feuille Google sans avoir besoin d'un compte Google.
N'oubliez pas que toute modification apportée à la feuille publiée sera répercutée en temps réel. Bonne publication !