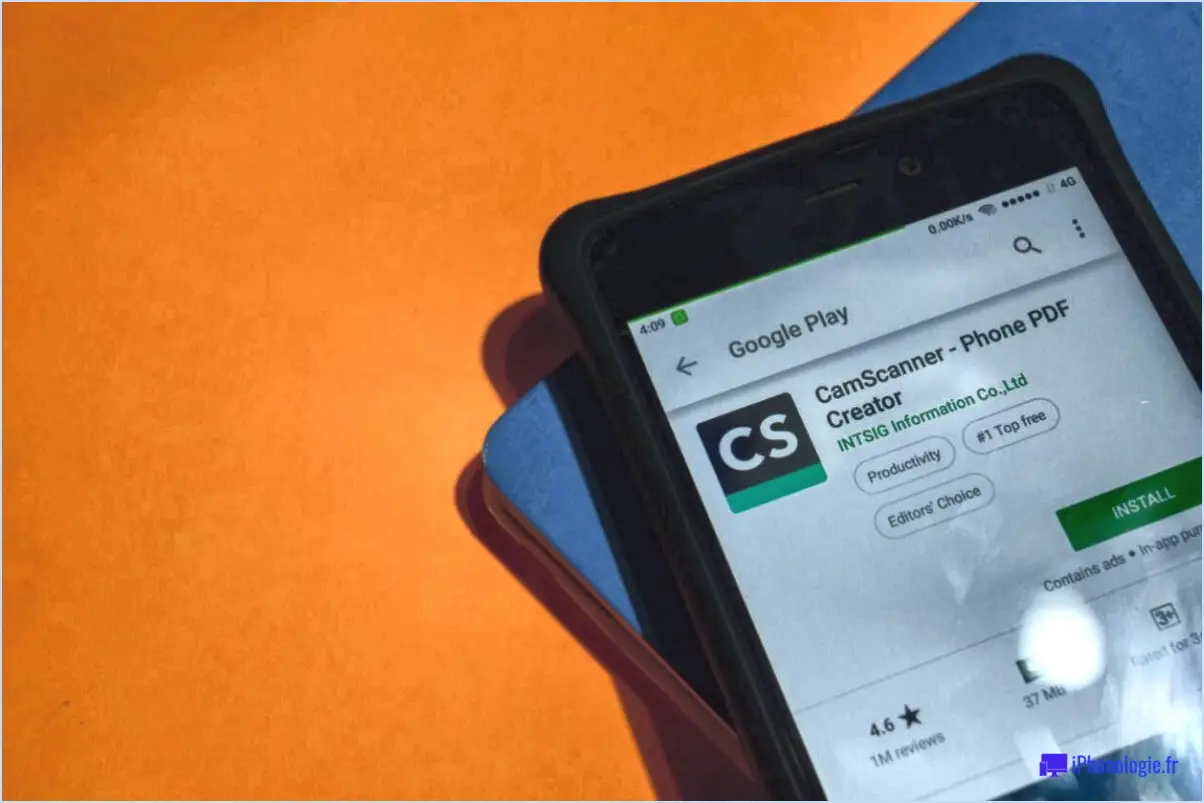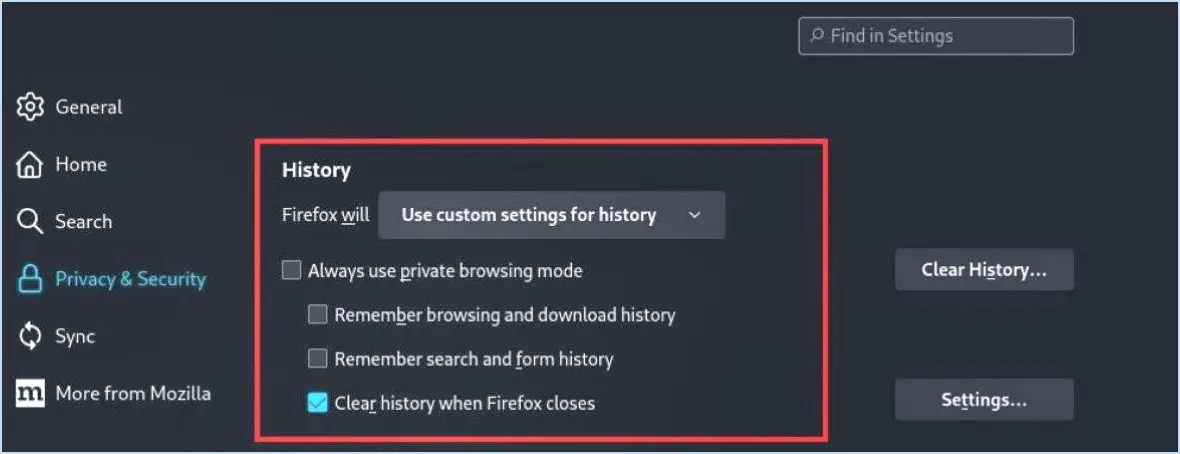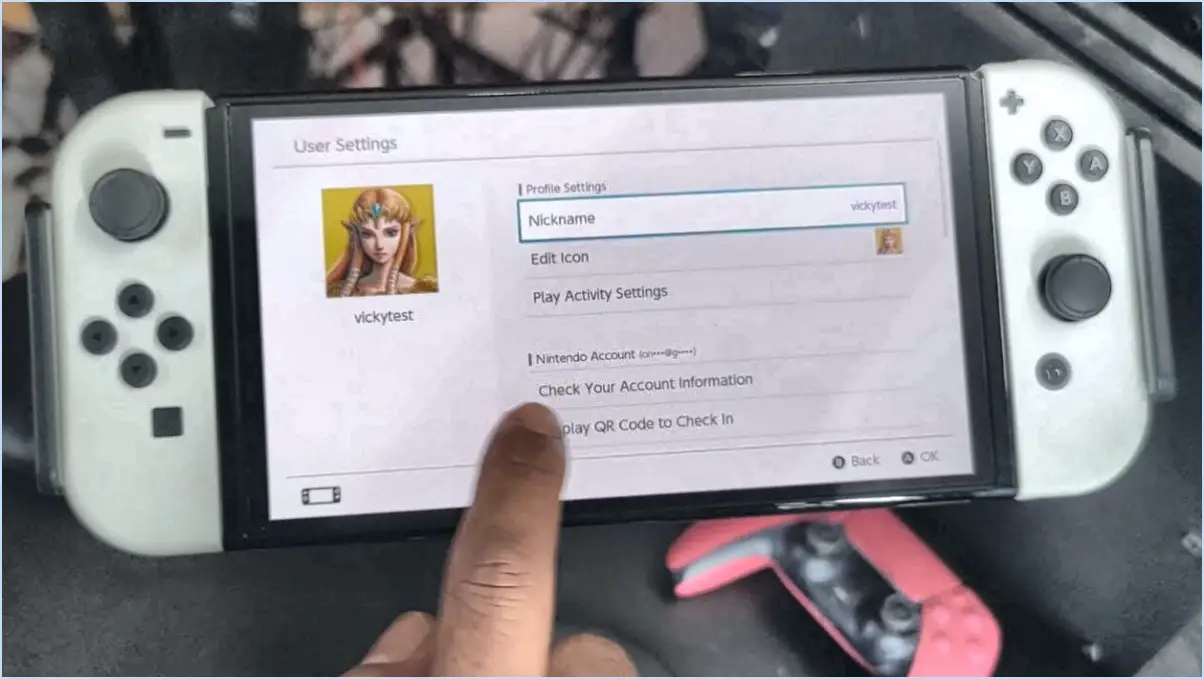Comment sauvegarder les flux de feedly sur le PC en tant que fichier opml?
Pour sauvegarder vos flux Feedly sur votre PC sous la forme d'un fichier OPML (Outline Processor Markup Language), vous disposez de plusieurs options. Examinons-les en détail :
- Exporter un fichier OPML dans Feedly: Feedly propose une fonctionnalité intégrée pratique qui vous permet d'exporter vos flux au format OPML. Ce processus est simple et peut être effectué dans l'application web ou l'application mobile Feedly. Voici comment procéder :
- Application Web: Ouvrez Feedly dans votre navigateur web et connectez-vous à votre compte. Naviguez jusqu'à la section "Organiser", généralement située dans la barre latérale gauche. Faites défiler vers le bas pour trouver l'option "Import/Export" et cliquez dessus. Recherchez le bouton "Exporter OPML" et cliquez dessus pour lancer le téléchargement du fichier OPML contenant vos flux.
- Application mobile: Lancez l'application Feedly sur votre appareil mobile et connectez-vous à votre compte. Appuyez sur l'icône de menu (généralement trois lignes horizontales) pour ouvrir le menu latéral. De là, sélectionnez l'option "Organiser", suivie de "Importer/Exporter". Enfin, appuyez sur le bouton "Exporter OPML" pour lancer le téléchargement du fichier OPML.
- Backupify: Une autre option à envisager est d'utiliser un service comme Backupify, spécialisé dans la sauvegarde de divers services en ligne, dont Feedly. Backupify offre un moyen simple et automatisé de sauvegarder vos données Feedly. Pour utiliser Backupify pour la sauvegarde de Feedly :
- Visitez le site Web de Backupify et ouvrez un compte si vous n'en avez pas déjà un.
- Connectez votre compte Feedly à Backupify en suivant les instructions fournies dans le service.
- Une fois la connexion établie, Backupify sauvegardera automatiquement et régulièrement vos flux Feedly, y compris toutes les métadonnées nécessaires.
En utilisant soit la fonction Exporter OPML de Feedly, soit un service comme Backupify, vous pouvez vous assurer que vos flux Feedly sont sauvegardés en toute sécurité dans un fichier OPML. Ce fichier de sauvegarde peut être stocké sur votre PC, ce qui vous permet de restaurer ou d'importer vos flux dans un autre lecteur de flux ou dans Feedly chaque fois que cela est nécessaire.
Comment puis-je transférer des fichiers cachés d'Android vers un PC?
Pour transférer des fichiers cachés de votre appareil Android vers votre PC, plusieurs options s'offrent à vous. L'une d'entre elles consiste à utiliser un câble USB pour établir une connexion directe entre les appareils. Connectez simplement votre appareil Android à votre PC à l'aide du câble, puis accédez au répertoire de stockage de votre appareil Android et localisez les fichiers cachés. Copiez et collez-les sur votre PC.
Vous pouvez également utiliser une application appelée AirDroid. Cet outil pratique permet de transférer des fichiers sans fil entre votre appareil Android et votre PC. Installez AirDroid sur les deux appareils, puis suivez les instructions à l'écran pour établir une connexion. Une fois la connexion établie, vous pouvez parcourir les fichiers cachés sur votre appareil Android et les transférer sur votre PC sans fil.
N'oubliez pas de vous assurer que votre appareil Android et votre PC se trouvent sur le même réseau Wi-Fi pour qu'AirDroid fonctionne sans problème. Bon transfert de fichiers !
Comment afficher tous les fichiers sur Android?
Pour afficher tous les fichiers sur votre appareil Android, vous avez plusieurs options à votre disposition. Une méthode pratique consiste à utiliser une application d'exploration de fichiers telle que ES File Explorer. En installant cette application à partir du Google Play Store, vous pouvez accéder à une vue complète de tous vos fichiers et dossiers.
Vous pouvez également utiliser le gestionnaire de fichiers intégré à Android. Ouvrez simplement l'application Paramètres et naviguez jusqu'à la section "Stockage". Dans ce menu, vous trouverez une liste détaillée de tous les fichiers et dossiers stockés sur votre appareil. Ce gestionnaire de fichiers natif offre un moyen pratique d'explorer et de gérer vos fichiers sans avoir besoin d'applications supplémentaires.
Ces deux méthodes vous permettent d'afficher tous les fichiers de votre appareil Android, ce qui vous permet d'organiser et de localiser les fichiers souhaités sans effort.
Comment ouvrir des dossiers cachés sur Android?
Pour ouvrir des dossiers cachés sur votre appareil Android, vous pouvez essayer plusieurs méthodes. Tout d'abord, vous pouvez accéder aux paramètres de votre appareil et activer l'option d'affichage des fichiers cachés. Cela vous permettra d'afficher les dossiers cachés via le gestionnaire de fichiers par défaut. Vous pouvez également utiliser une application de gestion de fichiers qui offre une fonction intégrée d'affichage des fichiers cachés. Ces applications offrent une interface plus conviviale pour gérer et accéder aux dossiers cachés sur votre appareil Android. N'oubliez pas de faire preuve de prudence lorsque vous modifiez ou supprimez des fichiers dans des dossiers cachés, car ils peuvent contenir des données système importantes.
Comment récupérer des fichiers cachés sur mon USB à l'aide de CMD?
Pour récupérer des fichiers cachés sur votre clé USB à l'aide de CMD, vous pouvez utiliser la commande "attrib". Cette commande puissante vous permet de modifier les attributs des fichiers et des répertoires. Pour découvrir les fichiers cachés, exécutez la commande "attrib +h". Voici un guide étape par étape :
- Connectez votre clé USB à votre ordinateur.
- Ouvrez l'invite de commande en appuyant sur Win + R, en tapant "cmd" et en appuyant sur Entrée.
- Naviguez jusqu'au lecteur USB en tapant la lettre de lecteur appropriée suivie de deux points (par exemple, "E :") et en appuyant sur Entrée.
- Entrez la commande "attrib +h. /s /d" et appuyez sur Entrée.
- La commande appliquera de manière récursive le changement d'attribut à tous les fichiers et répertoires de la clé USB, révélant ainsi les fichiers cachés.
Avec cette méthode, vous pouvez facilement récupérer les fichiers cachés sur votre USB à l'aide de la commande CMD.
Où sont stockés les fichiers Vault dans Android?
Les fichiers Vault dans Android sont stockés dans le répertoire stockage interne de l'appareil. Cet emplacement sert d'espace sécurisé et accessible pour le stockage de données sensibles au sein même de l'appareil. Le stockage interne garantit que les fichiers du coffre-fort sont protégés et difficilement accessibles aux applications ou utilisateurs non autorisés. En utilisant cet espace de stockage, les appareils Android maintiennent un niveau de confidentialité et de sécurité pour les fichiers du coffre-fort, protégeant ainsi les informations importantes telles que les mots de passe, les documents ou d'autres données confidentielles.
Comment récupérer un dossier caché?
Pour récupérer un dossier caché, plusieurs options s'offrent à vous :
- Afficher les fichiers cachés: Ouvrez votre explorateur de fichiers (tel que Windows Explorer ou Finder) et recherchez l'onglet ou le menu "Affichage". Activez l'option "Afficher les fichiers cachés". Cette option permet d'afficher tous les dossiers cachés dans le répertoire que vous êtes en train de parcourir.
- Invite de commande: Si vous êtes à l'aise avec la ligne de commande, vous pouvez utiliser l'invite de commande. Ouvrez l'invite de commande et naviguez jusqu'au répertoire contenant le dossier caché à l'aide de la commande "cd". Une fois que vous êtes dans le bon répertoire, utilisez la commande "dir /ah" pour dresser la liste de tous les dossiers et fichiers cachés.
N'oubliez pas de faire preuve de prudence lorsque vous apportez des modifications à des dossiers cachés, car ils sont généralement cachés pour une raison précise. Soyez toujours attentif aux fichiers auxquels vous accédez ou que vous modifiez.