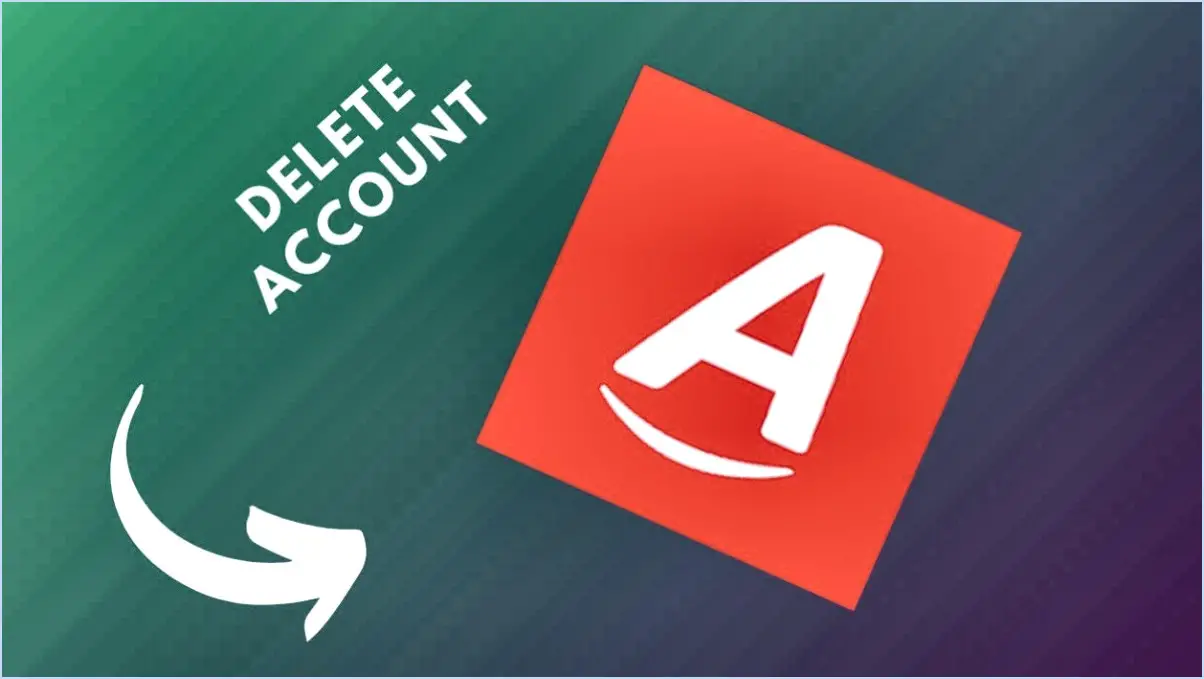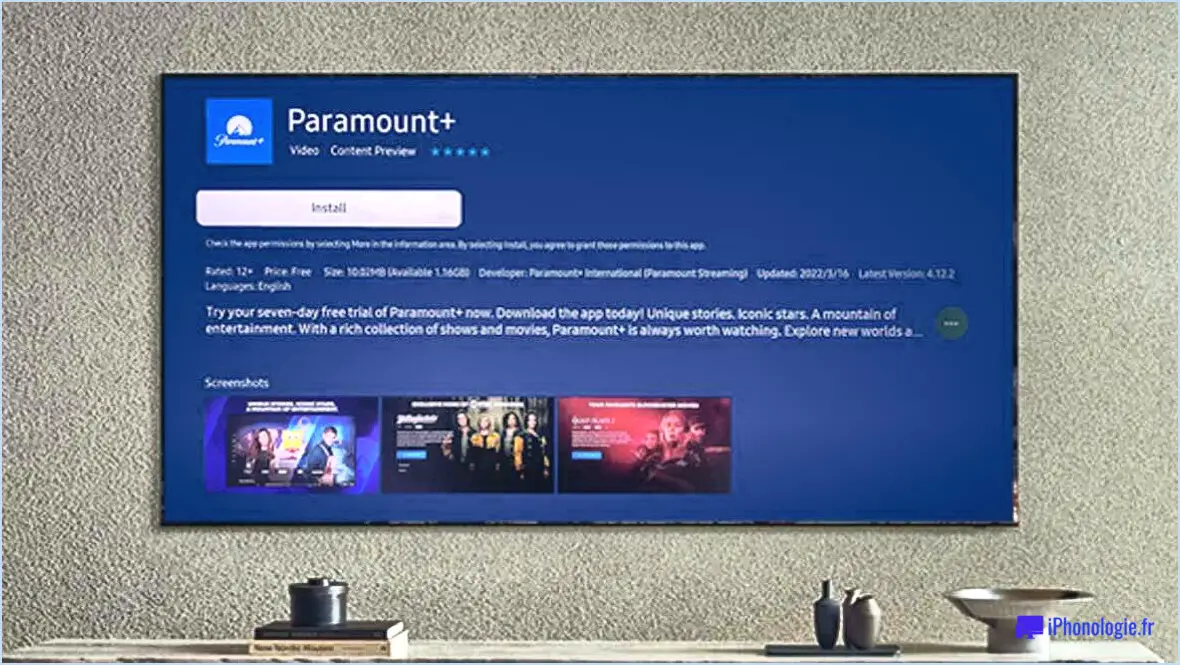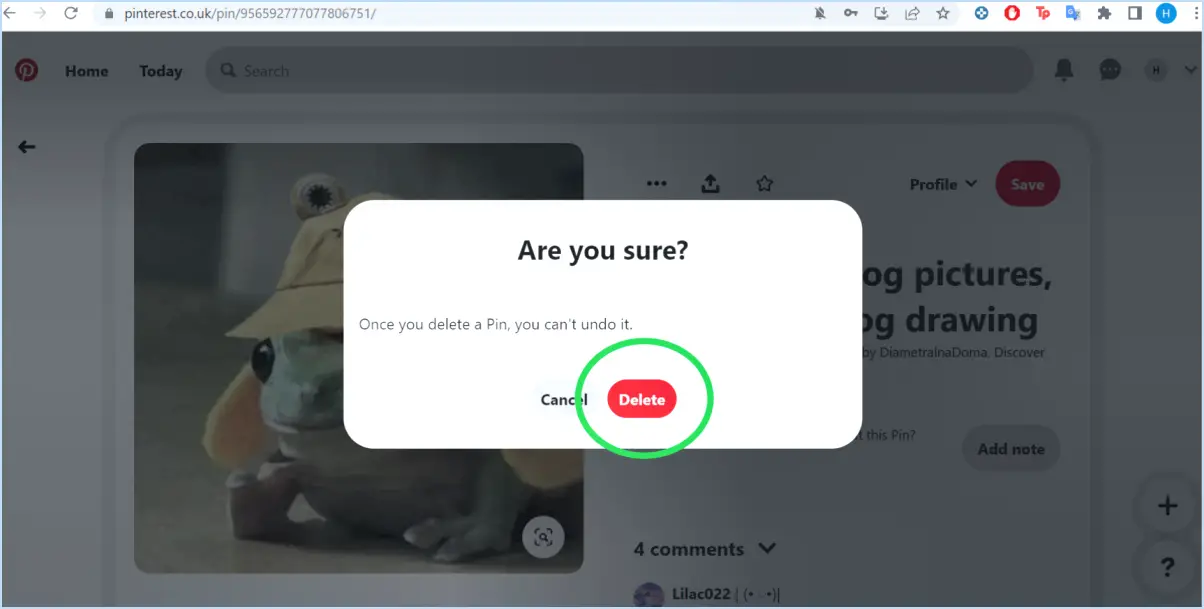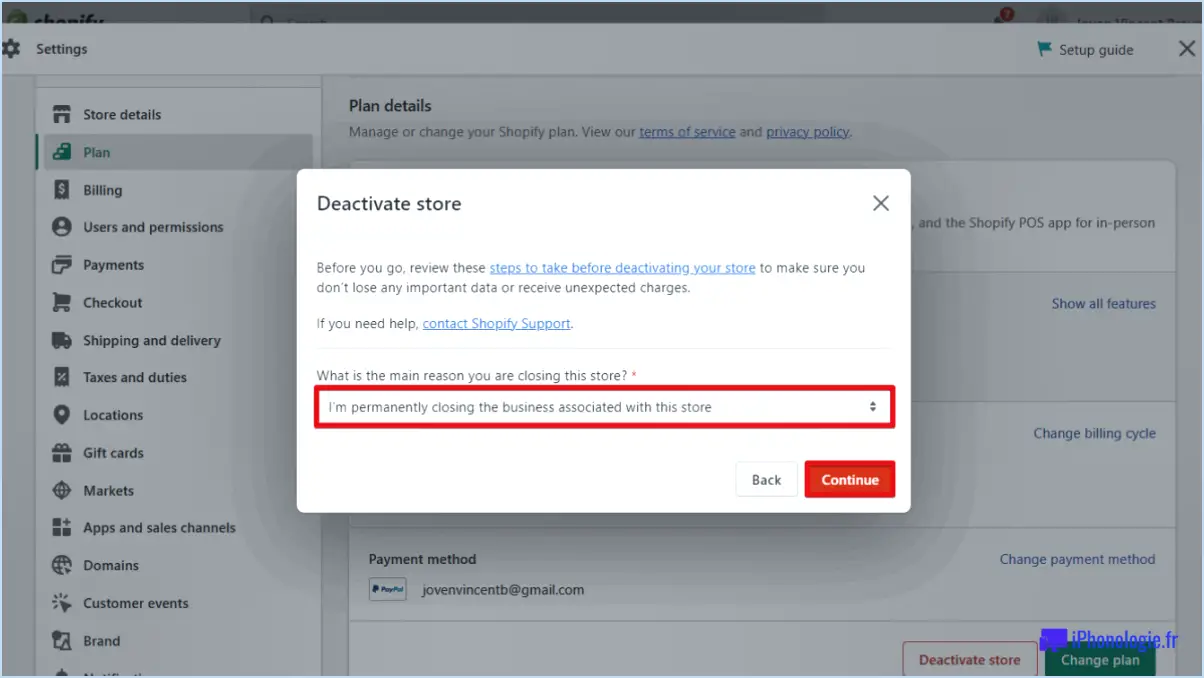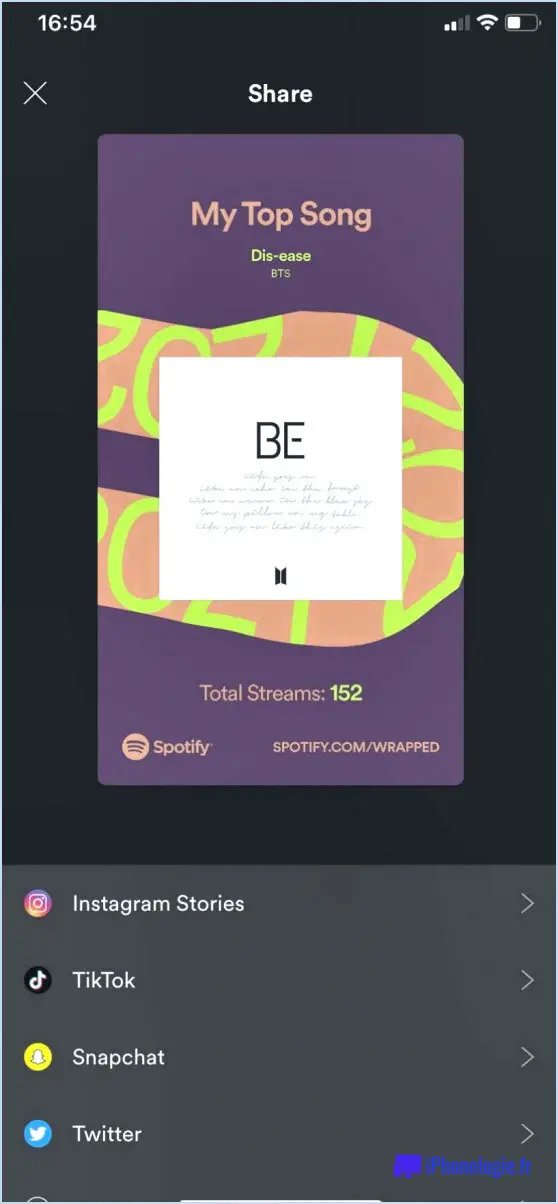Comment se connecter à hotmail en cas d'erreur 401 l'accès non autorisé est refusé?
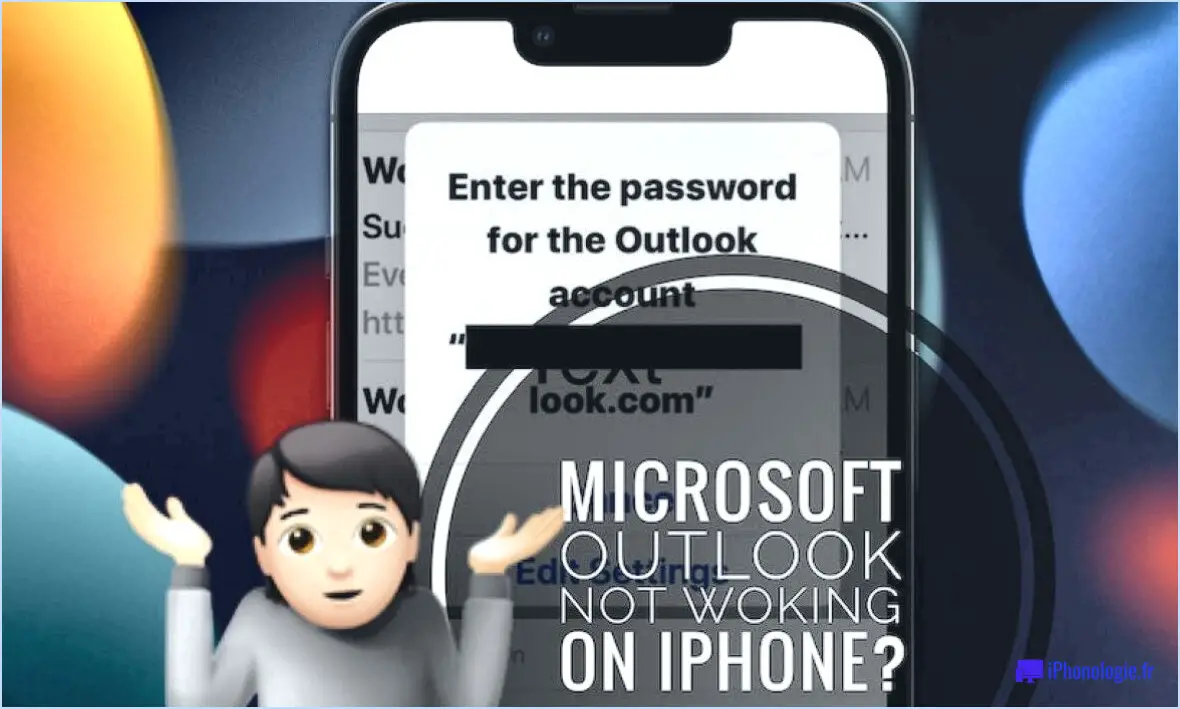
Pour résoudre le problème "Hotmail sign-in error 401 Unauthorized Access is Denied", vous pouvez suivre les étapes suivantes :
- Revérifiez vos identifiants de connexion : Assurez-vous que vous saisissez l'adresse électronique et le mot de passe corrects. Parfois, une simple erreur de frappe peut vous empêcher d'accéder à votre compte. Faites attention aux majuscules et aux minuscules, car les mots de passe sont sensibles à la casse.
- Réinitialiser votre mot de passe : si vous avez oublié votre mot de passe, cliquez sur le lien "Mot de passe oublié" sur l'écran de connexion. Saisissez l'adresse électronique associée à votre compte Hotmail et suivez les instructions fournies. Hotmail vous guidera tout au long du processus de création d'un nouveau mot de passe, ce qui vous permettra d'accéder à nouveau à votre compte.
- Effacez le cache et les cookies de votre navigateur : Au fil du temps, les fichiers mis en cache et les cookies stockés par votre navigateur peuvent provoquer des conflits ou interférer avec le processus d'ouverture de session. Pour y remédier, effacez le cache et les cookies de votre navigateur. Les étapes exactes peuvent varier en fonction du navigateur que vous utilisez, mais vous trouverez généralement ces options dans le menu des paramètres ou des préférences du navigateur.
- Désactiver les extensions de navigateur : Certaines extensions de navigateur ou modules complémentaires peuvent interférer avec le processus de connexion et provoquer des erreurs d'autorisation. Désactivez temporairement les extensions que vous avez installées et essayez de vous connecter à nouveau. Si le problème est résolu, vous pouvez réactiver les extensions une par une pour identifier celle qui est à l'origine du problème.
- Essayez un autre navigateur ou un autre appareil : Il est possible que le problème soit spécifique au navigateur ou à l'appareil que vous utilisez actuellement. Pour déterminer si c'est le cas, essayez de vous connecter à partir d'un autre navigateur ou d'un autre appareil. Si vous parvenez à vous connecter, cela signifie que le problème se situe au niveau du navigateur ou de l'appareil précédent.
Si les étapes ci-dessus ne permettent pas de résoudre le problème "Hotmail sign-in error 401 Unauthorized Access is Denied", il est recommandé de contacter le service clientèle de Hotmail pour obtenir de l'aide. Ils auront accès à des informations spécifiques sur votre compte et pourront vous fournir des conseils personnalisés pour vous aider à retrouver l'accès.
N'oubliez pas de conserver vos identifiants de connexion en toute sécurité et d'utiliser un mot de passe fort et unique afin de protéger votre compte Hotmail contre tout accès non autorisé.
Comment corriger l'échec de l'authentification dans Outlook?
Pour réparer l'échec de l'authentification dans Outlook, il existe quelques mesures efficaces que vous pouvez prendre :
- Effacer le cache et les cookies: Commencez par vider le cache et les cookies de votre navigateur web. Cela permet d'éliminer les conflits de données temporaires qui peuvent être à l'origine de problèmes d'authentification.
- Réinitialiser ou créer un nouveau mot de passe: Si la suppression du cache et des cookies ne résout pas le problème, essayez de réinitialiser votre mot de passe. Visitez la page de réinitialisation du mot de passe de votre fournisseur de messagerie et suivez les instructions pour modifier votre mot de passe. Vous pouvez également créer un nouveau mot de passe.
- Vérifiez les paramètres du serveur: Assurez-vous que les paramètres du serveur de votre compte Outlook sont corrects. Vérifiez à nouveau les adresses des serveurs de courrier entrant et sortant, les numéros de port et les méthodes de cryptage. Des paramètres incorrects peuvent entraîner des échecs d'authentification.
- Vérifier les informations d'identification du compte: Confirmez que vous utilisez le nom d'utilisateur et le mot de passe corrects pour votre compte Outlook. Assurez-vous qu'il n'y a pas de fautes de frappe ou d'orthographe.
- Désactivez temporairement l'antivirus ou le pare-feu: Désactivez temporairement votre antivirus ou votre pare-feu pour vérifier s'ils interfèrent avec le processus d'authentification. Si le problème est résolu après leur désactivation, envisagez d'ajuster leurs paramètres ou de contacter le fournisseur du logiciel pour obtenir de l'aide.
N'oubliez pas que ces étapes doivent être suivies dans l'ordre, en commençant par la suppression du cache et des cookies, avant de passer à l'option suivante. Ces méthodes de dépannage devraient permettre de résoudre les problèmes d'échec d'authentification dans Outlook.
Comment résoudre l'erreur 401 non autorisée dans Postman?
Pour résoudre l'erreur 401 non autorisée dans Postman, procédez comme suit :
- Créez une nouvelle demande : Commencez par créer une nouvelle demande dans Postman, soit en saisissant l'URL manuellement, soit en l'important à partir d'une collection.
- Ajoutez les en-têtes nécessaires : Recherchez la section "En-têtes" dans l'éditeur de demande et cliquez sur le bouton "Ajouter". Incluez les en-têtes nécessaires, tels que "Authorization" ou "Bearer Token", en fonction du mécanisme d'authentification utilisé par l'API à laquelle vous accédez.
- Fournissez des informations d'identification valides : Si l'API nécessite une authentification, veillez à fournir des informations d'identification valides dans les en-têtes ou dans tout autre champ requis. Vérifiez deux fois l'exactitude des informations d'identification afin d'éviter les fautes de frappe ou les erreurs.
- Envoyez la demande : Une fois que vous avez ajouté les en-têtes et vérifié les informations d'identification, cliquez sur le bouton "Envoyer" pour exécuter la demande.
- Vérifier la réponse : Après avoir envoyé la demande, examinez la réponse du serveur. Si l'erreur 401 persiste, envisagez de revoir le processus d'authentification ou de contacter le fournisseur de l'API pour obtenir de l'aide.
N'oubliez pas que les étapes peuvent varier en fonction de l'API spécifique et de la méthode d'authentification que vous utilisez. Assurez-vous que vous disposez de l'autorisation nécessaire et des informations d'en-tête exactes pour résoudre l'erreur 401 unauthorized.
Qu'est-ce que le mode d'authentification Windows?
Le mode d'authentification Windows est un fonction de sécurité de Windows 10 qui permet utilisateurs de se connecter à leur ordinateur en fournissant un nom d'utilisateur et un mot de passe. Il sert de mécanisme de protection pour accéder au système et à ses ressources.
Ce mode offre plusieurs avantages, notamment une sécurité accrue en validant les informations d'identification de l'utilisateur par rapport à un serveur d'authentification central. Il facilite également la gestion centralisée des comptes d'utilisateurs et simplifie la l'application de la politique en matière de mots de passe sur le réseau.
En outre, le mode d'authentification Windows prend en charge divers protocoles d'authentification, tels que Kerberos et NTLM (NT LAN Manager), ce qui garantit la compatibilité avec différents systèmes et applications. Cette polyvalence permet une intégration transparente avec les systèmes Active Directory pour la gestion des identités des utilisateurs et des droits d'accès au sein d'une organisation.
En résumé, le mode d'authentification Windows dans Windows 10 fournit un moyen sûr et efficace d'authentifier les utilisateurs et de gérer leurs privilèges d'accès, contribuant ainsi à un environnement informatique robuste et contrôlé.
Comment ajouter l'authentification à Windows IIS?
Pour ajouter l'authentification à Windows IIS, vous pouvez utiliser le module d'authentification Windows (WAM). Ce module vous permet d'appliquer l'authentification de l'utilisateur en demandant un nom d'utilisateur et un mot de passe avant d'accéder au serveur. En s'intégrant aux services de domaine Active Directory (AD DS), le WAM permet également l'authentification par rapport à un domaine AD DS. Voici un aperçu concis :
- Installez le module d'authentification Windows (WAM) sur votre serveur.
- Configurez IIS pour activer l'authentification Windows.
- En option, intégrez le WAM à AD DS pour une authentification basée sur le domaine.
En suivant ces étapes, vous pouvez renforcer la sécurité de votre serveur Windows IIS en demandant aux utilisateurs de s'authentifier avant d'accéder à ses ressources.
Comment désactiver l'authentification Windows dans IIS?
Pour désactiver l'authentification Windows dans IIS, procédez comme suit :
- Ouvrez le gestionnaire IIS.
- Sélectionnez le site web pour lequel vous souhaitez effectuer les modifications.
- Sur la page d'accueil, cliquez sur "Configuration du serveur".
- Dans la fenêtre Configuration du serveur, localisez la section "Sécurité".
- Sélectionnez "Authentification Windows".
- Sous "Paramètres avancés", décochez la case située à côté de "Utiliser l'authentification Windows".
- Enfin, cliquez sur "OK" pour enregistrer les modifications.
En suivant ces étapes, vous pouvez désactiver l'authentification Windows dans IIS.
Comment puis-je tester l'autorisation de Postman?
Pour tester votre autorisation Postman, vous pouvez suivre quelques étapes clés :
- Vérifiez le "Autorisation" dans la réponse. S'il est défini à "true" cela signifie que la demande a été autorisée avec succès.
- Vérifier l'exactitude de l'information "Access-Control-Allow-Origin" (contrôle d'accès - autorisation d'origine) dans la réponse. S'il est défini à "*" cela signifie que la demande a été autorisée de n'importe où.
- Examinez le corps de la réponse à la recherche d'éventuels d'erreurs ou d'avertissements qui pourraient indiquer des problèmes dans le processus d'autorisation.
En effectuant ces vérifications, vous pouvez vous assurer que votre autorisation Postman fonctionne comme prévu, ce qui vous permet de dépanner et de résoudre efficacement tout problème potentiel.
Quel est le mode d'authentification par défaut défini dans le fichier de configuration Web?
Le mode d'authentification par défaut défini dans le fichier de configuration Web est le suivant "Basic" (de base). Ce mode est couramment utilisé dans les applications web pour authentifier les utilisateurs. Il repose sur le protocole d'authentification de base, qui envoie les informations d'identification de l'utilisateur en texte clair sur le réseau. Bien qu'il s'agisse d'une méthode d'authentification simple et directe, elle est considérée comme moins sûre que d'autres modes d'authentification tels que Forms ou Windows. Il est recommandé d'utiliser des mécanismes d'authentification plus puissants, tels que Forms ou Windows, en fonction des exigences de sécurité spécifiques de l'application.
Où dois-je ajouter l'authentification dans la configuration web?
Pour ajouter l'authentification dans le fichier web.config, vous pouvez suivre les étapes suivantes :
- Ouvrez le fichier web.config dans un éditeur de texte.
- Localisez l'élément system.web dans le fichier.
- Sous la section system.web trouver la section authentification .
- Ajoutez le code suivant dans l'élément d'authentification :
<authentication mode="Windows" />Ce code active l'authentification à l'aide des méthodes d'authentification Windows. Vous pouvez remplacer "Windows" par d'autres modes d'authentification tels que "Forms" ou "None" en fonction de vos besoins.
N'oubliez pas d'enregistrer le fichier web.config après avoir effectué les modifications. Cela garantit que les paramètres d'authentification sont appliqués à votre application web.