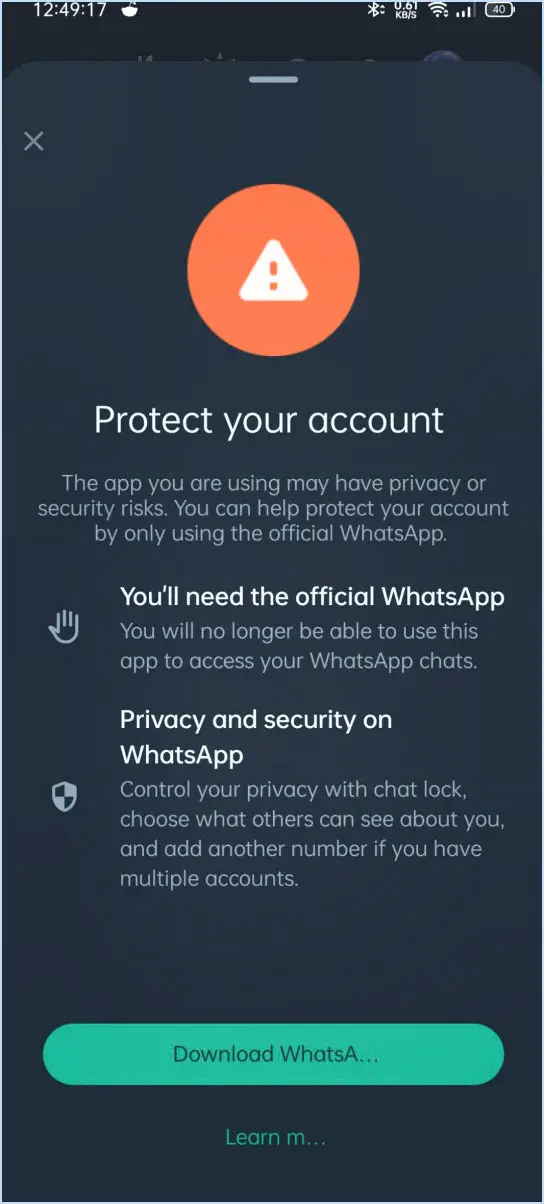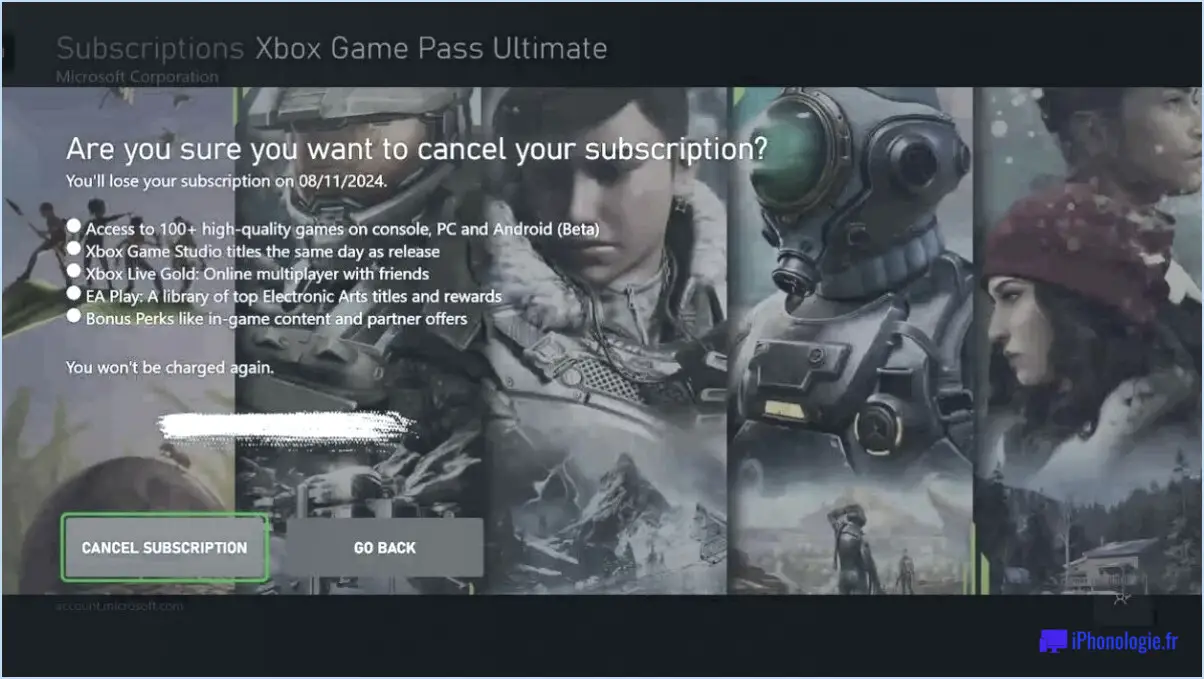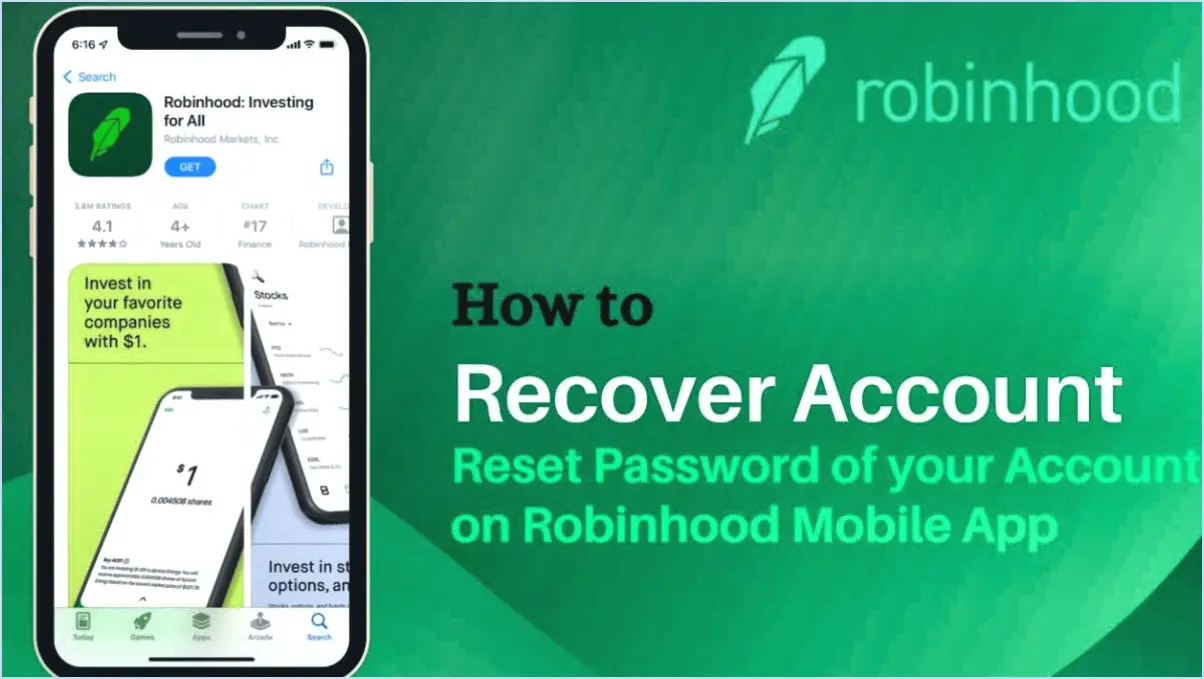Comment se déconnecter de YouTube sur l'IPAD?
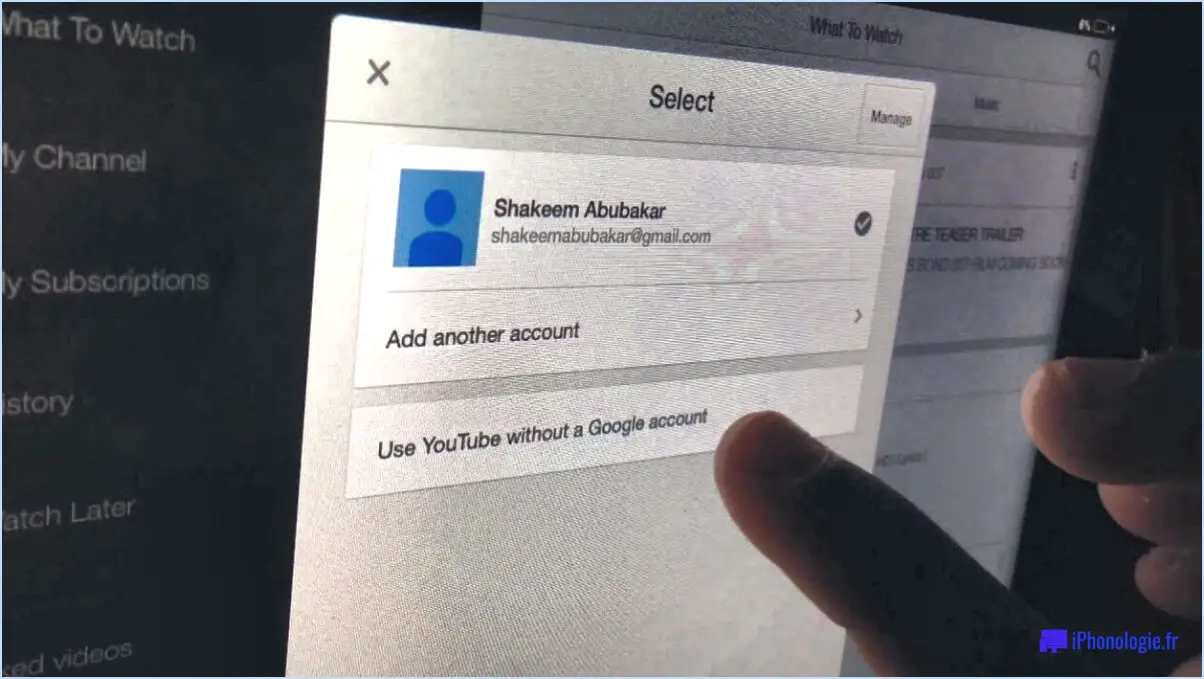
Pour vous déconnecter de YouTube sur votre iPad, vous devez suivre les étapes suivantes :
- Ouvrez l'application YouTube : Localisez l'application YouTube sur l'écran d'accueil de votre iPad et appuyez dessus pour la lancer.
- Touchez les trois lignes : Une fois l'application ouverte, recherchez les trois lignes horizontales dans le coin supérieur gauche de l'écran. Tapez dessus pour ouvrir le menu.
- Sélectionnez votre nom de compte : dans le menu, recherchez votre nom de compte dans la liste située à droite de l'écran. Tapez sur votre nom de compte pour ouvrir les paramètres de votre compte.
- Tapez sur Déconnexion : Une fois les paramètres de votre compte ouverts, faites défiler l'écran jusqu'en bas et vous verrez le bouton Sign Out (se déconnecter). Cliquez dessus pour vous déconnecter de votre compte YouTube.
- Se déconnecter de tous les comptes (le cas échéant) : Si plusieurs comptes sont liés à l'application, vous devrez répéter la même procédure pour chacun d'entre eux. Pour vous déconnecter de tous les comptes, cliquez sur le bouton "Se déconnecter de tous les comptes" en bas de l'écran avant de cliquer sur "Terminé".
C'est fait ! Vous êtes maintenant déconnecté de votre compte YouTube sur votre iPad.
Il est important de noter qu'en vous déconnectant de votre compte, vous perdrez l'accès à vos paramètres personnalisés, à votre historique de recherche et à vos recommandations. Veillez donc à vous reconnecter lorsque vous souhaitez utiliser YouTube à nouveau.
En résumé, pour vous déconnecter de YouTube sur votre iPad, vous devez ouvrir l'application, toucher les trois lignes, sélectionner le nom de votre compte, toucher Déconnexion, et vous déconnecter de tous les comptes si vous en avez plusieurs liés à l'application.
Comment se déconnecter de Google sur mon IPAD?
La déconnexion de Google sur votre iPad est une procédure simple. Pour ce faire, il vous suffit de suivre les étapes suivantes :
- Ouvrez l'application Google sur votre iPad et connectez-vous.
- Touchez les trois lignes situées dans le coin supérieur gauche de la fenêtre de l'application.
- Touchez l'option "Paramètres" pour ouvrir le menu des paramètres.
- Sous "Se connecter & Sécurité", appuyez sur l'option "Déconnexion de Google".
- Appuyez à nouveau sur "Déconnexion de Google" pour confirmer votre choix.
En suivant ces étapes, vous serez déconnecté de votre compte Google sur votre iPad. Il s'agit d'une bonne pratique pour s'assurer que les informations de votre compte sont conservées en toute sécurité. Si vous avez plusieurs comptes Google connectés, veillez à vous déconnecter de chacun d'entre eux afin d'éviter tout accès indésirable.
Comment supprimer un compte de messagerie de l'iPad?
Pour supprimer un compte de messagerie de votre iPad, procédez comme suit :
- Ouvrez l'application Réglages.
- Sélectionnez Courrier, Contacts, Calendriers.
- Appuyez sur le compte que vous souhaitez supprimer.
- Appuyez sur Supprimer le compte.
Le tour est joué ! Le compte de messagerie sera supprimé de votre iPad.
Où se trouvent les réglages de YouTube sur l'iPad?
Pour accéder aux paramètres de YouTube sur votre iPad, allez dans Réglages et trouvez l'option YouTube. Tapez dessus pour accéder aux réglages de l'application YouTube. Vous pouvez y régler diverses préférences telles que l'activation des légendes, la lecture automatique et la restriction des contenus explicites. Vous pouvez également gérer votre compte et les appareils liés. N'oubliez pas que les options disponibles peuvent varier en fonction du système d'exploitation de votre iPad et de la version de l'application YouTube que vous avez installée.
Pourquoi ne puis-je pas me déconnecter de mon compte YouTube?
Il y a plusieurs raisons pour lesquelles vous ne pouvez pas vous déconnecter de votre compte YouTube. Si vous avez oublié votre mot de passe ou si vous n'arrivez pas à vous connecter, vous pouvez obtenir de l'aide en suivant les étapes indiquées sur la page d'aide de YouTube. Si vous avez essayé toutes les étapes et que vous ne parvenez toujours pas à vous déconnecter, vous pouvez contacter YouTube pour obtenir de l'aide. Dans certains cas, des informations supplémentaires peuvent être nécessaires pour résoudre le problème. Si vous ne parvenez pas à vous déconnecter parce que votre téléphone est verrouillé ou que vous avez oublié le mot de passe de votre compte Google, vous pouvez essayer des solutions de contournement temporaires, telles que la déconnexion sur un autre appareil ou l'utilisation d'un autre navigateur. Si aucune de ces solutions ne fonctionne, YouTube examinera votre compte.
Comment changer de compte sur l'application YouTube?
Pour passer de votre compte personnel à votre compte de chaîne sur l'application YouTube, vous pouvez suivre quelques étapes simples :
- Ouvrez l'application YouTube sur votre appareil.
- Tapez sur votre photo de profil dans le coin supérieur droit de l'écran.
- Tapez sur la flèche vers le bas à côté du nom de votre compte actuel.
- Sélectionnez "Ajouter un compte" en bas de la liste.
- Saisissez le nom d'utilisateur et le mot de passe du compte vers lequel vous souhaitez basculer, puis cliquez sur "Continuer".
- Si vous souhaitez ajouter un nouveau compte, saisissez votre nom, votre adresse électronique, votre numéro de téléphone, créez un mot de passe et confirmez-le.
- Une fois la procédure terminée, cliquez sur "Créer un compte".
Vous pouvez maintenant facilement basculer entre vos différents comptes YouTube en suivant les étapes suivantes.
Comment télécharger l'application YouTube sur mon IPAD?
Malheureusement, l'application YouTube n'est pas disponible pour les utilisateurs d'iPad. Cependant, vous pouvez toujours regarder des vidéos YouTube sur votre iPad en utilisant le navigateur web Safari. Voici comment procéder :
- Ouvrez l'application Safari sur votre iPad
- Allez sur le site web de YouTube en tapant "www.youtube.com" dans la barre d'adresse.
- Recherchez la vidéo que vous souhaitez regarder
- Cliquez sur la vidéo pour commencer à la lire
Vous pouvez également créer un raccourci vers le site web de YouTube sur l'écran d'accueil de votre iPad pour y accéder plus facilement. Il vous suffit de toucher l'icône de partage dans Safari (le carré avec une flèche vers le haut), puis de sélectionner "Ajouter à l'écran d'accueil". Vous créerez ainsi un raccourci vers le site web de YouTube qui ressemblera à une icône d'application classique sur votre écran d'accueil.
Bien qu'elle ne soit pas aussi pratique qu'une application dédiée, l'utilisation de Safari pour regarder des vidéos YouTube sur votre iPad est une solution de contournement simple et efficace.
Comment se déconnecter de l'app ID?
Pour vous déconnecter de l'application ID, vous avez le choix entre plusieurs options. Tout d'abord, vous pouvez utiliser l'option "Se déconnecter" à partir de l'application elle-même. Deuxièmement, vous pouvez accéder aux paramètres de votre compte sur Google Play et cliquer sur le lien "Déconnexion" situé à côté du nom de l'application. Si vous vous êtes connecté avec un compte Google, vous pouvez également vous déconnecter en visitant le site https://accounts.google.com/o/oauth2/signout et en suivant les instructions qui s'affichent à l'écran.
Comment puis-je me connecter à YouTube Mobile?
Il est facile de se connecter à YouTube Mobile. Ouvrez simplement l'application YouTube et appuyez sur les trois lignes situées dans le coin supérieur droit. Sélectionnez ensuite "Connexion" et choisissez de vous connecter avec votre compte Google ou de créer un nouveau compte. Si vous possédez déjà un compte YouTube, entrez vos informations de connexion. Une fois connecté, vous pourrez visionner toutes vos vidéos préférées sur YouTube Mobile. Bon visionnage !