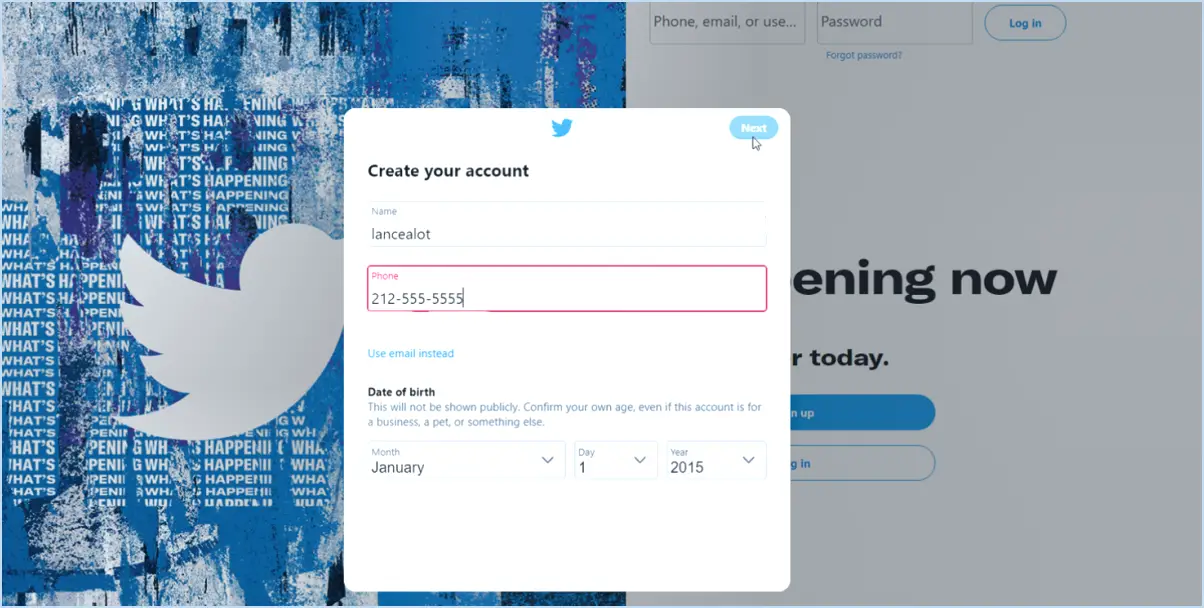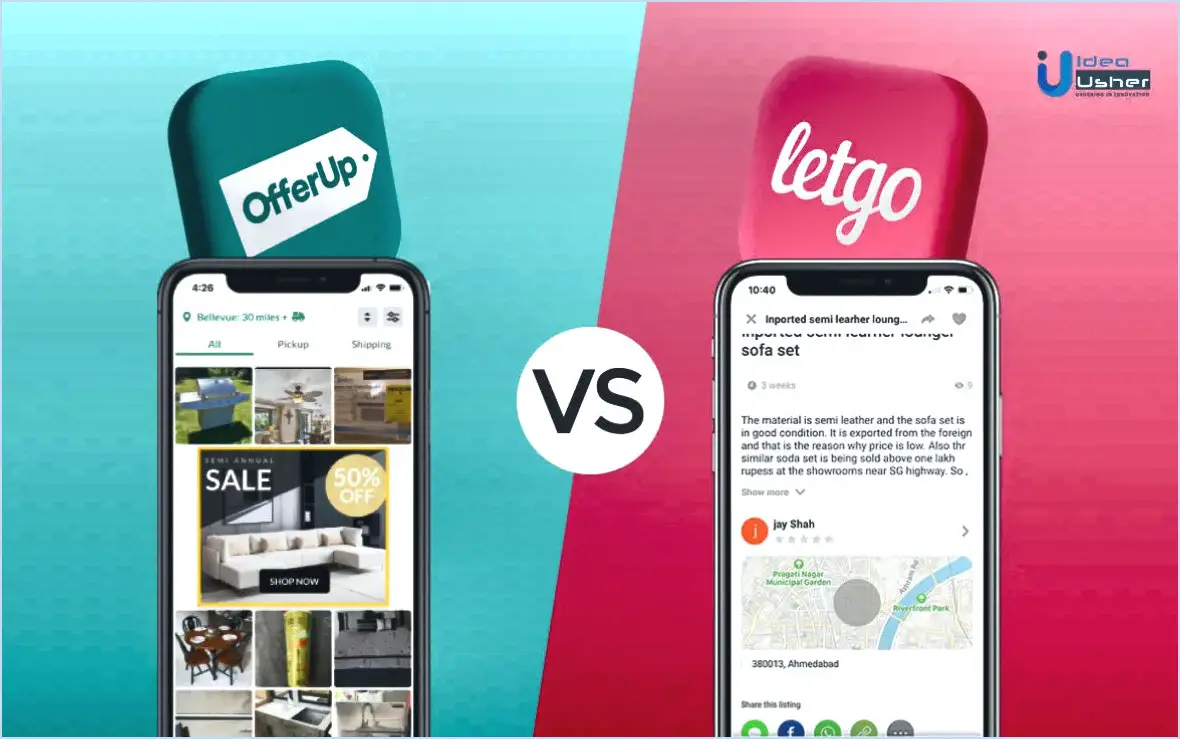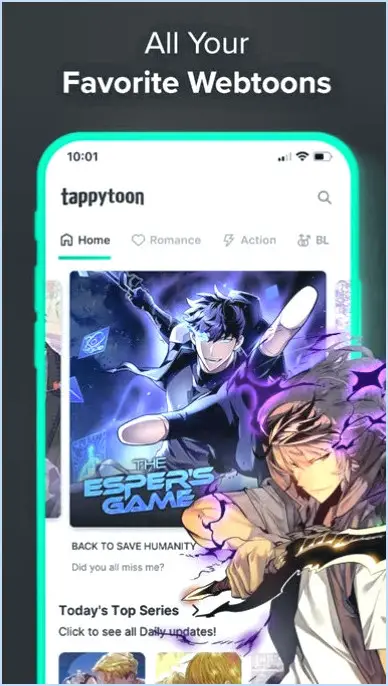Comment supprimer des fichiers de CrashPlan?
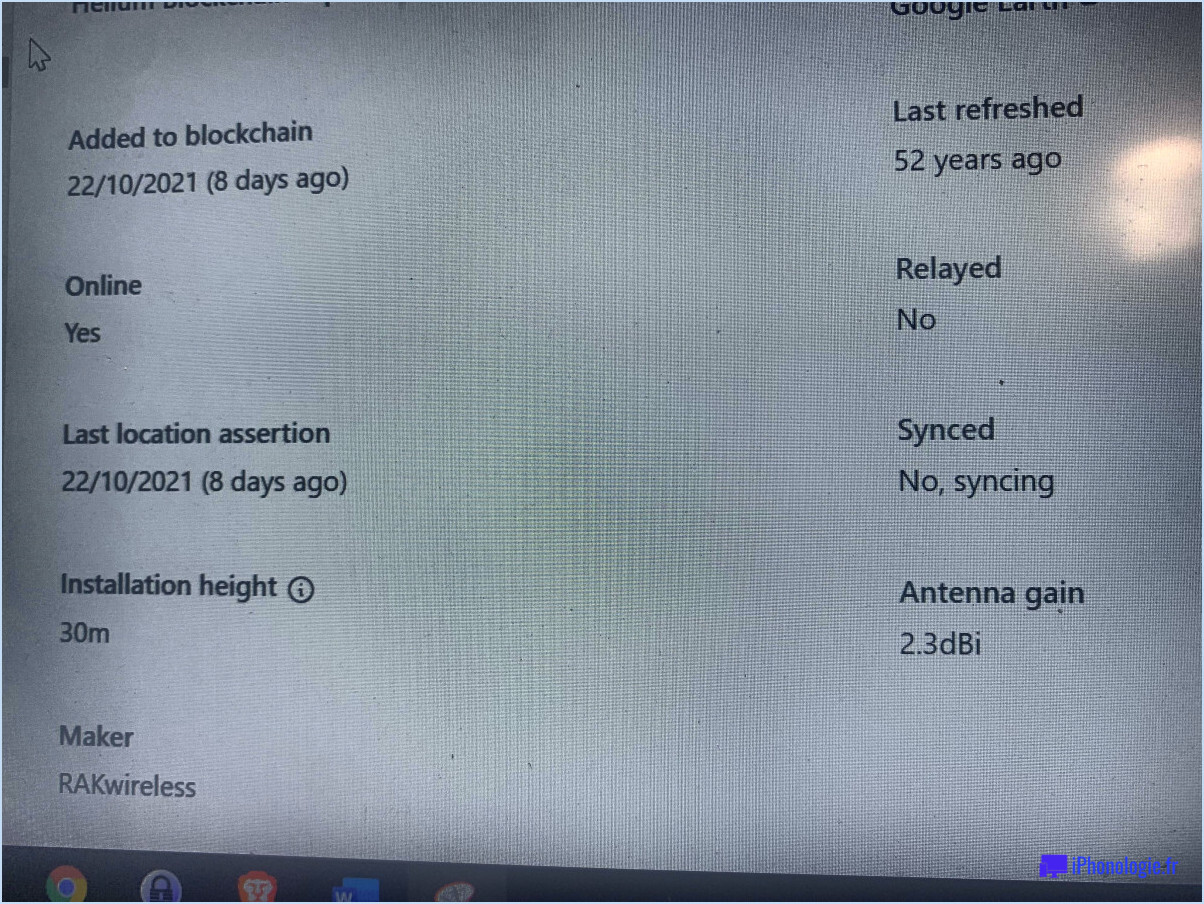
Pour supprimer des fichiers de CrashPlan, vous devez les supprimer du serveur distant où vos sauvegardes sont stockées. Puisque CrashPlan fonctionne en sauvegardant vos fichiers sur un emplacement distant, vous ne pouvez pas les supprimer directement de votre ordinateur local. Voici un guide étape par étape pour vous aider à supprimer les fichiers du serveur distant CrashPlan :
- Accédez à l'application CrashPlan : Lancez l'application CrashPlan sur votre ordinateur. Elle doit être installée et fonctionner, en veillant à ce que vous disposiez d'une connexion Internet active.
- Connectez-vous à votre compte : Saisissez les informations d'identification de votre compte CrashPlan pour vous connecter. Veillez à fournir le nom d'utilisateur et le mot de passe corrects associés à votre service de sauvegarde CrashPlan.
- Accédez à l'écran de sélection des fichiers : Une fois connecté, localisez et cliquez sur l'onglet "Sauvegarde" ou "Fichiers" dans l'interface CrashPlan. Une liste des fichiers et des dossiers qui ont été sauvegardés sur le serveur distant s'affiche.
- Localisez le(s) fichier(s) à supprimer : Parcourez la liste des fichiers jusqu'à ce que vous trouviez le(s) fichier(s) spécifique(s) que vous souhaitez supprimer. Vous pouvez utiliser la fonction de recherche ou naviguer dans les dossiers pour localiser efficacement les fichiers souhaités.
- Sélectionnez le(s) fichier(s) à supprimer : Cliquez sur la case à cocher ou sélectionnez l'option correspondante en regard de chaque fichier que vous souhaitez supprimer. Si vous souhaitez supprimer plusieurs fichiers, vous pouvez les sélectionner simultanément en maintenant la touche Ctrl ou Commande enfoncée pendant que vous effectuez vos sélections.
- Supprimer le(s) fichier(s) sélectionné(s) : Une fois que vous avez sélectionné le(s) fichier(s) à supprimer, recherchez le bouton "Delete" ou "Remove" dans l'interface de CrashPlan. Cliquez sur ce bouton pour lancer le processus de suppression.
- Confirmez la suppression : Une demande de confirmation apparaîtra probablement, vous demandant de confirmer la suppression du ou des fichiers sélectionnés. Passez en revue l'invite et cliquez sur "Confirmer" ou sur une option similaire pour continuer.
- Attendez que la suppression soit terminée : En fonction de la taille et du nombre de fichiers, le processus de suppression peut prendre un certain temps. Laissez CrashPlan terminer le processus de suppression, en veillant à ce que le(s) fichier(s) sélectionné(s) soit(soient) supprimé(s) du serveur distant.
En suivant ces étapes, vous pouvez effectivement supprimer des fichiers du serveur distant de CrashPlan. N'oubliez pas que cette action supprime définitivement les fichiers sélectionnés de vos sauvegardes, assurez-vous donc que vous souhaitez réellement les supprimer avant de poursuivre.
CrashPlan conserve-t-il les fichiers supprimés?
Oui, CrashPlan conserve les fichiers supprimés. Cependant, il est important de noter que cette conservation est temporaire. Lorsque vous supprimez un fichier de votre sauvegarde, CrashPlan le conserve pendant une durée déterminée avant de le supprimer définitivement de ses serveurs.
Voici les points clés à retenir concernant le traitement des fichiers supprimés par CrashPlan :
- Rétention temporaire: Les fichiers supprimés sont stockés pendant un certain temps, ce qui vous permet de les récupérer si nécessaire.
- Stockage limité dans le temps: CrashPlan conserve les fichiers supprimés pendant une durée spécifique, généralement déterminée par les paramètres de votre compte ou les politiques définies par votre organisation.
- Suppression permanente: Après l'expiration de la période de conservation, CrashPlan supprime définitivement les fichiers supprimés de leurs serveurs. Cela garantit que vos données n'occupent pas inutilement l'espace de stockage.
En conservant les fichiers supprimés pendant une durée limitée, CrashPlan trouve un équilibre entre la mise en place d'un filet de sécurité en cas de suppression accidentelle et le maintien de pratiques efficaces de gestion des données.
Comment supprimer les fichiers de sauvegarde de Windows 10?
Pour supprimer les fichiers de sauvegarde de Windows 10, vous pouvez utiliser l'outil efficace Disk Cleanup. Ce puissant outil est conçu pour éliminer les fichiers temporaires et autres données superflues de votre ordinateur, ce qui permet de libérer un espace de stockage précieux. Voici un guide étape par étape :
- Appuyez sur la touche Windows + R pour ouvrir la boîte de dialogue Exécuter.
- Tapez "cleanmgr" et appuyez sur Entrée.
- Dans la fenêtre Nettoyage de disque qui s'affiche, sélectionnez le lecteur C : (ou le lecteur où sont stockés vos fichiers de sauvegarde).
- Cliquez sur OK pour continuer.
Une fois que vous avez terminé ces étapes, l'outil Disk Cleanup lance une analyse pour identifier les fichiers qui peuvent être supprimés en toute sécurité. Il est important de noter que ce processus peut prendre quelques instants, en fonction de la taille de vos fichiers de sauvegarde et des performances générales du système. Une fois l'analyse terminée, vous obtiendrez une liste des fichiers pouvant être supprimés.
N'oubliez pas qu'il est toujours prudent de revérifier les fichiers à supprimer avant de poursuivre. De cette façon, vous pouvez vous assurer qu'aucune donnée critique ou fichier important n'est supprimé accidentellement. Après avoir vérifié les fichiers, vous pouvez les sélectionner et cliquer sur OK pour lancer le processus de suppression.
L'utilisation de l'outil Nettoyage de disque est une méthode fiable et directe pour récupérer de l'espace de stockage sur votre ordinateur Windows 10 en supprimant les fichiers de sauvegarde inutiles.
Où sont stockées les données CrashPlan?
CrashPlan, le service de sauvegarde de données, stocke en toute sécurité vos données précieuses dans le nuage. Cela signifie que vos fichiers et documents ne sont pas stockés localement sur votre ordinateur ou sur des disques externes, mais sur des serveurs distants gérés par CrashPlan. Le stockage des données dans le nuage offre plusieurs avantages, tels que l'accessibilité à partir de n'importe quel appareil disposant d'une connexion Internet et la protection contre les défaillances matérielles ou les catastrophes. En utilisant l'infrastructure en nuage, CrashPlan garantit la sécurité et la disponibilité de vos données, en employant des mesures de sécurité robustes pour se prémunir contre les accès non autorisés. Cette approche permet également une synchronisation transparente entre plusieurs appareils, ce qui facilite l'accès et la restauration de vos fichiers à tout moment. Avec la solution de stockage en nuage de CrashPlan, vos données restent protégées, facilement accessibles et sauvegardées en permanence pour une plus grande tranquillité d'esprit.
Comment puis-je supprimer mon fichier?
Pour supprimer des fichiers sur votre ordinateur, la méthode peut varier en fonction de votre système d'exploitation. Voici les étapes à suivre pour Windows et Mac :
Windows :
- Suppression de fichiers : Sélectionnez le fichier que vous souhaitez supprimer et appuyez sur la touche "Suppr" de votre clavier. Vous pouvez également utiliser la combinaison de touches "Shift+Suppr" pour contourner la corbeille.
- Vider la corbeille : Ouvrez le dossier "Accessoires Windows", localisez l'icône "Corbeille" et double-cliquez dessus. Cliquez ensuite sur l'option "Vider la corbeille" pour supprimer définitivement les fichiers.
Mac :
- Suppression de fichiers : Sélectionnez le fichier que vous souhaitez supprimer et appuyez sur la combinaison de touches "Commande+Suppression" de votre clavier. Le fichier sera déplacé dans la corbeille.
- Vider la corbeille : Pour supprimer définitivement les fichiers, cliquez avec le bouton droit de la souris sur l'icône de la corbeille sur votre bureau et sélectionnez "Vider la corbeille". Confirmez l'action lorsque vous y êtes invité.
N'oubliez pas de faire preuve de prudence lorsque vous supprimez des fichiers, car le processus est irréversible. Veillez à examiner les fichiers que vous avez l'intention de supprimer avant de procéder.
Comment supprimer définitivement des fichiers de mon PC?
Pour supprimer définitivement des fichiers de votre PC, vous avez plusieurs possibilités. Tout d'abord, vous pouvez utiliser la fonction "supprimer" de votre clavier en sélectionnant les fichiers et en appuyant sur la touche "Supprimer". Cependant, gardez à l'esprit que cette méthode ne garantit pas la suppression complète des données. Pour une solution plus sûre, envisagez d'utiliser un programme de destruction de fichiers. Ces outils spécialisés écrasent les données du fichier plusieurs fois, ce qui les rend presque impossibles à récupérer. Parmi les programmes de destruction de fichiers les plus populaires, citons CCleaner, Eraser et Secure Eraser. Vérifiez toujours les fichiers que vous souhaitez supprimer avant de procéder, afin d'éviter de supprimer accidentellement des données importantes.
CrashPlan est-il sûr?
CrashPlan est en effet une solution sûre pour vos besoins de sauvegarde de fichiers. Le programme prend la sécurité au sérieux en mettant en œuvre le cryptage pour protéger vos fichiers. Avant de transmettre vos données au nuage, CrashPlan les crypte, ce qui garantit que même si des personnes non autorisées parviennent à pénétrer dans le système, elles n'auront pas accès à vos fichiers. Cette mesure de sécurité robuste ajoute une couche supplémentaire de protection, instillant la confiance dans la confidentialité et l'intégrité de vos données stockées. Grâce à la fonction de cryptage de CrashPlan, vous pouvez être certain que vos fichiers sont bien protégés.
Quel est le raccourci clavier pour supprimer définitivement un fichier ou un dossier?
Le raccourci clavier pour supprimer définitivement un fichier ou un dossier est le suivant Maj+Suppr. En utilisant cette combinaison, vous pouvez contourner la corbeille et supprimer l'élément sélectionné directement de votre système. Il est important de noter que lorsque vous utilisez ce raccourci, le fichier ou le dossier ne pourra pas être récupéré par les moyens habituels. A ne pas oublier, Maj+Supprimer constitue un moyen pratique d'éliminer rapidement des fichiers ou des dossiers sans les envoyer à la corbeille.