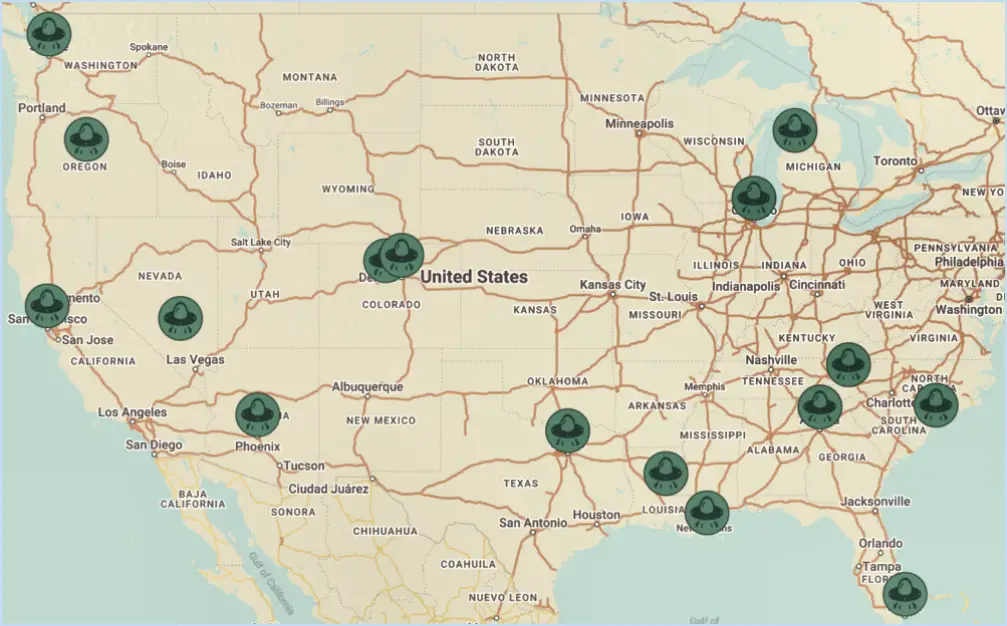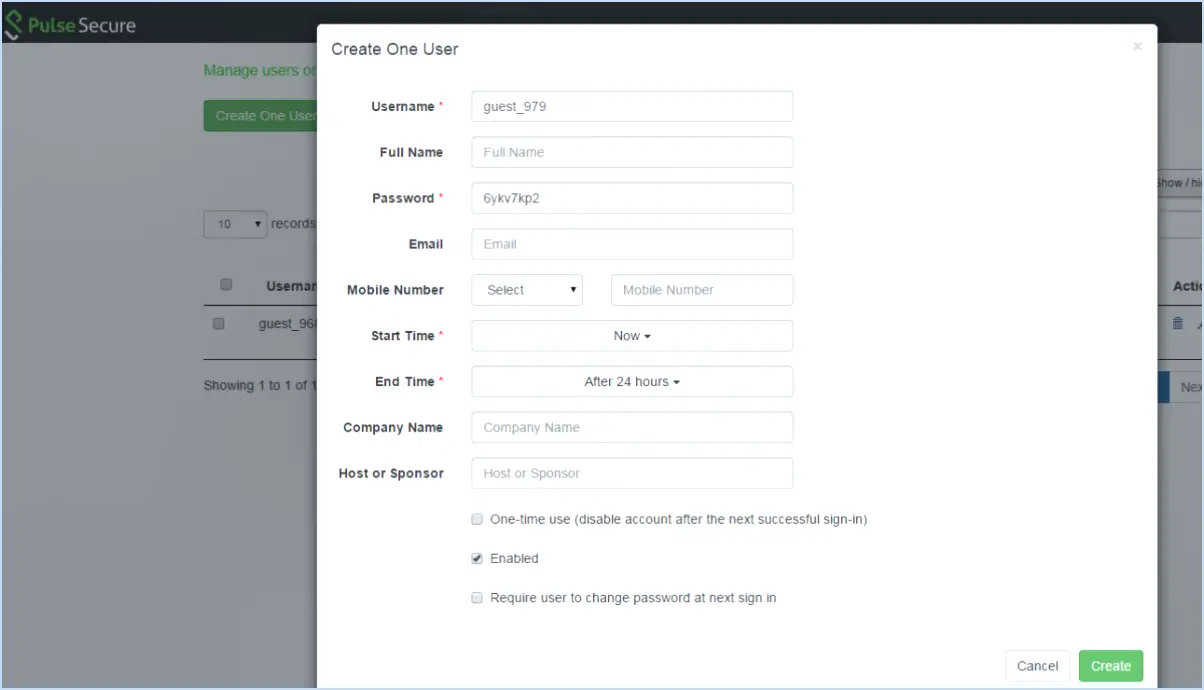Comment supprimer l'accès à OneDrive?
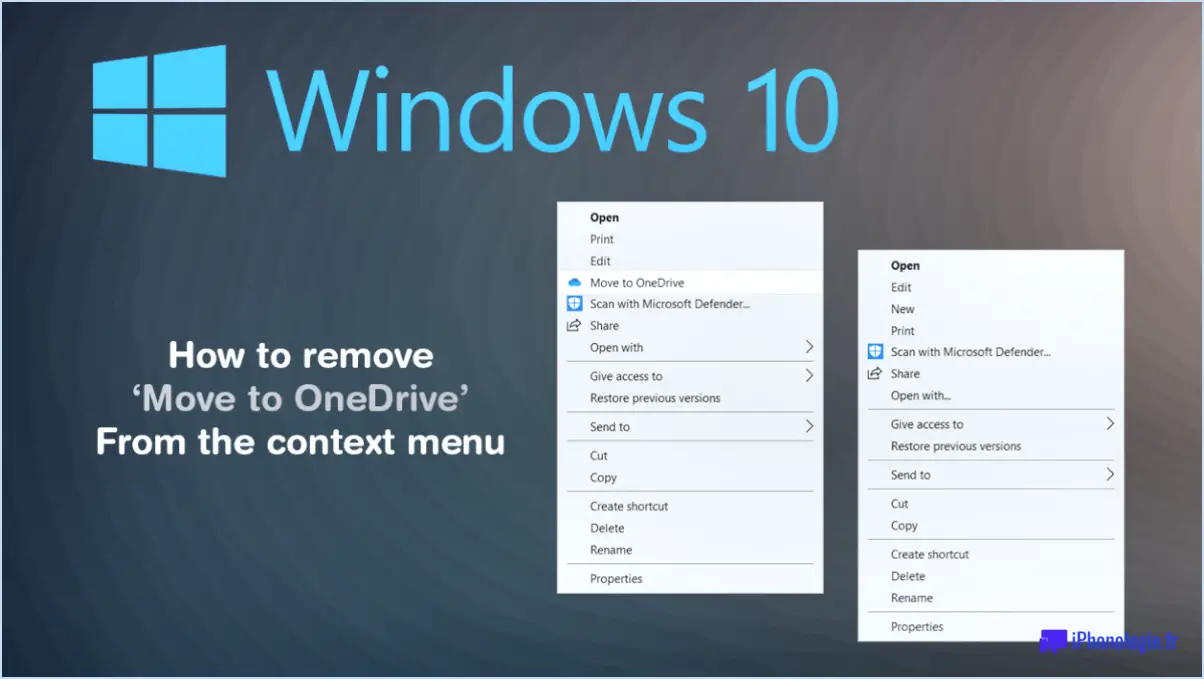
Pour supprimer l'accès à OneDrive pour un utilisateur spécifique, procédez comme suit :
- Ouvrez OneDrive : Lancez l'application OneDrive ou accédez-y via votre navigateur web.
- Cliquez sur l'icône de l'engrenage : Recherchez l'icône en forme d'engrenage située dans le coin supérieur gauche de l'interface OneDrive. Elle représente le menu des paramètres.
- Sélectionnez "Gérer l'équipe" : Dans le menu des paramètres, choisissez l'option intitulée "Gérer l'équipe". Vous accéderez ainsi aux paramètres administratifs de votre équipe ou organisation OneDrive.
- Accédez à l'onglet "Membres" : Une fois que vous êtes dans les paramètres administratifs, naviguez jusqu'à l'onglet "Membres". Cet onglet contient une liste de tous les utilisateurs qui ont accès à votre OneDrive.
- Localisez l'utilisateur : Trouvez l'utilisateur que vous souhaitez supprimer de la liste des membres. Vous pouvez utiliser la fonction de recherche ou parcourir manuellement la liste.
- Supprimer l'utilisateur : Une fois l'utilisateur localisé, vous remarquerez un symbole "X" à côté de son nom. Cliquez sur ce "X" pour lancer la procédure de suppression.
Que se passe-t-il si je désactive OneDrive?
OneDrive, un service de stockage en nuage fourni par Microsoft, offre aux utilisateurs la possibilité de stocker des fichiers en ligne et d'y accéder à partir de n'importe quel appareil. Cependant, si vous choisissez de désactiver OneDrive, plusieurs conséquences se produiront :
- Inaccessibilité: Vos fichiers ne seront plus accessibles à partir de n'importe quel appareil. Cela signifie que vous ne pourrez pas afficher, modifier ou partager vos fichiers stockés dans OneDrive.
- Disponibilité hors ligne: Sans OneDrive, vous n'aurez pas la possibilité d'accéder à vos fichiers hors ligne. La fonction de synchronisation hors ligne de OneDrive vous permet de travailler sur vos fichiers même sans connexion internet.
- Synchronisation des fichiers: OneDrive synchronise automatiquement vos fichiers entre les appareils, ce qui garantit que la dernière version est disponible partout. En désactivant OneDrive, vous perdrez cette fonction de synchronisation et vos fichiers ne seront pas automatiquement mis à jour sur les différents appareils.
- Sauvegarde et récupération: OneDrive sert de sauvegarde pour vos fichiers, les protégeant contre les pertes accidentelles ou les défaillances des appareils. Lorsque OneDrive est désactivé, vous ne bénéficiez pas de cette option de sauvegarde et de récupération automatique.
Il est important de prendre en compte ces facteurs avant de décider de désactiver OneDrive, car cela peut avoir un impact significatif sur votre capacité à accéder à vos fichiers, à les gérer et à les sauvegarder sur tous vos appareils.
Comment modifier les autorisations sur OneDrive?
Pour modifier les autorisations sur OneDrive, suivez les étapes suivantes :
- Connectez-vous à votre compte OneDrive.
- Localisez et cliquez sur l'icône "Paramètres", généralement représentée par un engrenage ou une roue dentée.
- Dans le menu des paramètres, choisissez l'option "Permissions".
- Ici, vous pouvez gérer les autorisations pour vos fichiers et dossiers.
- Pour modifier les autorisations d'un fichier ou d'un dossier spécifique, sélectionnez-le et cliquez sur l'option appropriée pour modifier les droits d'accès.
- Apportez les modifications souhaitées aux paramètres de permissions.
- N'oubliez pas d'enregistrer vos modifications avant de quitter.
En suivant ces étapes, vous pouvez facilement modifier les autorisations sur OneDrive et personnaliser l'accès à vos fichiers et dossiers en fonction de vos préférences.
Quels sont les inconvénients de OneDrive?
Malgré ses avantages, OneDrive présente quelques inconvénients. Tout d'abord, l'organisation des fichiers peut s'avérer difficile, car les fichiers ne sont pas toujours clairement organisés, ce qui complique leur suivi. Deuxièmement, sans connexion internet, il est impossible d'accéder à vos fichiers. Troisièmement, il est arrivé que Microsoft supprime des comptes d'utilisateurs sans préavis, ce qui peut entraîner une perte de données. Enfin, la fiabilité de OneDrive n'est pas à toute épreuve, avec des cas occasionnels de fichiers perdus ou corrompus. Ces inconvénients doivent être pris en considération lors du choix d'une solution de stockage en nuage.
Ai-je vraiment besoin de OneDrive?
OneDrive, le service de stockage en nuage de Microsoft, constitue une solution pratique pour stocker vos fichiers et y accéder où que vous soyez. Avec OneDrive, vous pouvez stocker en toute sécurité vos documents, photos et vidéos en ligne, en garantissant leur disponibilité sur tous les appareils. En outre, il permet de partager facilement des fichiers et de collaborer avec d'autres personnes, ce qui en fait un outil polyvalent pour le travail d'équipe et la gestion de projets. Si vous avez besoin d'une plateforme fiable et conviviale pour stocker et partager des fichiers en ligne, OneDrive s'avère être un excellent choix. Profitez de la commodité et de la flexibilité du stockage dans le nuage avec OneDrive.
Pourquoi mes fichiers sont-ils transférés sur OneDrive?
Il y a plusieurs raisons pour lesquelles vos fichiers sont transférés sur OneDrive. L'une d'entre elles est que vous avez défini OneDrive comme emplacement d'enregistrement par défaut. Pour vérifier et modifier ce paramètre, procédez comme suit :
- Ouvrez l'application dans laquelle vous créez ou enregistrez vos fichiers.
- Allez dans le menu "Fichier" et sélectionnez "Options" (l'emplacement spécifique de cette option peut varier en fonction de l'application).
- Dans la fenêtre "Options", recherchez l'onglet "Enregistrer" ou une section similaire relative aux préférences d'enregistrement.
- Sous la section intitulée "Enregistrer les fichiers dans ce format" ou un titre similaire, assurez-vous que l'option "Enregistrer sous" est sélectionnée au lieu de "OneDrive".
En sélectionnant "Enregistrer sous", vous pouvez choisir l'emplacement souhaité sur votre stockage local ou vos lecteurs réseau. Vous éviterez ainsi que vos fichiers soient automatiquement enregistrés sur OneDrive. N'oubliez pas d'enregistrer toutes les modifications apportées dans le menu d'options.
Comment bloquer l'accès à un site SharePoint?
Pour bloquer l'accès à un site SharePoint, il existe plusieurs méthodes efficaces. Tout d'abord, vous pouvez utiliser les groupes et les autorisations SharePoint. Commencez par créer un groupe et ajoutez les utilisateurs spécifiques auxquels vous souhaitez accorder l'accès au site. Ensuite, vous pouvez définir des autorisations pour ce groupe, ce qui lui permet de voir et d'interagir avec le contenu du site.
Vous pouvez également utiliser les groupes et les autorisations de Windows. Commencez par créer un groupe Windows et ajoutez les utilisateurs souhaités qui doivent avoir accès au site SharePoint. Ensuite, vous pouvez configurer les autorisations pour ce groupe afin de déterminer leur niveau d'accès et leurs privilèges au sein du site.
En exploitant les groupes SharePoint ou les groupes Windows, vous pouvez facilement contrôler et gérer l'accès à votre site SharePoint, en veillant à ce que seules les personnes autorisées puissent consulter son contenu et interagir avec lui.
Qui peut accéder à mon OneDrive?
Seulement les personnes avec lesquelles vous avez partagé votre OneDrive peuvent y accéder. Pour accorder l'accès à d'autres personnes, procédez comme suit :
- Visitez le site OneDrive.com et connectez-vous à votre compte.
- Localisez le fichier ou le dossier que vous souhaitez partager.
- Cliquez sur l'icône Partager qui se trouve généralement dans le coin supérieur droit.
- Saisissez le bouton adresses électroniques ou noms des personnes avec lesquelles vous souhaitez partager.
- Choisissez les niveau d'accès que vous souhaitez leur accorder (consultation, modification ou les deux).
- Vous pouvez également inclure un message personnel pour accompagner l'invitation.
- Cliquez sur Envoyer pour partager le fichier ou le dossier sélectionné.
N'oubliez pas de faire preuve de prudence lorsque vous partagez des informations sensibles et de n'accorder l'accès qu'aux personnes de confiance.
Dans quelle mesure OneDrive est-il privé?
OneDrive offre une assez privé pour les utilisateurs. Par défaut, il ne partage pas vos fichiers avec d'autres personnes. Cependant, si vous décidez de partager un fichier ou un dossier, les personnes qui y ont accès peuvent visualiser, modifier ou supprimer le fichier, en fonction des autorisations que vous avez définies. Il est important de noter que Microsoft peut accéder à vos données et les divulguer si cela s'avère nécessaire pour se conformer à la loi sur la protection des données. obligations légales ou réglementaires. Bien que OneDrive donne la priorité à la confidentialité des utilisateurs, le partage des fichiers et le respect des obligations légales sont des considérations essentielles.