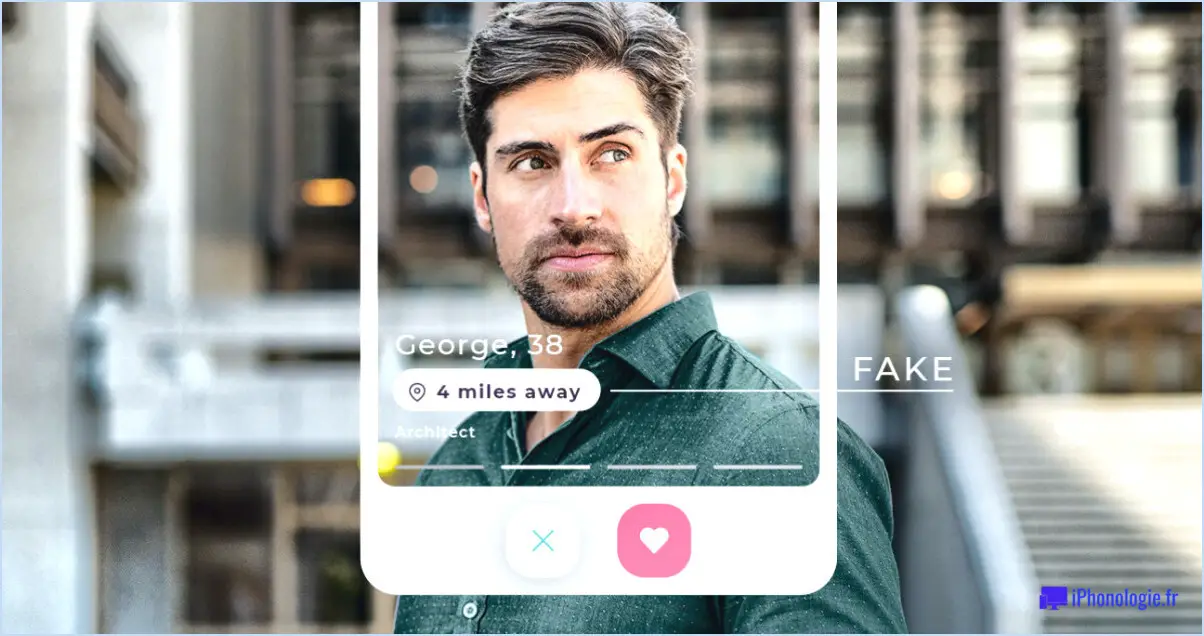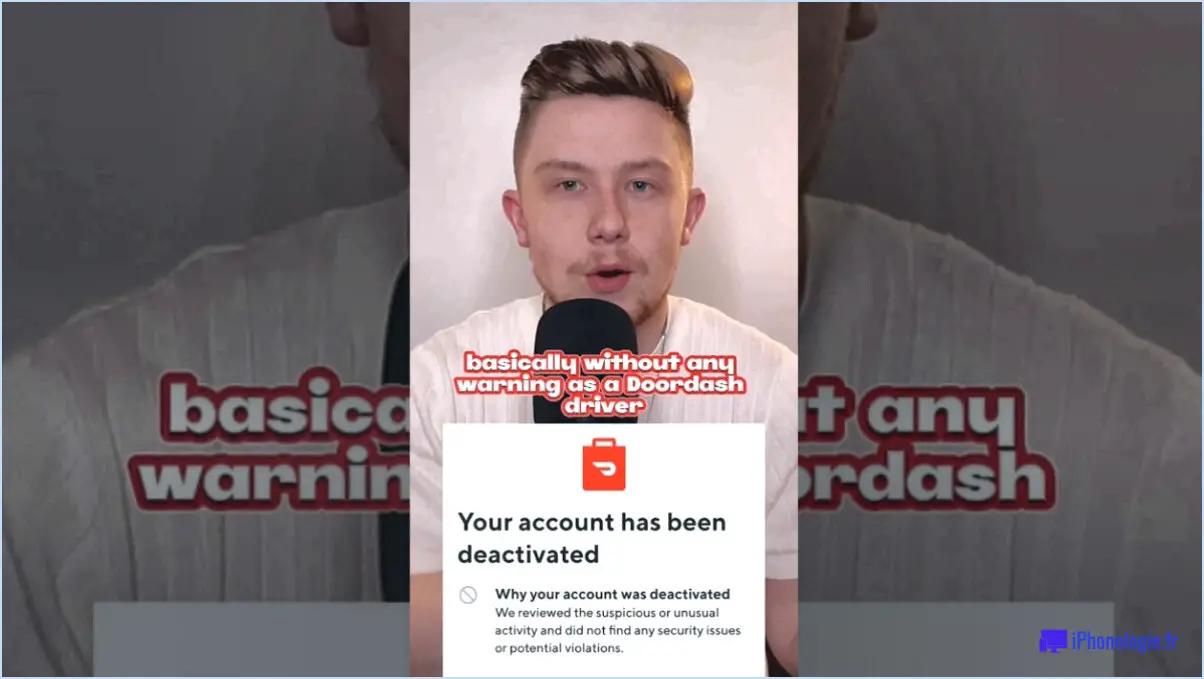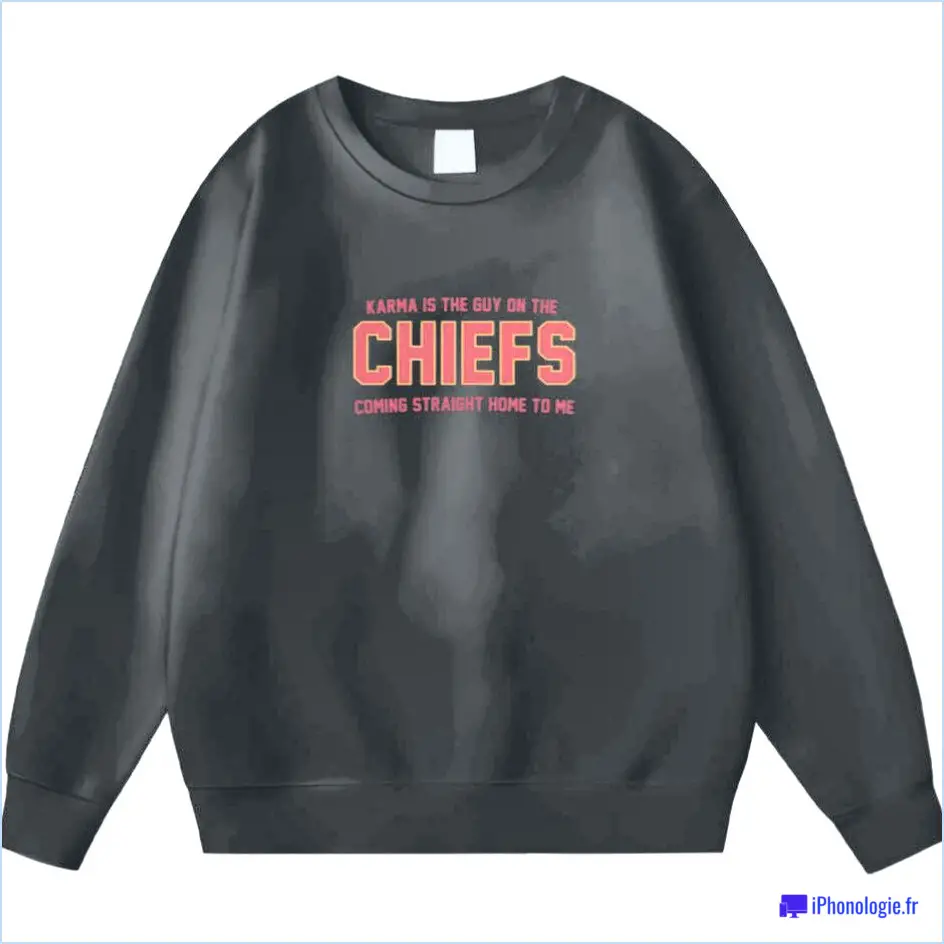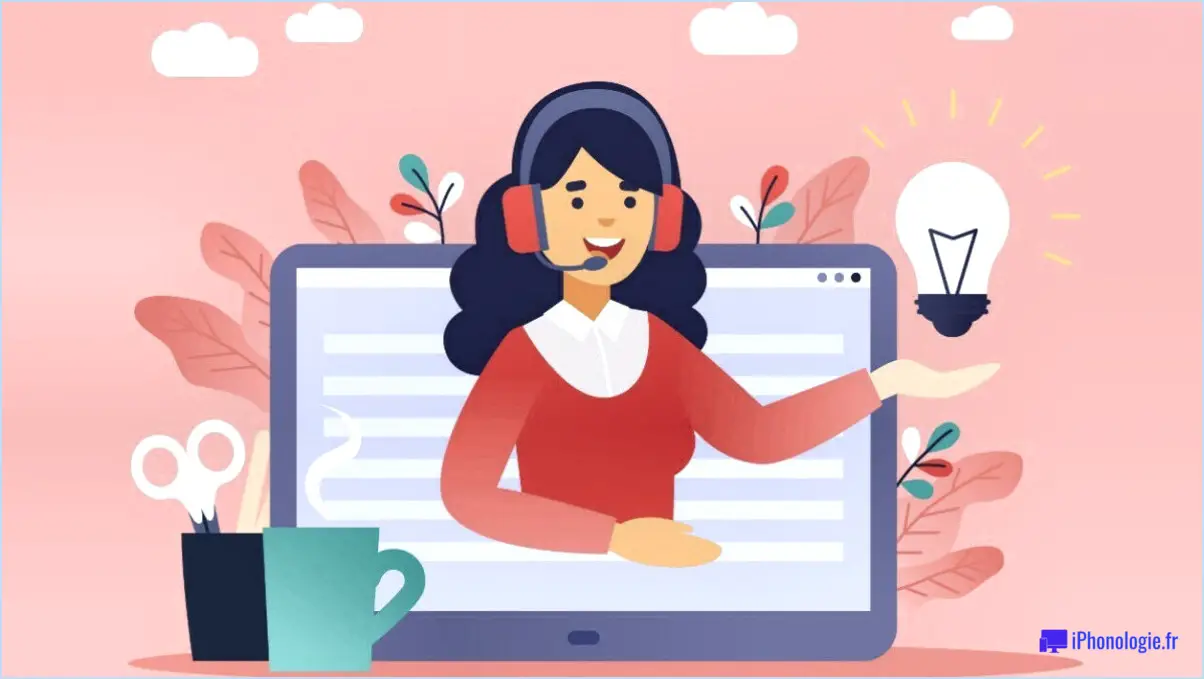Comment supprimer les étiquettes gênantes sur google maps en quelques étapes simples?
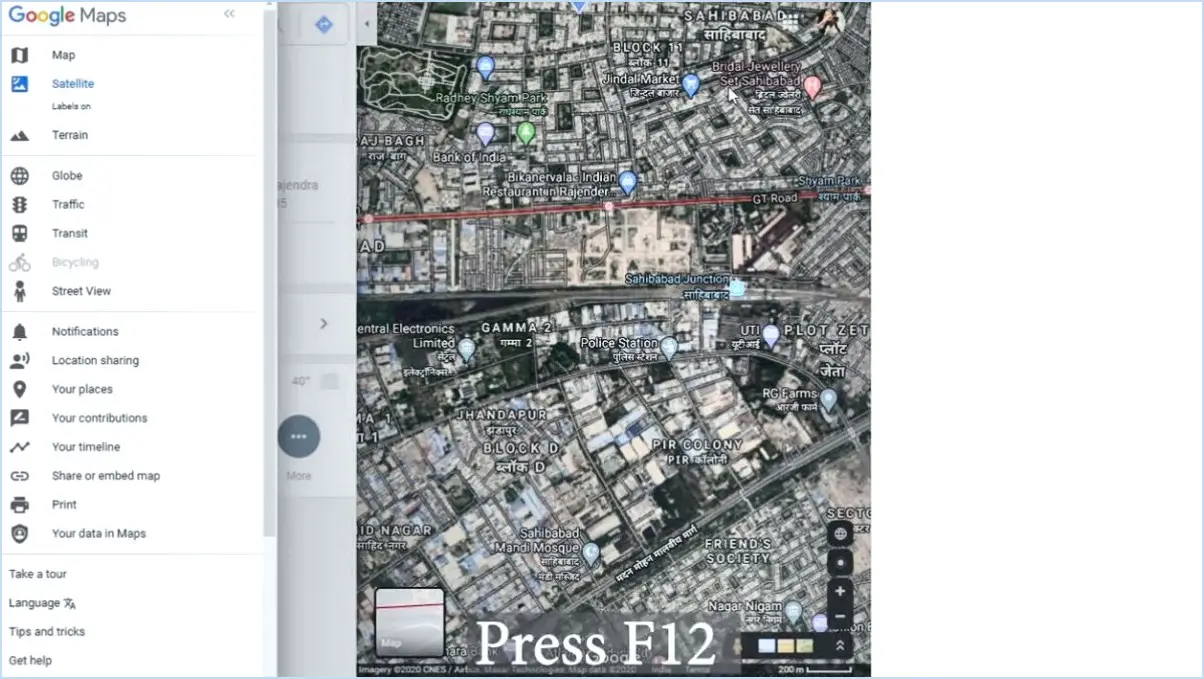
Lorsqu'il s'agit de débarrasser Google Maps de ces étiquettes gênantes qui encombrent votre vue, sachez que le processus est remarquablement simple. Ci-dessous, vous découvrirez une poignée d'étapes simples qui vous aideront à obtenir une carte sans étiquette :
- Accédez au mode édition de Google Earth: Commencez par ouvrir la carte dans Google Earth. Pour ce faire, naviguez jusqu'à l'emplacement souhaité sur Google Maps, puis cliquez sur l'option "Ouvrir dans Google Earth". Une fois dans Google Earth, assurez-vous de passer en "mode édition". Vous disposerez ainsi des commandes nécessaires pour manipuler les étiquettes.
- Sélectionner et supprimer: C'est maintenant la partie la plus amusante. En mode édition, identifiez l'étiquette spécifique que vous souhaitez bannir de votre vue cartographique. Cliquez sur l'étiquette pour la sélectionner. Une fois l'étiquette en surbrillance, appuyez sur la touche de suppression de votre clavier. Pouf ! L'étiquette disparaît de votre vue.
- Suppression permanente d'une étiquette: Peut-être n'êtes-vous pas seulement intéressé par une élimination temporaire des étiquettes, mais vous souhaitez plutôt vous assurer que ces étiquettes ne verront plus jamais le jour. Ne craignez rien, car Google vous soutient. Accédez aux paramètres de la carte ; en général, vous trouverez cette option en cliquant sur les trois lignes horizontales (également connues sous le nom de "menu hamburger") dans le coin supérieur gauche. Dans le menu, sélectionnez "Paramètres".
- Adieu aux étiquettes: Dans le menu des paramètres, recherchez la section "Étiquettes". Cliquez dessus pour découvrir une série d'options relatives aux étiquettes. Parmi ces options, vous trouverez "Supprimer les étiquettes". Sans hésiter, cliquez sur cette option. Vous avez maintenant la possibilité de "Supprimer toutes" les étiquettes. Sélectionnez cette option et observez les étiquettes disparaître de votre carte pour ne plus jamais y revenir.
Grâce à ces étapes simples, vous avez réussi à naviguer dans le labyrinthe de Google Maps. Que vous souhaitiez un nettoyage rapide ou une expérience plus durable sans étiquette, ces étapes vous permettent d'adapter l'affichage de votre carte à vos préférences.
Comment désactiver le texte dans Google Maps?
A désactiver le texte dans Google Maps commencez par ouvrir l'application. Repérez l'icône représentant trois lignes dans le coin supérieur gauche et tapez dessus. Un menu apparaît ; à partir de là, sélectionnez "Paramètres". Dans le menu des paramètres, trouvez la section "Cartes". Vous y trouverez une option intitulée "Afficher le texte de la position". Décochez cette option la case située à côté. Cette action désactivera effectivement l'affichage du texte sur la carte. En suivant ces étapes, vous pourrez profiter d'une interface de carte plus propre, sans encombrement inutile.
Comment gérer les étiquettes sur Google Maps?
Pour gérer efficacement les étiquettes sur Google Maps, procédez comme suit :
- Ouvrez la carte et cliquez sur les trois lignes (menu) dans le coin supérieur gauche.
- Sélectionnez "Vos lieux" dans les options du menu.
- Choisissez "Sauvegardé" puis "Étiqueté".
- Ici, vous pouvez ajouter, supprimer ou changer les étiquettes pour n'importe quel endroit de la carte.
Restez organisé en utilisant ce processus simple pour maintenir efficacement vos lieux étiquetés.
Comment arrêter les fenêtres contextuelles sur Google Maps?
Pour mettre un terme aux fenêtres pop-up sur Google Maps, utilisez ces stratégies :
- Désactivez l'option "Afficher les détails de l'emplacement": Désactivez cette fonction pour empêcher l'apparition de fenêtres contextuelles lorsque vous survolez des zones de la carte.
- Extension du navigateur: Utilisez des outils tels que No Pop-Up Blocker pour contrecarrer efficacement les fenêtres pop-up sur les sites web.
Comment réinitialiser mes cartes Google Maps?
Pour réinitialiser votre carte Google Maps, procédez comme suit :
- Ouvrez l'application.
- Appuyez sur les trois lignes dans le coin supérieur gauche.
- Sélectionnez "Paramètres".
- Sous "Cartes", tapez sur "Réinitialiser les cartes".
Qu'est-ce que l'étiquette Google map?
A L'étiquette Google map est un champ de texte affiché au bas d'une carte Google. Il sert à identifier de manière pratique l'emplacement d'un marqueur ou d'une caractéristique de la carte, améliorant ainsi la compréhension de l'utilisateur.
Qui peut voir les étiquettes sur Google Maps?
Les étiquettes sur Google Maps sont accessibles à toute personne disposant d'un navigateur moderne et d'une connexion internet. Il n'y a pas de restrictions ni d'exigences particulières pour visualiser ces étiquettes. Que vous utilisiez un ordinateur, une tablette ou un smartphone, vous pouvez accéder à Google Maps et voir les étiquettes qui fournissent des informations précieuses sur les lieux, les rues, les points de repère et les entreprises.
Points clés à noter :
- L'accessibilité: Les étiquettes Google Maps sont universellement accessibles à toute personne pouvant accéder à l'internet via un navigateur web moderne.
- Compatibilité des appareils: Les étiquettes peuvent être visualisées sur divers appareils, notamment les ordinateurs, les tablettes et les smartphones, ce qui les rend pratiques pour les utilisateurs sur différentes plateformes.
- Aucune limitation géographique: Il n'y a pas de restrictions géographiques ; Google Maps fournit des informations sur les étiquettes pour des lieux situés dans le monde entier.
- Variété d'informations: Les étiquettes comprennent des détails tels que le nom des rues, les points d'intérêt, les entreprises, et plus encore, ce qui améliore l'expérience de l'utilisateur et facilite la navigation.
En résumé, les étiquettes de Google Maps sont accessibles à un large public, ce qui permet aux utilisateurs d'accéder facilement aux informations relatives à la localisation.
Comment utiliser Google Maps étape par étape?
Pour utiliser Google Maps, suivez les étapes suivantes :
- Ouvrez Google Maps sur votre ordinateur.
- Cliquez sur l'icône "Satellite" dans le coin supérieur gauche de la carte.
- Cliquez sur l'icône "Itinéraire pas à pas" dans la barre latérale.
- Suivez le lien instructions pas à pas pour commencer votre navigation.
En respectant ces étapes, vous naviguerez efficacement dans Google Maps et atteindrez facilement la destination souhaitée.
Quel est le problème avec Google Maps?
Google Maps présente quelques défauts potentiels. La principale préoccupation concerne ses erreurs occasionnelles. inexactitude. Lorsque l'on cherche une destination particulière, la plateforme peut ne pas réussir à localiser l'endroit exact. En outre, les travaux récents ou les fermetures de routes peuvent nuire à la précision de Maps, qui peine à transmettre des informations à jour sur les régions touchées.