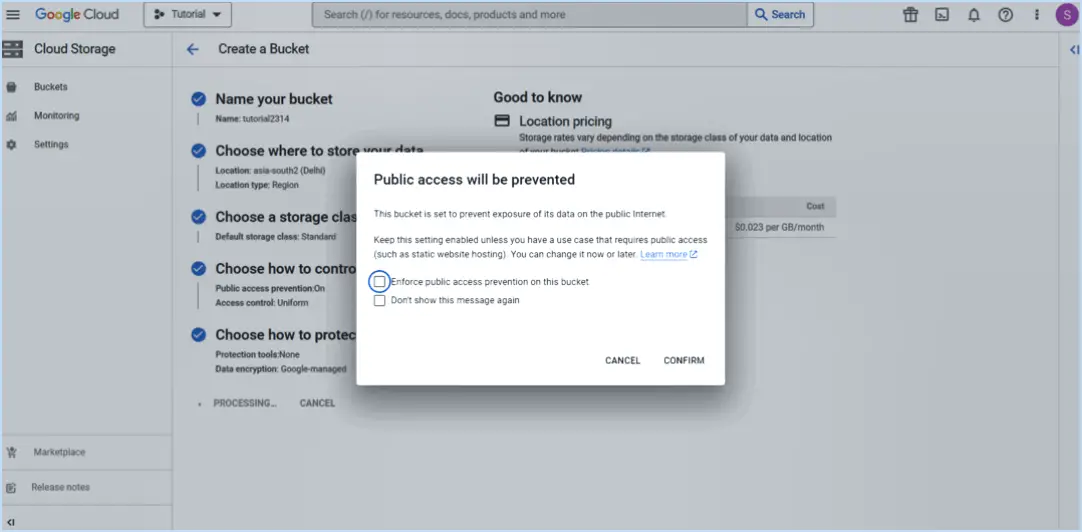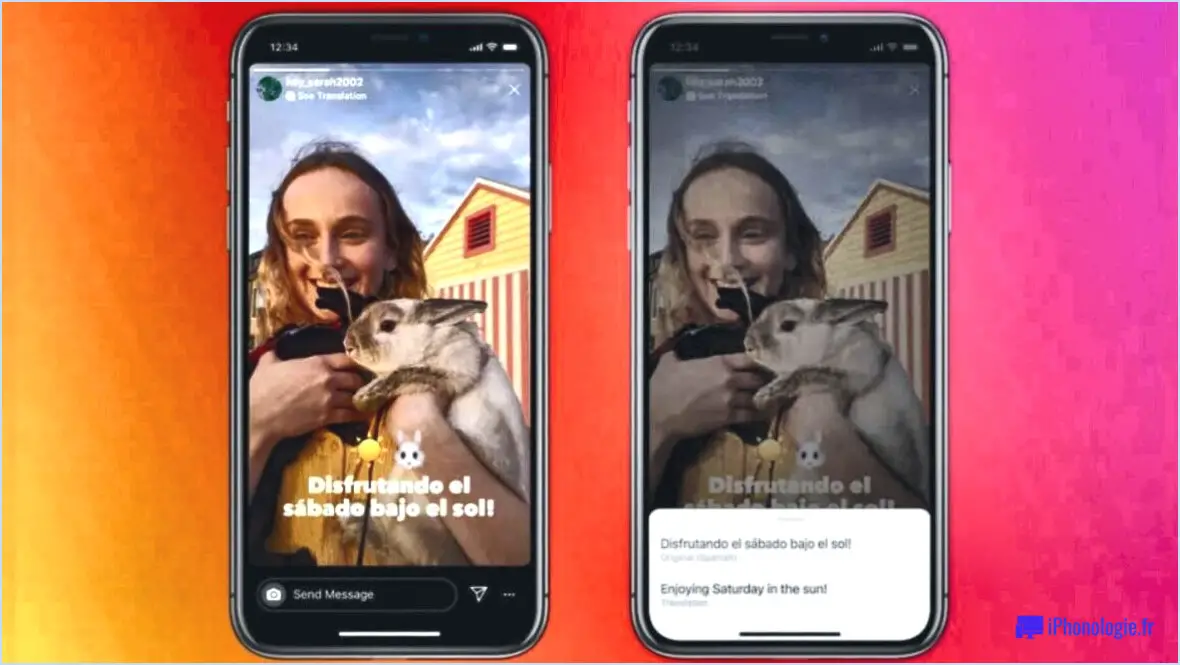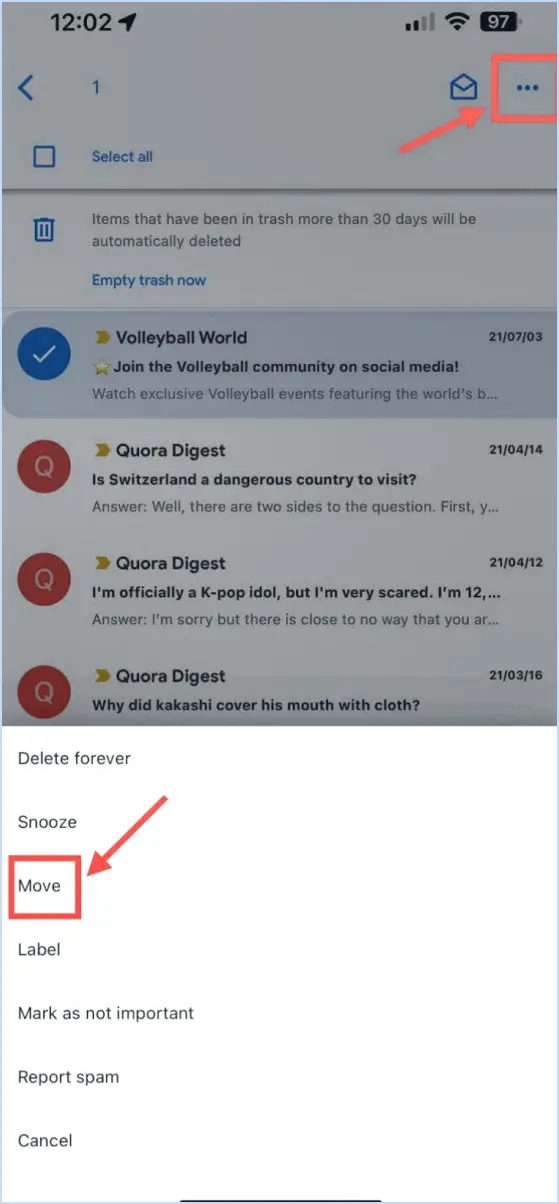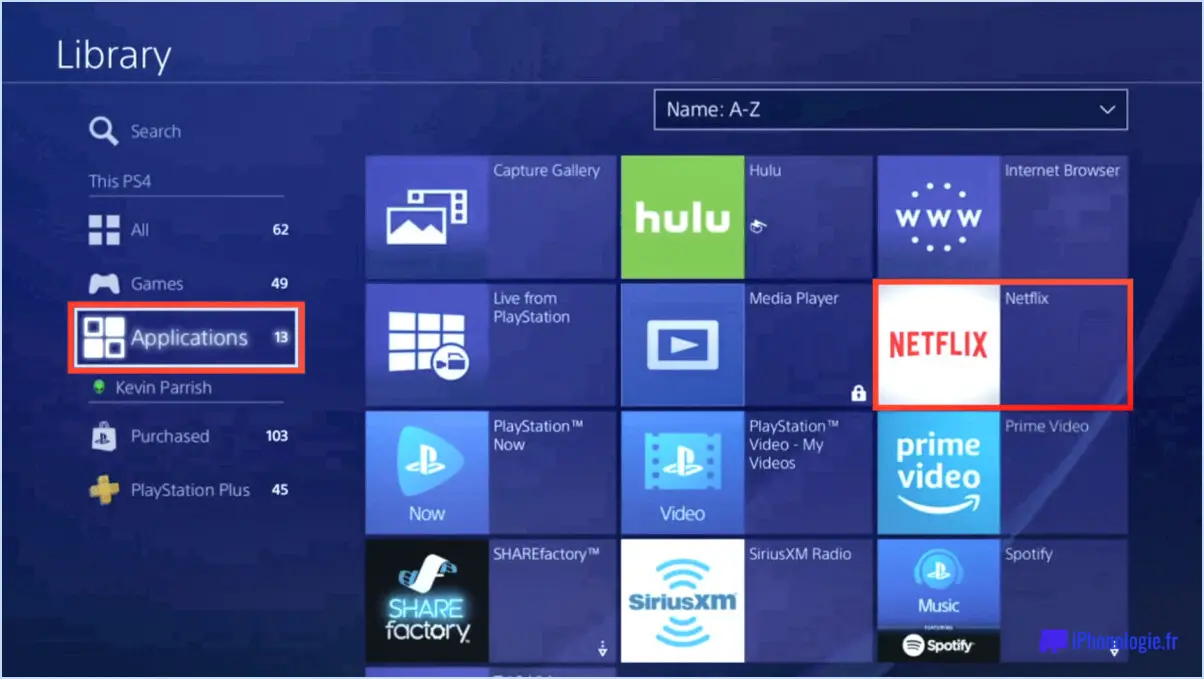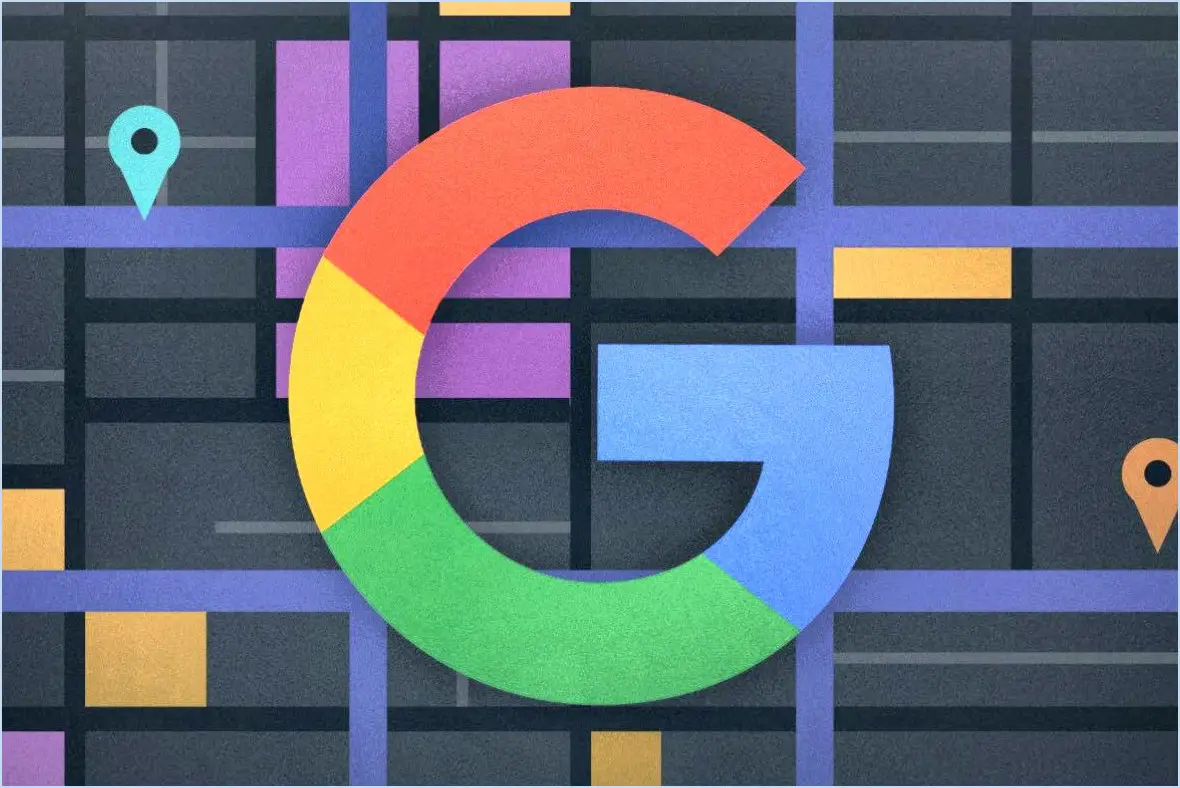Comment supprimer les fichiers locaux sur spotify mac?
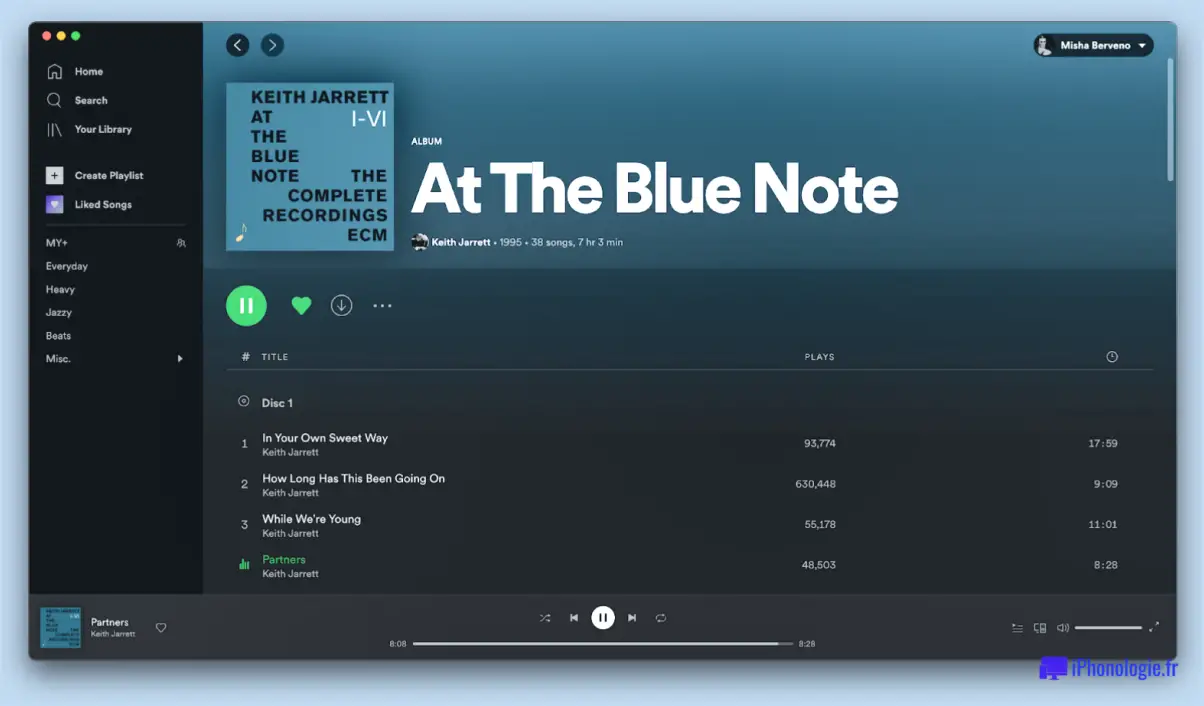
La suppression des fichiers locaux sur Spotify pour Mac est un processus simple qui peut être accompli en quelques étapes. Voici les étapes à suivre pour supprimer des fichiers locaux sur Spotify Mac :
- Ouvrez l'application Spotify sur votre Mac et connectez-vous à votre compte.
- Cliquez sur l'option "Réglages" dans le coin supérieur droit de l'application.
- Dans le menu déroulant, sélectionnez l'option "Fichiers locaux".
- Vous verrez une liste de tous les fichiers locaux sur votre ordinateur que Spotify a détectés. Trouvez le fichier que vous souhaitez supprimer et cliquez dessus pour le sélectionner.
- Cliquez sur le bouton "Supprimer" à droite de l'écran.
- Confirmez que vous voulez supprimer le fichier en cliquant sur "OK" dans la fenêtre pop-up.
Si vous souhaitez supprimer un seul fichier local, vous pouvez également utiliser la commande "rm". Voici comment procéder :
- Ouvrez l'application Terminal sur votre Mac.
- Saisissez la commande suivante : rm ~/Documents/song (remplacez "song" par le nom du fichier que vous souhaitez supprimer).
- Appuyez sur la touche "Entrée" pour exécuter la commande.
- Le fichier sera supprimé de votre ordinateur.
Il est important de noter que lorsque vous supprimez un fichier local sur Spotify, il sera également supprimé de toutes les listes de lecture auxquelles vous l'avez ajouté. Si vous souhaitez conserver le fichier dans vos listes de lecture, vous devriez envisager de l'envoyer sur votre compte Spotify au lieu de le conserver en tant que fichier local sur votre ordinateur.
Est-il sûr de supprimer le cache Spotify sur Mac?
Oui, il est possible de supprimer le cache de Spotify sur votre Mac. La suppression du cache n'affectera pas vos listes de lecture ou les fichiers musicaux téléchargés. Cependant, cela supprimera l'historique des lectures récentes et d'autres fichiers temporaires que l'application utilise pour fonctionner correctement. La suppression du cache peut aider à libérer de l'espace sur le stockage de votre Mac et améliorer les performances de l'application Spotify. Pour vider le cache, allez dans les Préférences de Spotify, cliquez sur "Afficher les paramètres avancés", puis cliquez sur "Supprimer le cache". Vous pouvez également supprimer manuellement le cache en allant dans ~/Bibliothèque/Caches/com.spotify.Client/ et en supprimant les fichiers contenus dans le dossier. N'oubliez pas que la suppression du cache n'affectera que l'application Spotify et non les autres programmes ou fichiers de votre Mac.
Pourquoi ne puis-je pas supprimer Spotify de mon Mac?
Si vous vous demandez pourquoi vous ne pouvez pas supprimer Spotify de votre Mac, la réponse est qu'il est installé en tant qu'application système. Cela signifie qu'il fait partie du système d'exploitation et qu'il ne peut pas être facilement supprimé comme une application normale. Cependant, vous pouvez toujours désinstaller Spotify de votre Mac en suivant les étapes suivantes :
- Ouvrez l'App Store sur votre Mac.
- Recherchez "Spotify" ou cliquez sur l'icône "App Store" dans le dock et sélectionnez "Spotify" dans la liste des applications.
- Appuyez sur le bouton "Désinstaller".
Après avoir suivi ces étapes, Spotify devrait être désinstallé avec succès de votre Mac. Si vous voulez vous assurer que toutes les traces de Spotify ont été supprimées, vous pouvez également utiliser un programme de désinstallation tiers ou supprimer manuellement tous les fichiers restants associés à l'application.
Où Spotify stocke-t-il les fichiers locaux?
Spotify stocke les fichiers locaux sur le disque dur de votre ordinateur. Lorsque vous ajoutez des fichiers locaux à votre bibliothèque Spotify, la musique est enregistrée dans un dossier spécifique sur votre ordinateur. Vous pouvez accéder à ce dossier dans les paramètres de Spotify sous "Fichiers locaux". A partir de là, vous pouvez choisir les dossiers à inclure dans votre bibliothèque et personnaliser la source de vos fichiers locaux. Gardez à l'esprit que pour lire des fichiers locaux sur Spotify, vous devez avoir les codecs audio appropriés installés sur votre ordinateur.
Comment se débarrasser du programme d'installation de Spotify?
Pour désinstaller le programme d'installation de Spotify, vous pouvez suivre les étapes suivantes :
- Ouvrez l'application Spotify et déconnectez-vous.
- Sur votre ordinateur, ouvrez le dossier "Spotify". (Il peut se trouver dans votre dossier utilisateur ou dans Documents/Spotify).
- Supprimez le fichier "libspotify.so".
- Fermez l'application Spotify et l'ordinateur.
En suivant ces étapes, vous pouvez supprimer complètement le programme d'installation de Spotify de votre ordinateur. Il est important de noter que si vous avez sauvegardé des listes de lecture ou des chansons, elles seront supprimées en même temps que l'application. Si vous souhaitez conserver vos listes de lecture et vos chansons, vous pouvez les exporter avant de désinstaller l'application.
Puis-je supprimer des fichiers locaux?
Tout à fait ! Vous avez la possibilité de supprimer des fichiers locaux sur votre ordinateur. Pour ce faire, suivez les étapes suivantes :
- Ouvrez la fenêtre de l'explorateur de fichiers.
- Naviguez jusqu'au dossier dans lequel se trouvent les fichiers que vous souhaitez supprimer.
- Cliquez avec le bouton droit de la souris sur le fichier que vous souhaitez supprimer.
- Sélectionnez "Supprimer".
En suivant ces étapes, vous pouvez facilement supprimer tout fichier indésirable du disque dur de votre ordinateur. Gardez à l'esprit que la suppression de fichiers de cette manière les supprimera définitivement de votre ordinateur, assurez-vous donc que vous n'en avez pas besoin avant de les supprimer.
Comment supprimer des fichiers locaux sans les supprimer de OneDrive?
Pour supprimer des fichiers locaux sans les supprimer de OneDrive, procédez comme suit :
- Ouvrez l'explorateur Windows et accédez au dossier dans lequel se trouvent les fichiers.
- Cliquez avec le bouton droit de la souris sur le fichier que vous souhaitez supprimer et sélectionnez "Couper".
- Ouvrez OneDrive dans votre navigateur web et allez dans le dossier où vous souhaitez déplacer le fichier.
- Faites un clic droit dans le dossier et sélectionnez "Coller".
Le fichier sera déplacé de votre ordinateur vers OneDrive et n'occupera plus d'espace sur votre disque dur local. Cette méthode garantit que vos fichiers sont stockés en toute sécurité dans le nuage tout en libérant de l'espace sur votre ordinateur.
Comment supprimer des données sur un Macbook?
La suppression d'éléments sur un Macbook est facile et peut se faire de plusieurs manières. Voici trois façons de supprimer des fichiers et des dossiers sur votre Macbook :
- En utilisant la corbeille : Faites simplement glisser le fichier ou le dossier vers l'icône de la corbeille située sur le dock en bas de votre écran. Une fois que vous avez déplacé le fichier ou le dossier dans la corbeille, vous pouvez cliquer avec le bouton droit de la souris sur l'icône et sélectionner "Vider la corbeille" pour le supprimer définitivement.
- Utilisation du raccourci clavier : Sélectionnez le fichier ou le dossier que vous souhaitez supprimer, puis appuyez simultanément sur les touches "Commande" et "Supprimer". L'élément sélectionné est alors directement envoyé dans la corbeille.
- Utilisation de la fonction Glisser-Déposer : Sélectionnez le fichier ou le dossier, faites-le glisser vers la corbeille, puis relâchez la touche. Le fichier ou le dossier est alors déplacé vers la corbeille.
N'oubliez pas qu'une fois que vous avez supprimé quelque chose, il est impossible de revenir en arrière, sauf si vous disposez d'une copie de sauvegarde. Assurez-vous donc que vous voulez vraiment supprimer le fichier ou le dossier avant de le faire.
Que se passe-t-il si j'efface des données sur Spotify?
L'effacement des données sur Spotify entraînera la suppression de toutes les listes de lecture, chansons et artistes enregistrés. Cela signifie que vous devrez repartir de zéro en ce qui concerne vos préférences Spotify. De plus, votre mode d'écoute hors ligne sera désactivé, et tous les paramètres personnalisés que vous avez pu configurer seront réinitialisés à leurs valeurs par défaut. Cependant, il est important de noter que l'effacement des données n'affecte pas votre compte Spotify lui-même, donc votre nom d'utilisateur, votre adresse email et votre mot de passe resteront les mêmes. Si vous souhaitez conserver vos préférences musicales, vous pouvez utiliser l'option "Exporter la liste de lecture" pour les enregistrer dans un fichier avant d'effacer les données.