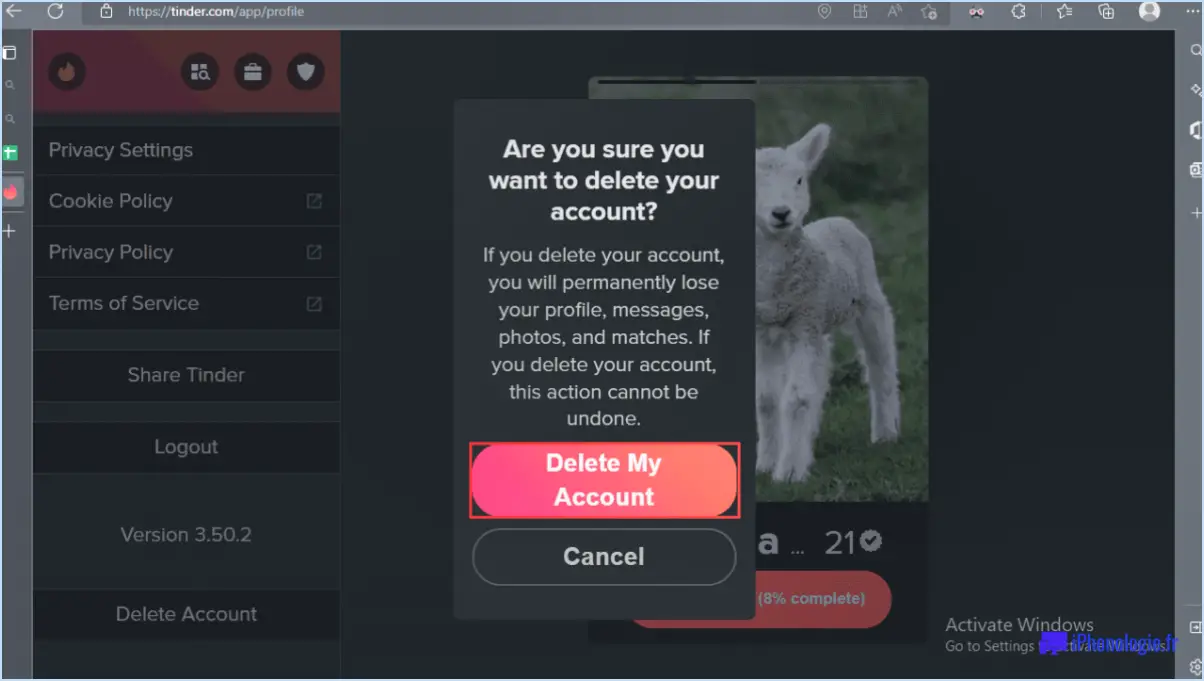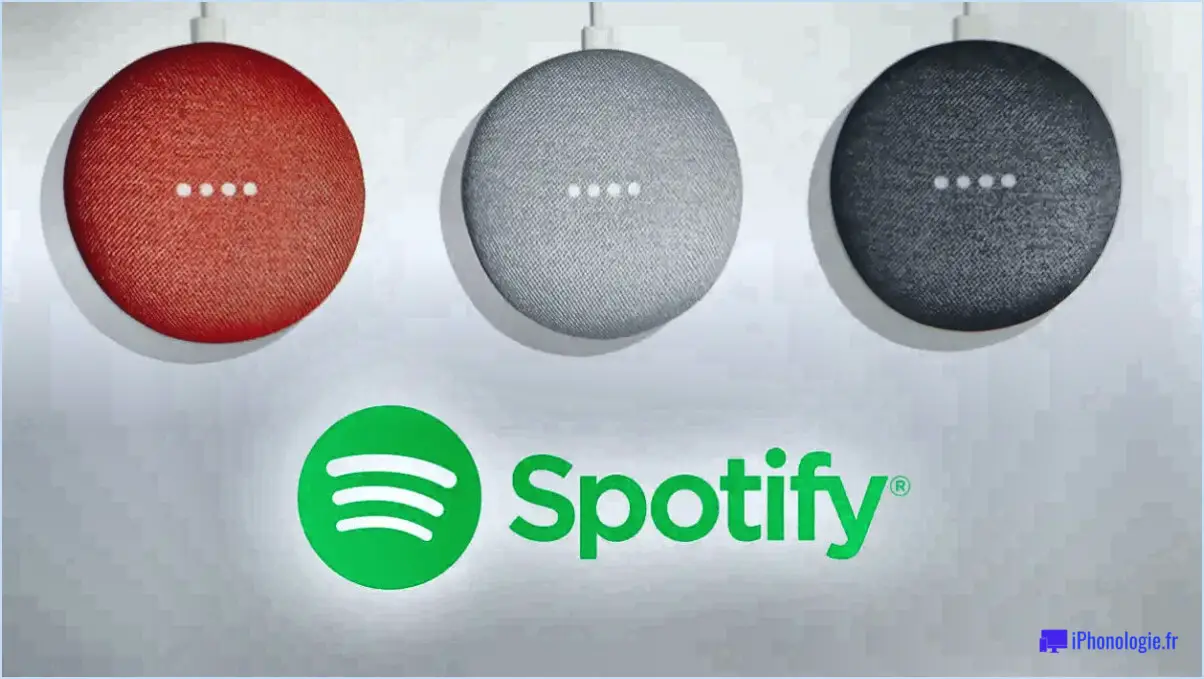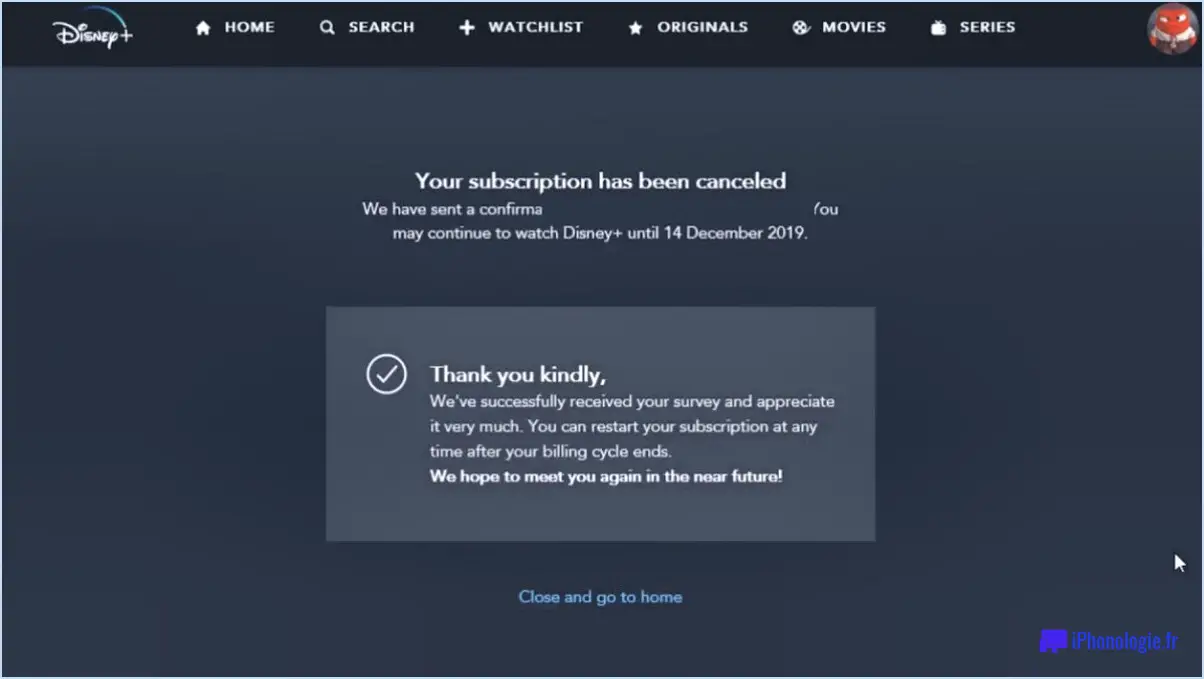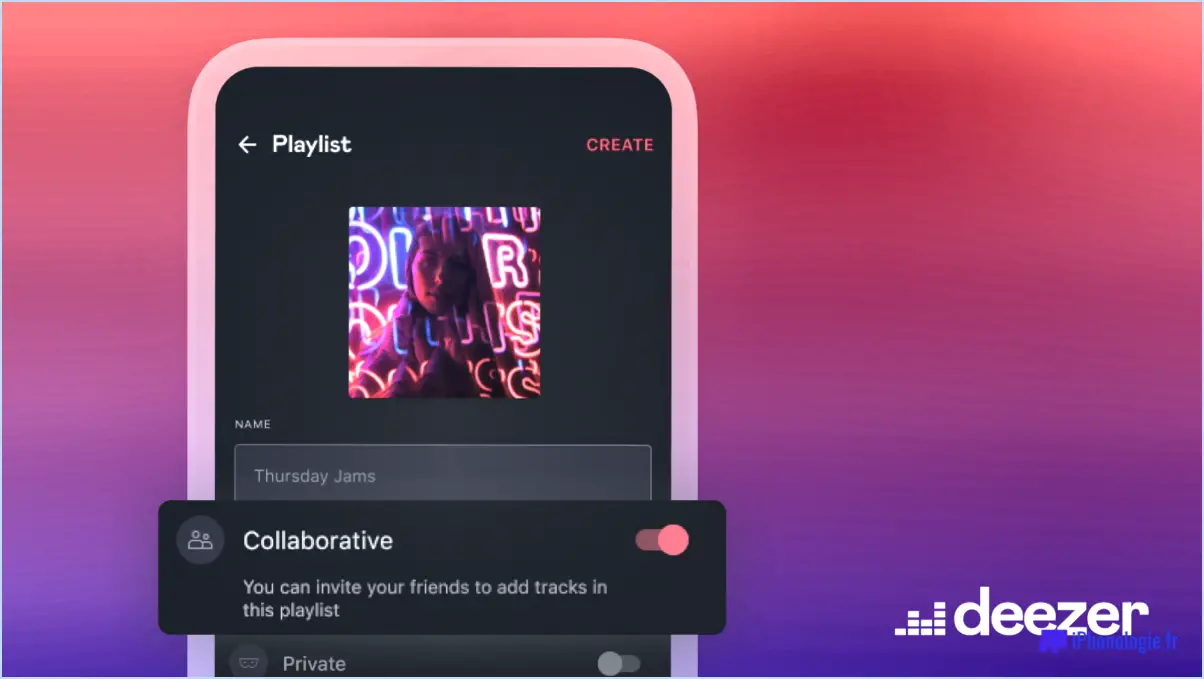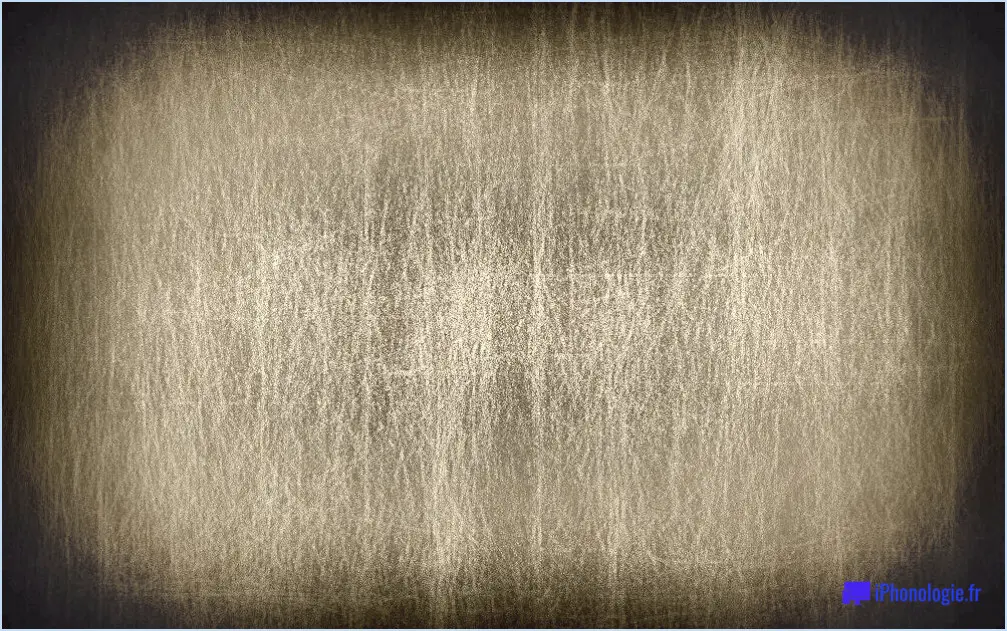Comment supprimer les villes récentes sur weather underground?
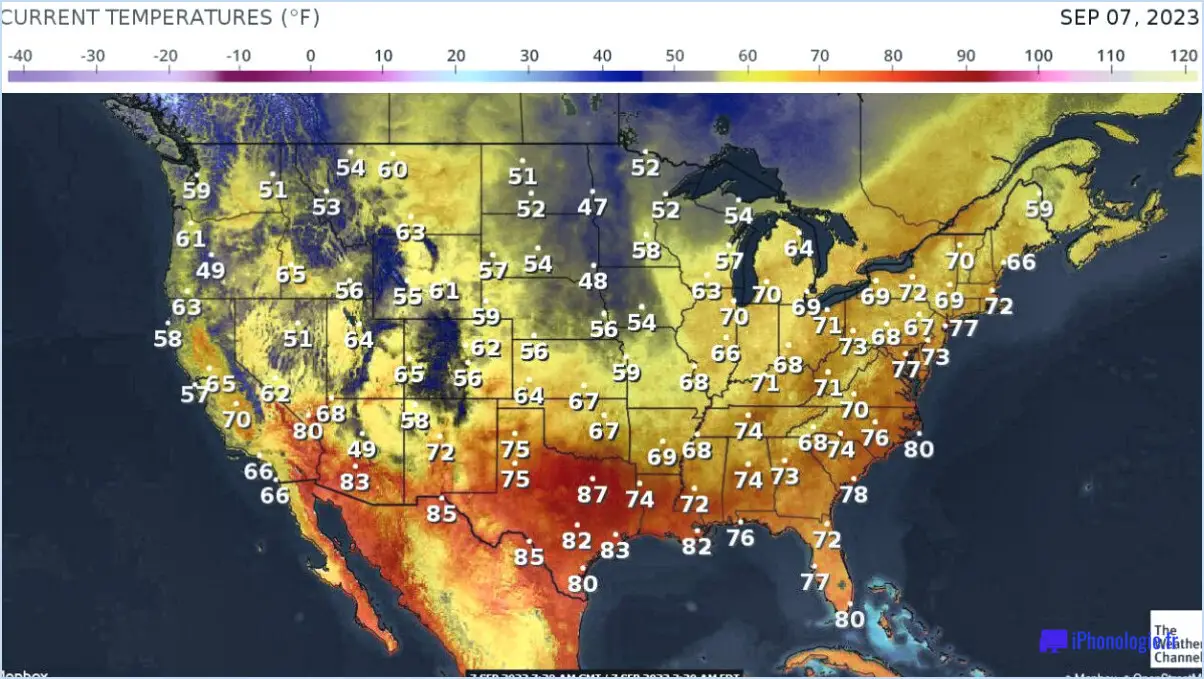
Pour supprimer les villes récentes de votre compte Weather Underground, suivez les étapes suivantes :
- Connectez-vous: Commencez par vous connecter à votre compte Weather Underground. Entrez vos informations d'identification et accédez à votre profil.
- Accéder aux paramètres météorologiques: Une fois que vous êtes connecté, naviguez jusqu'aux paramètres météorologiques. Recherchez une icône ou un lien représentant les paramètres, qui ressemble souvent à un engrenage ou à trois points sur une ligne verticale.
- Voir les villes récentes: Dans les paramètres, vous devriez trouver une option permettant d'afficher vos villes récentes. Cliquez sur cette option pour afficher la liste des villes que vous avez précédemment recherchées ou ajoutées.
- Supprimer des villes: À côté de chaque nom de ville, vous remarquerez une petite icône "x". Cliquez sur cette icône "x" à côté de la ville que vous souhaitez supprimer. Une demande de confirmation peut apparaître, vous demandant de confirmer la suppression. Confirmez l'action.
- Répétez l'opération si nécessaire: Si vous avez plusieurs villes à supprimer, répétez la procédure en cliquant sur le "x" à côté de chaque nom de ville à supprimer.
- Sauvegarder les modifications: Une fois que vous avez supprimé les villes souhaitées, recherchez un bouton "Enregistrer" ou "Terminé" dans les paramètres. Cliquez sur ce bouton pour enregistrer vos modifications.
- Actualiser ou revisiter: Pour que les modifications soient prises en compte, il se peut que vous deviez actualiser la page ou consulter à nouveau la page principale de la météo. Votre liste de villes récentes devrait maintenant être mise à jour, les villes supprimées n'apparaissant plus.
Veuillez noter que les étapes peuvent légèrement varier en fonction des mises à jour et des modifications apportées au site Web ou à l'application Weather Underground. Veillez toujours à suivre les instructions les plus récentes fournies par la plateforme.
En conclusion, la suppression des villes récentes de votre compte Weather Underground est un processus simple. En suivant ces étapes, vous pouvez garder votre liste de villes récentes organisée et à jour avec les lieux qui comptent le plus pour vous.
Comment supprimer mon compte Weather Underground?
Pour supprimer votre compte Weather Underground, suivez les étapes suivantes :
- Connectez-vous à votre compte sur weather.com.
- Cliquez sur le lien "Mon compte" dans le coin supérieur droit de l'écran.
- Sous "Infos sur le compte", cliquez sur le lien "Désactiver mon compte".
- Saisissez votre adresse électronique et votre mot de passe dans les champs appropriés.
- Cliquez sur le bouton "Activer mon compte".
En suivant ces étapes, vous réussirez à supprimer votre compte Weather Underground.
Comment supprimer une station météo ambiante?
Pour supprimer une station météo ambiante, suivez les étapes suivantes :
- Accédez à l'interface Web : Allez à https://www.wunderground.com/weather/station/{STATION_ID}.
- Modifiez les détails de la station : Cliquez sur le lien "Modifier" dans le coin supérieur droit de la page.
- Supprimer la station : Sur la page "Détails de la station", cliquez sur le bouton "Supprimer cette station".
Comment modifier mon emplacement favori sur la météo?
Pour modifier votre emplacement favori sur la météo, suivez les étapes suivantes :
- Réglez la température : Recherchez une option permettant de modifier l'unité de température (Celsius/Fahrenheit) dans l'application ou le site web météo. En général, cette option se trouve dans la section des paramètres ou des préférences.
- Modifier la vitesse du vent : Certaines applications météo vous permettent de personnaliser l'affichage de la vitesse du vent. Vous trouverez souvent cette option dans les paramètres de l'application.
- Modifier le type de météo : Pour modifier le lieu météorologique par défaut, recherchez le lieu que vous souhaitez définir comme favori. Choisissez ensuite "Définir comme favori" ou une option similaire.
Gardez à l'esprit que les différentes applications ou sites Web météorologiques peuvent proposer des méthodes légèrement différentes pour modifier votre emplacement favori. Explorez les sections des paramètres et des préférences pour trouver ces options.
Comment modifier le widget météo?
Pour modifier le widget widget Météo, procédez comme suit :
- Ouvrez le widget Widgets de votre application Paramètres.
- Tapez sur l'écran Widget météo pour accéder à ses paramètres.
- Sur le Général du widget, modifiez les paramètres du widget et emplacement.
- Se rendre à l'emplacement Options pour personnaliser l'onglet couleur d'arrière-plan, la taille de la police et couleur du texte du widget.
- Permet d'alterner l'affichage de des conditions actuelles, des prévisions météorologiques ou les deux selon votre préférence.
Combien de villes pouvez-vous avoir sur l'application météo?
Le nombre de villes que vous pouvez avoir sur une application météo varie d'une plateforme à l'autre. Les applications Weather Channel, Wunderground et The Weather Network se distinguent par le grand nombre de villes qu'elles proposent.
Comment modifier l'application météo sur mon iPhone?
Pour modifier l'application météo sur votre iPhone, suivez les étapes suivantes :
- Ouvrez l'application et touchez les trois lignes dans le coin supérieur gauche.
- Appuyez sur "Réglages".
- Sélectionnez "Général", puis "Météo".
- Tapez sur la ville pour laquelle vous souhaitez consulter la météo.
- Choisissez le type de temps que vous souhaitez visualiser, comme la température, les précipitations ou la vitesse du vent.
Comment modifier l'emplacement de mon widget météo sur Android?
Pour changer l'emplacement de votre widget météo sur Android, commencez par accéder au tiroir d'applications et localisez le dossier widgets. De là, il vous suffit de glisser-déposer le widget au nouvel emplacement souhaité sur l'écran. Cette procédure simple vous permet de personnaliser facilement l'emplacement de votre widget.
Où puis-je trouver ma clé de station wunderground?
Si vous avez un Wunderground allez à la page d'accueil "Mon compte" et cliquez sur "Clés & Jetons d'accès". Vous y trouverez une clé appelée "Station Wunderground".