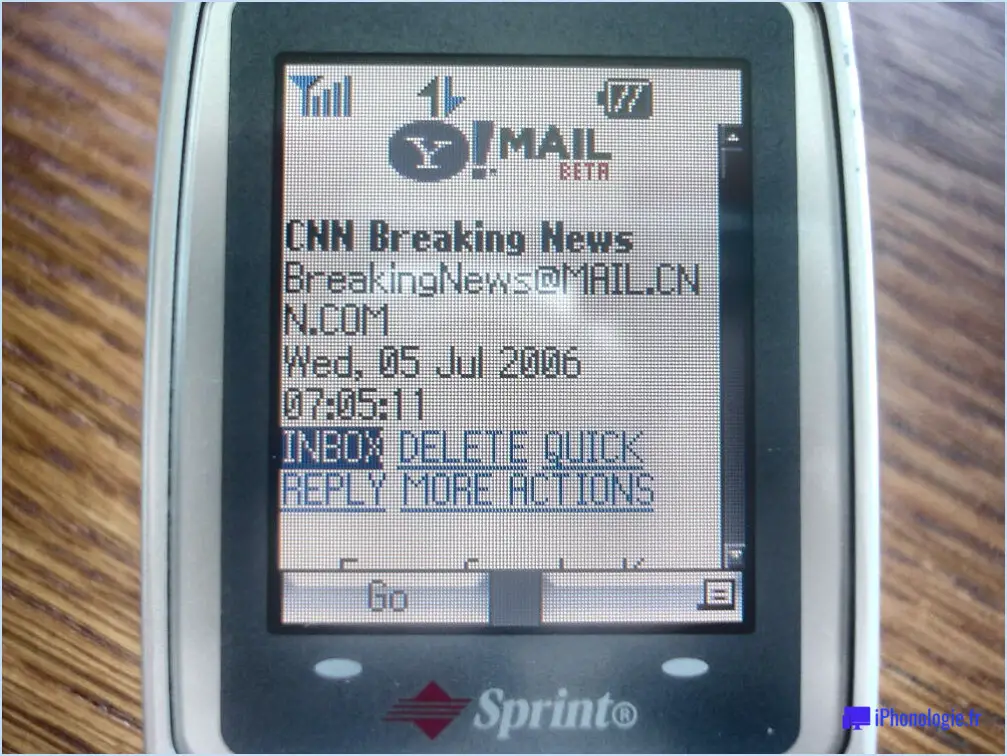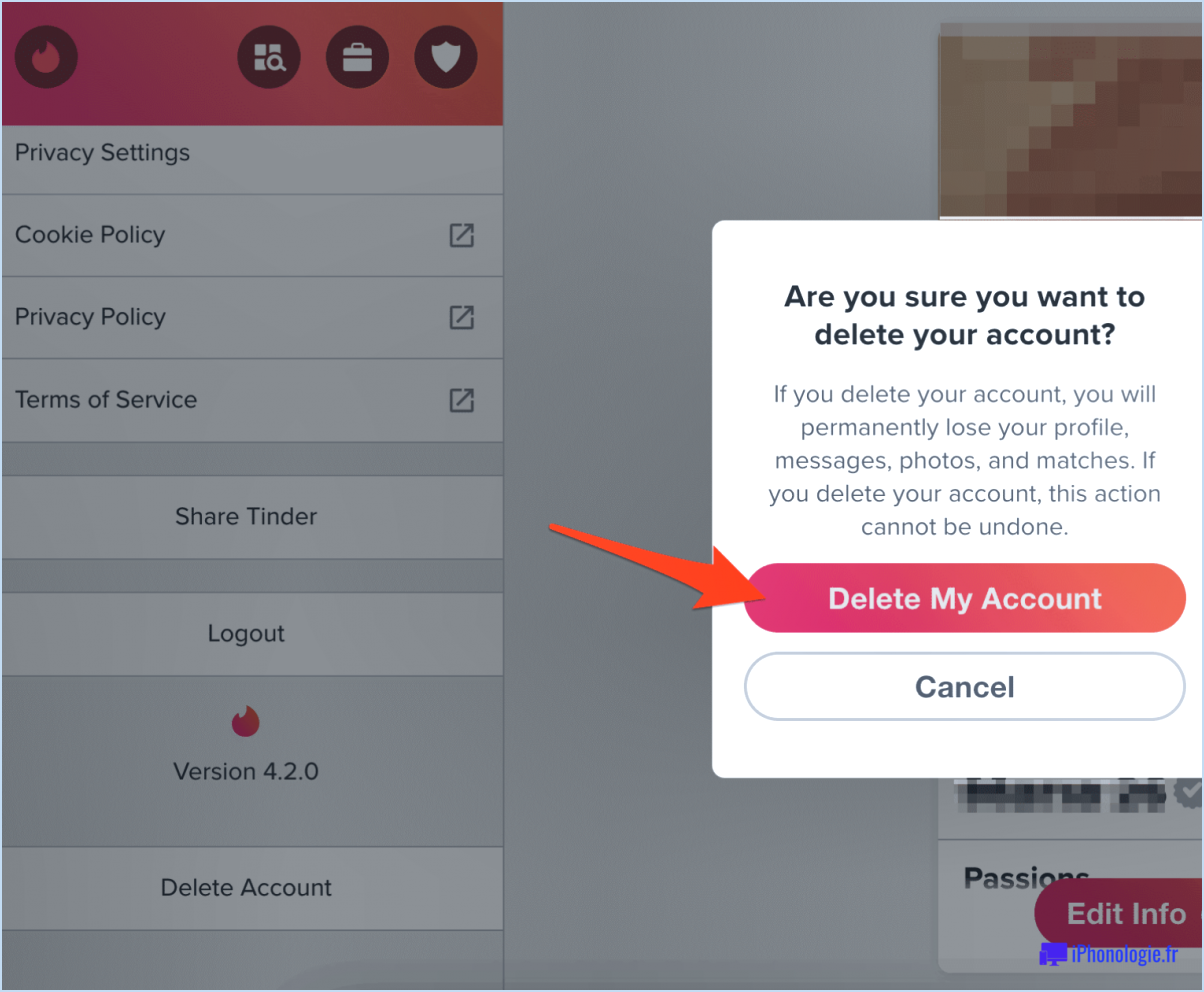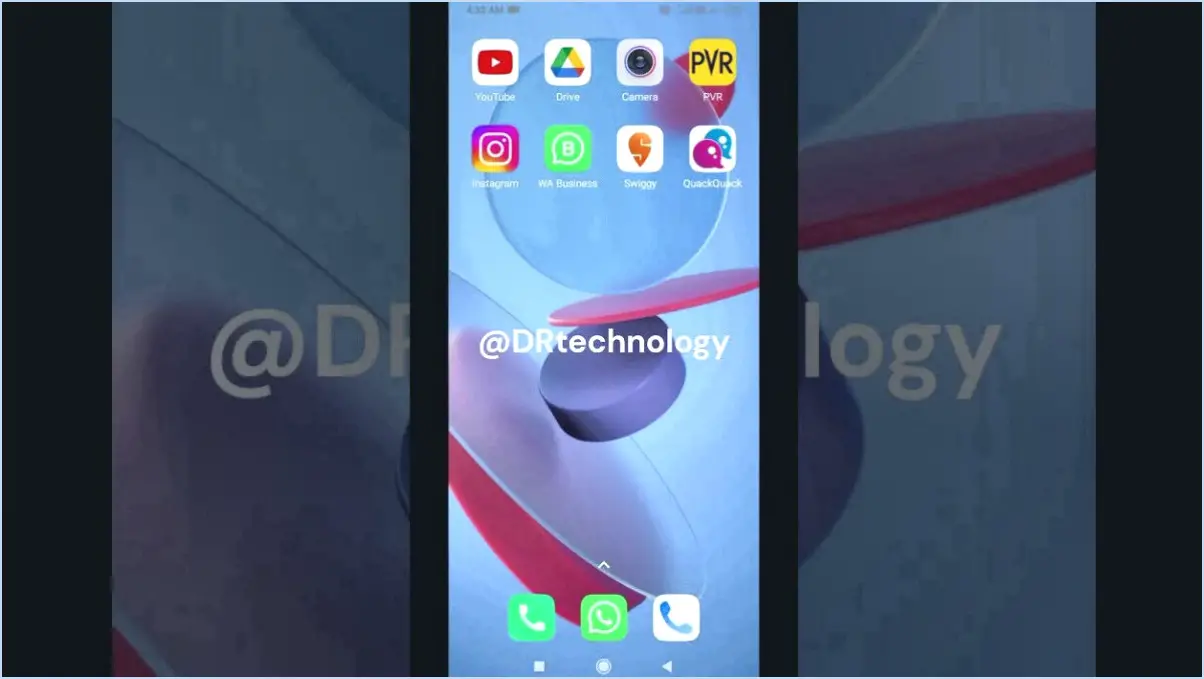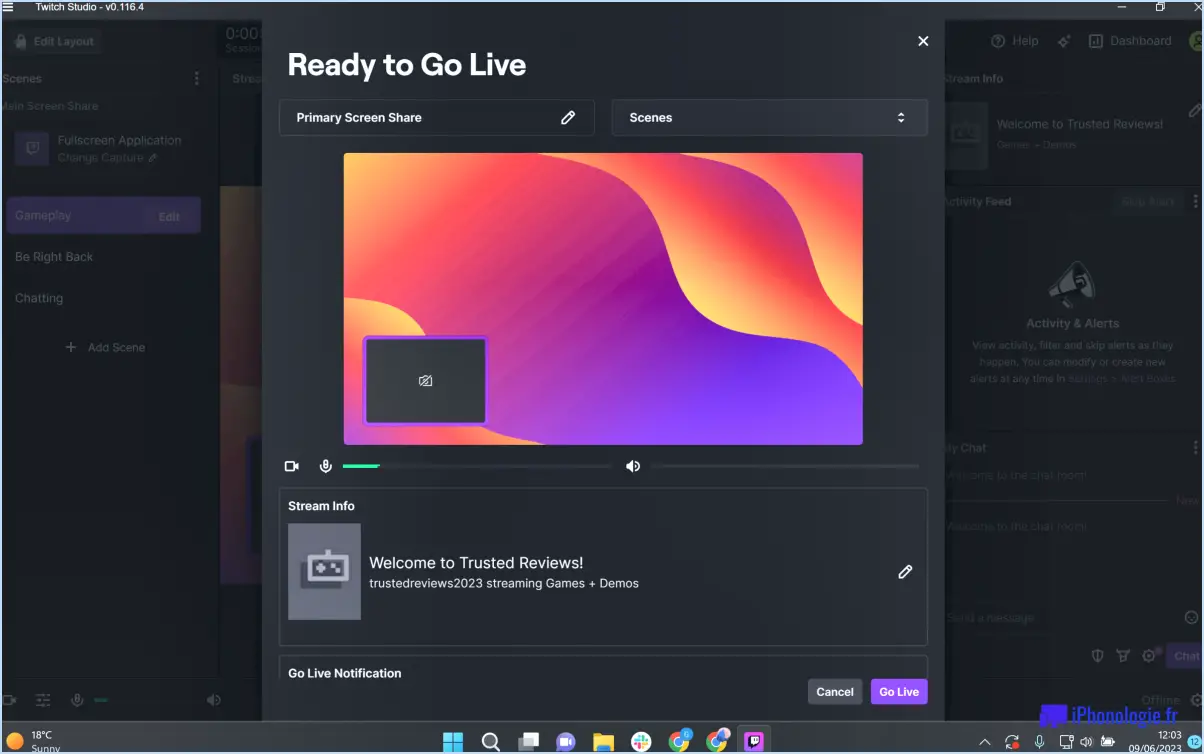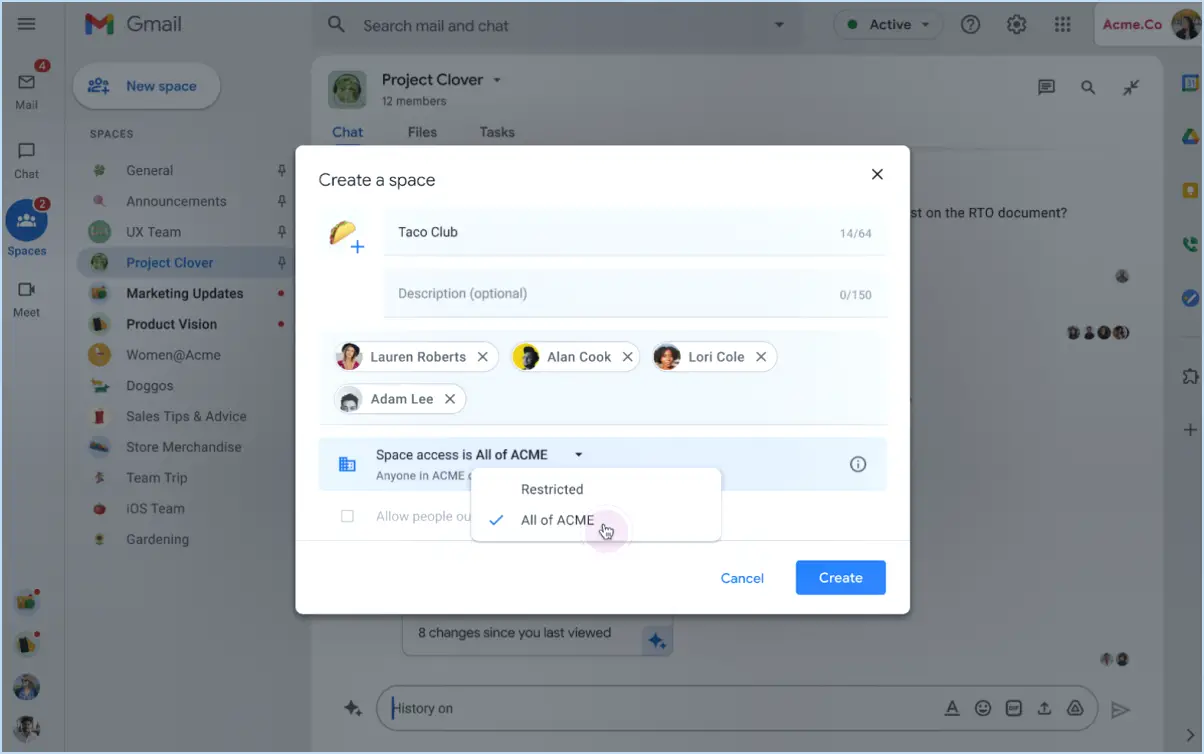Comment supprimer mon inscription sur sign up genius?
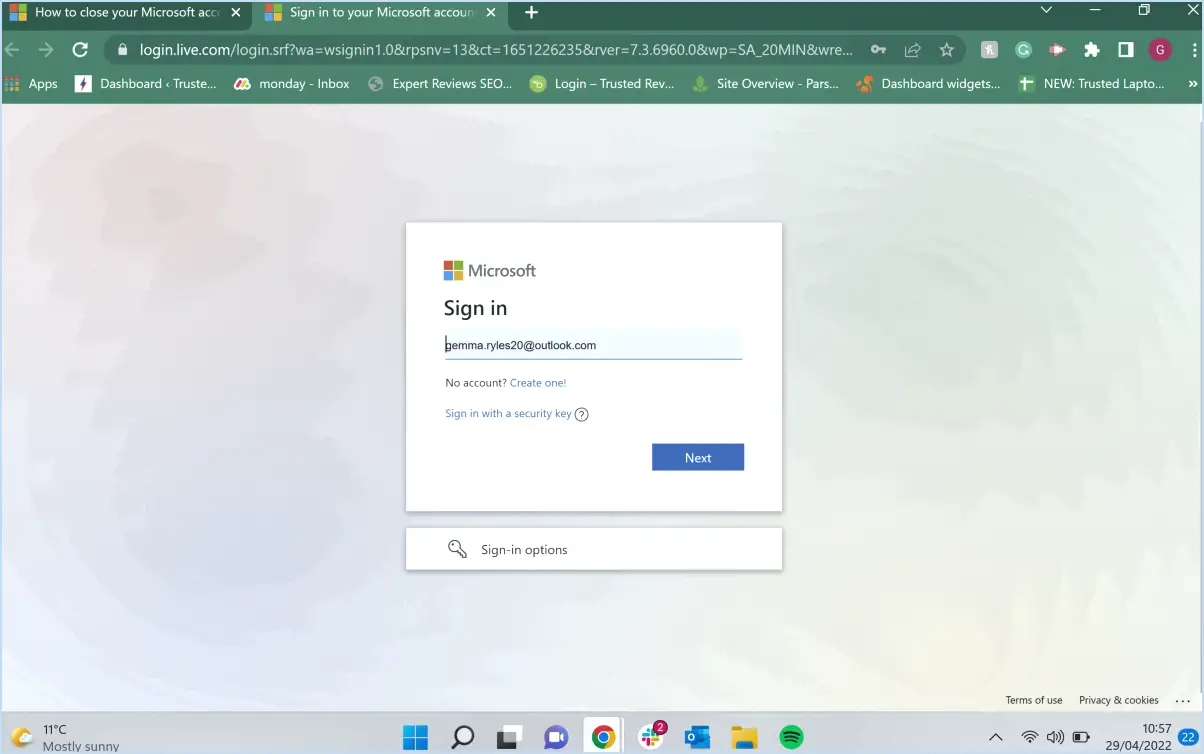
Pour supprimer votre inscription sur Sign Up Genius, suivez ces étapes simples :
- Localisez l'inscription : Connectez-vous à votre compte Sign Up Genius et accédez à la page d'inscription dont vous souhaitez vous retirer.
- Modifier l'inscription : Une fois sur la page d'inscription, recherchez l'icône du crayon située à droite des détails de l'inscription. Cliquez sur cette icône pour entrer dans le mode édition de l'inscription.
- Trouvez votre nom : faites défiler la liste d'inscription jusqu'à ce que vous trouviez votre nom et le créneau dont vous souhaitez vous retirer.
- Supprimez-vous : À côté de votre nom, vous remarquerez une icône "X". Cliquez sur cette icône pour indiquer que vous souhaitez vous retirer du créneau.
- Demande de confirmation : Après avoir cliqué sur l'icône "X", un écran de confirmation s'affiche pour s'assurer que vous souhaitez effectivement vous retirer du créneau. Confirmez votre décision en cliquant sur le bouton approprié.
Une fois ces étapes terminées, vous aurez supprimé votre inscription de Sign Up Genius.
Il est important de noter qu'en vous retirant d'un créneau, vous renoncez à cette place particulière, qui peut se libérer pour quelqu'un d'autre. Veillez donc à bien réfléchir à votre décision avant de procéder à la suppression.
Sign Up Genius offre une plateforme pratique et conviviale pour gérer les inscriptions, ce qui permet de modifier ou de supprimer facilement votre participation chaque fois que cela est nécessaire. N'oubliez pas que ces étapes s'appliquent spécifiquement à Sign Up Genius, et que d'autres plateformes peuvent avoir des procédures différentes pour la suppression des inscriptions.
En résumé, pour supprimer votre inscription sur Sign Up Genius, connectez-vous à votre compte, localisez l'inscription, cliquez sur l'icône du crayon pour la modifier, trouvez votre nom, cliquez sur l'icône "X" à côté de votre nom et confirmez votre décision sur l'écran d'invite.
Pouvez-vous supprimer des personnes de la liste d'inscription?
Tout à fait ! Supprimer des personnes de Sign Up Genius est possible et simple. Voici un guide étape par étape pour vous aider dans cette démarche :
- Localisez le profil de la personne dans Sign Up Genius.
- Cherchez l'icône de la roue des paramètres située dans le coin supérieur droit de la page.
- Cliquez sur la roue des paramètres pour accéder au menu des options.
- Dans le menu, vous trouverez la possibilité de modifier le nom de la personne et d'autres détails.
- Pour supprimer entièrement la personne du site, sélectionnez l'option de suppression de son profil.
En suivant ces étapes, vous serez en mesure de supprimer efficacement des personnes de Sign Up Genius. N'oubliez pas de faire preuve de prudence et de vous assurer que vous supprimez la bonne personne. Il est toujours bon de vérifier deux fois avant de finaliser toute suppression.
Pouvez-vous rendre SignUpGenius anonyme?
Oui, SignUpGenius offre une solution pratique pour rendre votre événement anonyme grâce à sa fonction "Hide from Guests" (cacher aux invités). En activant cette option, vous pouvez vous assurer que votre événement reste caché aux participants habituels, ce qui permet de maintenir le niveau de confidentialité souhaité. Voici les points clés à retenir :
- Masquer les invités: SignUpGenius vous permet de basculer le paramètre "Cacher aux invités", garantissant que seuls les hôtes et co-hôtes de l'événement ont accès aux détails de l'événement.
- Maintenir la confidentialité: Lorsque cette fonction est activée, l'événement sera invisible pour les invités habituels, préservant ainsi l'anonymat de l'événement.
- Gestion des événements: Bien qu'ils soient cachés aux invités, les hôtes et co-hôtes peuvent gérer et organiser efficacement l'événement, ce qui le rend transparent et pratique.
En utilisant la fonction "Hide from Guests" de SignUpGenius, vous pouvez créer un événement privé et anonyme tout en conservant une gestion efficace de l'événement.
Comment fonctionne SignUp genius?
SignUp Genius est une plateforme en ligne qui simplifie le processus de création de formulaires d'inscription pour divers événements. Elle offre une interface conviviale qui vous permet de concevoir et de personnaliser les formulaires en fonction de vos besoins spécifiques. Avec SignUp Genius, vous pouvez ajouter sans effort des champs tels que le nom, l'adresse électronique, le numéro de téléphone, etc. afin de recueillir les informations nécessaires auprès des participants. La plateforme vous permet également de personnaliser l'apparence de vos formulaires en sélectionnant les couleurs et les polices qui correspondent à l'identité de votre marque. Que vous organisiez une opportunité de bénévolat, un repas-partage ou un événement scolaire, SignUp Genius rationalise le processus d'inscription, facilitant l'enregistrement des participants et la gestion de la logistique de l'événement par les organisateurs. Ses fonctionnalités intuitives et ses options de personnalisation en font un outil précieux pour une planification efficace des événements.
Peut-on modifier un SignUp Genius après l'avoir publié?
Certainement ! Après avoir publié un SignUp Genius, vous avez la possibilité d'apporter des modifications si nécessaire. Voici un guide rapide pour vous aider dans ce processus :
- Visitez le site web de SignUp Genius et accédez à l'onglet "Publier".
- Localisez le SignUp que vous souhaitez modifier et cliquez sur le bouton "Modifier".
- Apportez les modifications nécessaires à votre inscription, par exemple en modifiant les dates, les heures ou tout autre détail pertinent.
- Une fois les modifications effectuées, enregistrez-les.
- Votre formulaire d'inscription sera mis à jour avec les nouvelles informations, ce qui permettra aux participants de consulter la version révisée.
N'oubliez pas qu'il est toujours bon d'informer vos participants de toute modification importante que vous apportez afin de vous assurer qu'ils sont au courant des mises à jour. Bonne rédaction !
Comment ajouter un courriel à mon génie de l'inscription?
Pour ajouter un courriel à votre compte SignUp Genius, suivez ces étapes simples :
- Créez un compte gratuit sur SignUp Genius.
- Une fois connecté, accédez à l'onglet "Paramètres".
- Recherchez l'option intitulée "Ajouter un e-mail" et cliquez dessus.
- Une nouvelle fenêtre apparaît dans laquelle vous pouvez saisir l'adresse électronique que vous souhaitez ajouter.
- Après avoir saisi l'adresse électronique, cliquez sur le bouton "Ajouter" pour l'enregistrer.
En suivant ces étapes, vous pouvez facilement ajouter un courriel à votre compte SignUp Genius et rester connecté avec les mises à jour et les notifications importantes.
Que se passe-t-il lorsque j'archive un SignUp Genius?
Lorsque vous archivez un SignUp Genius, il est supprimé de votre compte et sont transférés dans l'archive. Cela signifie que l'inscription n'est plus visible dans votre liste d'inscriptions actives. Cependant, vous pouvez toujours accéder aux signUps archivés en vous rendant sur la page Onglet Archives dans votre compte. L'archivage des signatures vous permet de d'organiser et de gérer plus efficacement vos signataires actifs Vous pouvez ainsi donner la priorité à ceux qui requièrent une attention immédiate. Cela permet également de désencombrer votre compte tout en conservant un accès facile aux signatures antérieures en cas de besoin.
Comment ajouter des personnes à SignUp genius?
Pour ajouter des personnes à SignUp Genius, suivez ces étapes simples :
- Connectez-vous à votre compte SignUp Genius.
- Ouvrez la feuille d'inscription à laquelle vous souhaitez ajouter des personnes.
- Recherchez l'option "Ajouter/Modifier/Supprimer des personnes".
- Cliquez sur le bouton "Ajouter des personnes".
- Une fenêtre contextuelle apparaît, dans laquelle vous pouvez saisir le nom et l'adresse électronique de la personne que vous souhaitez ajouter.
- Saisissez le nom et l'adresse électronique de la personne dans les champs prévus à cet effet.
- Cliquez sur le bouton "Ajouter" pour ajouter la personne à votre feuille d'inscription.
- Répétez les étapes 5 à 7 pour chaque personne que vous souhaitez ajouter.
- Une fois que vous avez ajouté toutes les personnes, cliquez sur le bouton "Enregistrer" pour mettre à jour votre feuille d'inscription.
Voilà, c'est fait ! Ajouter des personnes à SignUp Genius est aussi simple que cela. Vous pouvez désormais gérer vos feuilles d'inscription en toute simplicité !
Comment créer une feuille d'inscription?
Pour créer une feuille d'inscription, Google Forms est un excellent outil à considérer. Il offre une gamme de modèles spécialement conçus pour différents types d'inscriptions. Voici comment commencer :
- Ouvrez Google Forms : Accédez à Google Forms en visitant le site web ou en l'ouvrant depuis votre Google Drive.
- Choisissez un modèle : Parcourez les modèles disponibles et sélectionnez celui qui correspond à vos besoins en matière d'inscription. Cela permet de gagner du temps et de garantir une mise en page professionnelle.
- Personnalisez le formulaire : Modifiez le modèle selon vos besoins en ajoutant ou en supprimant des champs tels que le nom, l'adresse électronique, le numéro de téléphone ou toute autre information pertinente.
- Partagez le formulaire : Une fois que votre feuille d'inscription est prête, partagez-la avec d'autres personnes en leur envoyant directement le lien du formulaire ou en l'intégrant à un site web.
Si vous préférez davantage d'options de personnalisation, vous pouvez également créer votre propre formulaire à l'aide de l'onglet Add-ons de Google Forms. Cependant, pour une expérience rapide et sans problème, il est recommandé d'utiliser les modèles prédéfinis.