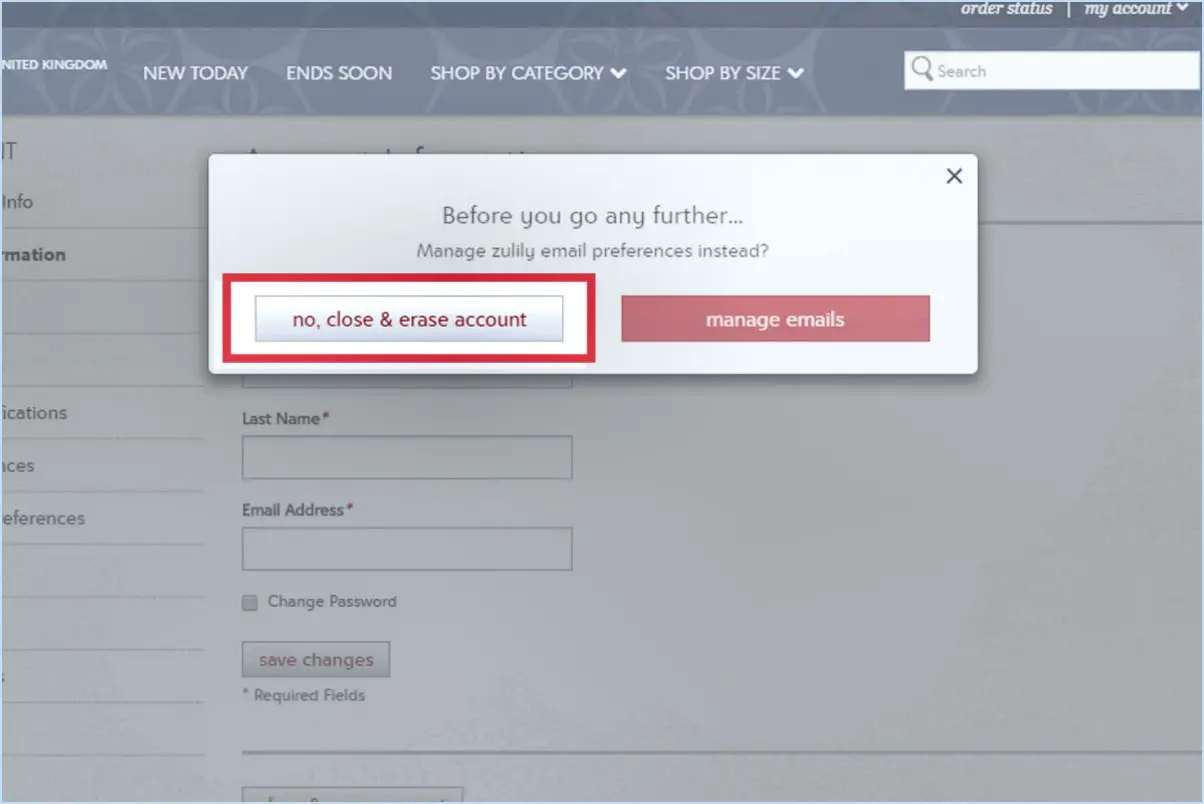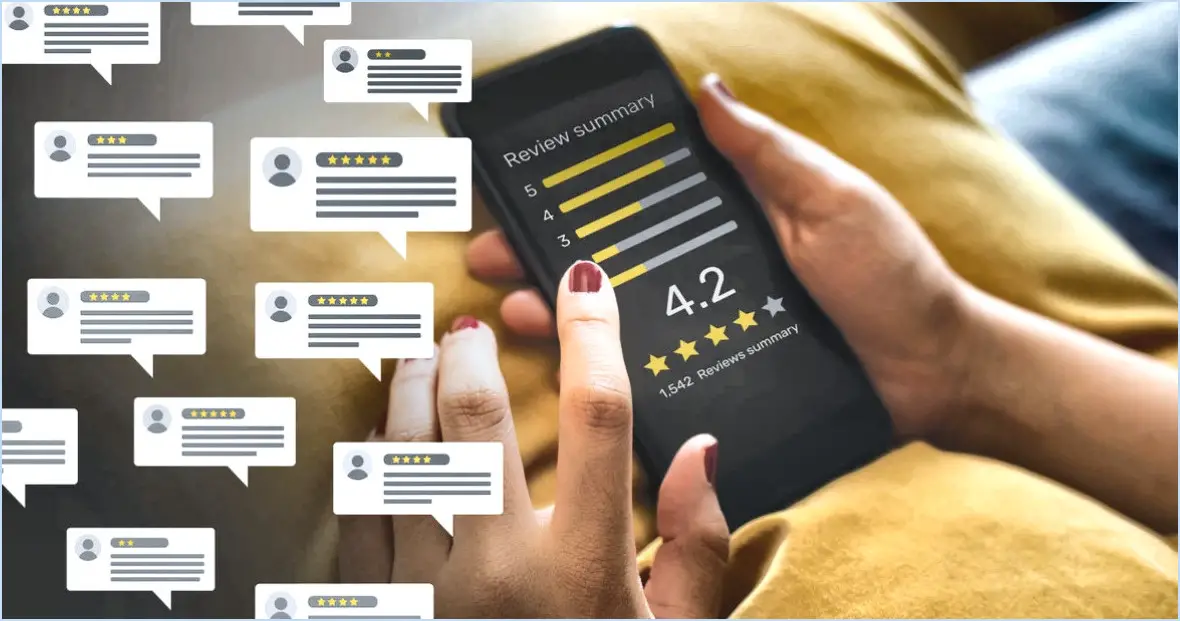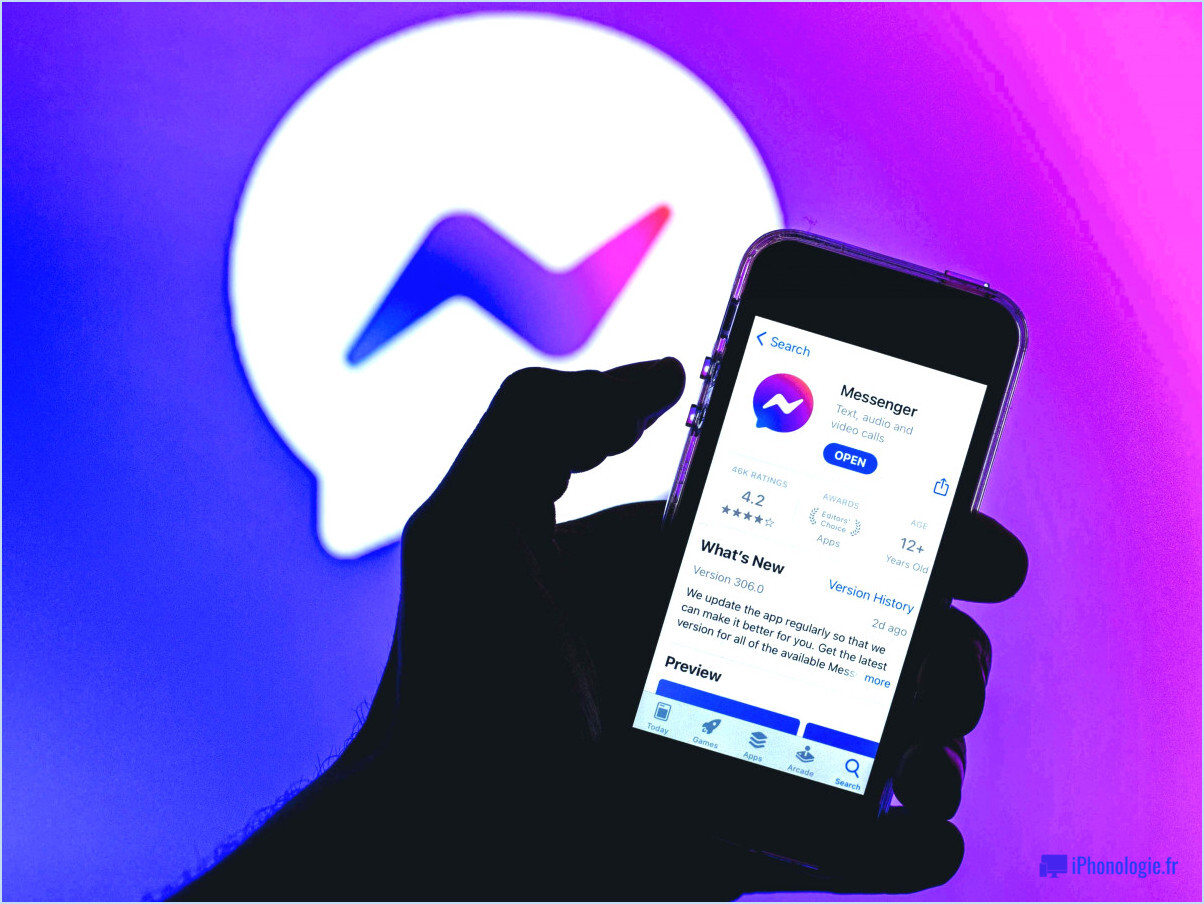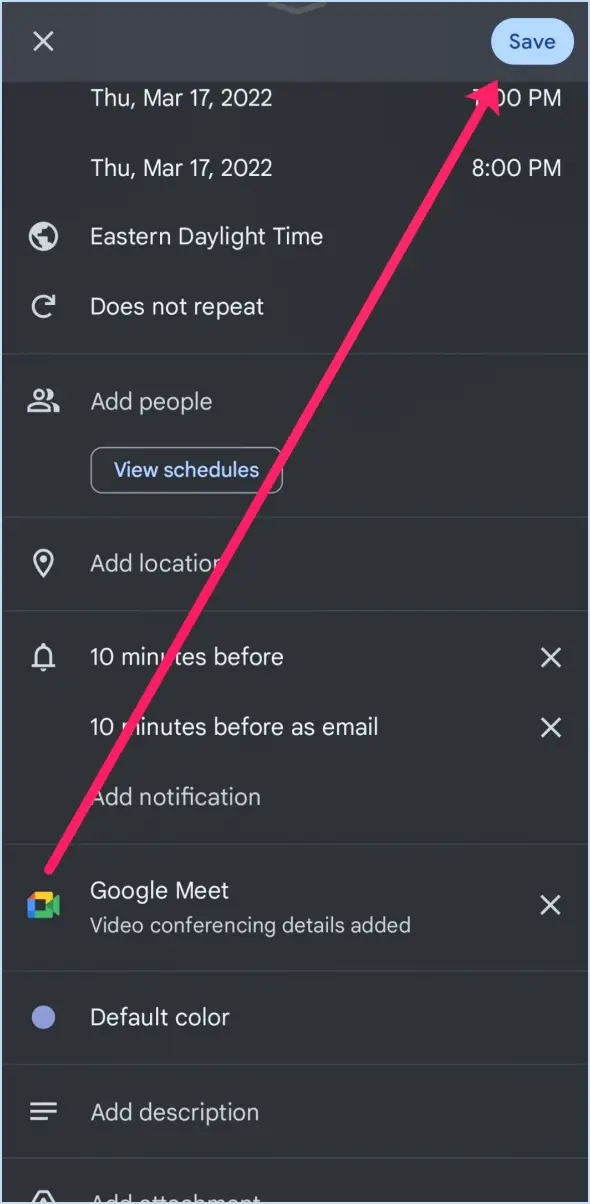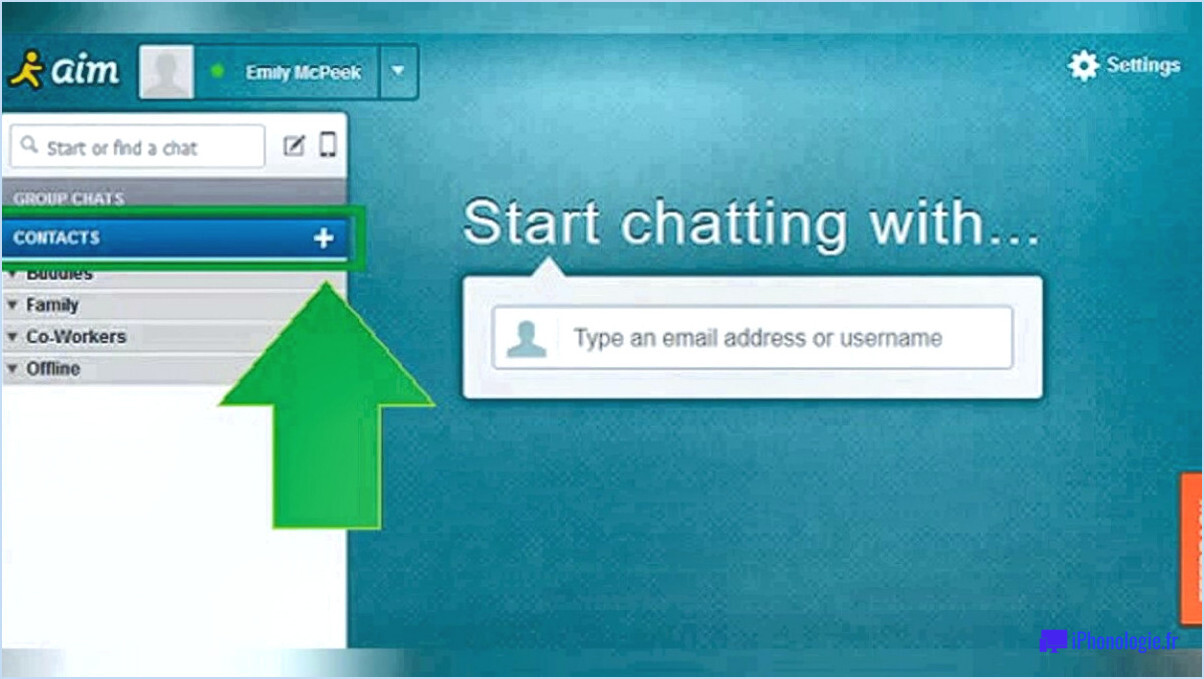Comment supprimer un compte teamviewer?

Pour supprimer votre compte TeamViewer, suivez les étapes suivantes :
- Accédez au site Web de TeamViewer: Ouvrez votre navigateur web préféré et visitez le site web officiel de TeamViewer.
- Connectez-vous à votre compte: Connectez-vous à votre compte TeamViewer en utilisant votre adresse électronique enregistrée et votre mot de passe.
- Naviguez vers les paramètres du compte: Une fois connecté, localisez la barre de menu supérieure et cliquez sur le lien "Compte".
- Accéder à la page du compte: Vous serez dirigé vers la page "Compte". Ici, vous pouvez gérer divers aspects de votre compte.
- Lancer le processus de suppression: Recherchez le bouton "Supprimer le compte" sur la page Compte et cliquez dessus pour lancer la procédure de suppression du compte.
- Confirmer la suppression: Une fenêtre de confirmation s'affiche, vous demandant de confirmer votre décision de supprimer le compte. Cette étape est irréversible, assurez-vous donc de vouloir poursuivre.
- Fournir un retour d'information (facultatif): TeamViewer peut vous demander de fournir des commentaires concernant votre décision de supprimer le compte. N'hésitez pas à faire part de vos raisons si vous le souhaitez.
- Vérification de la propriété du compte: Pour assurer la sécurité, TeamViewer peut vous demander de vérifier la propriété de votre compte. Suivez les instructions fournies pour effectuer cette étape.
- Achèvement: Une fois que vous avez confirmé et vérifié votre décision, TeamViewer procédera à la suppression de votre compte. Ce processus peut prendre un certain temps avant d'être finalisé.
- Courriel de confirmation: Il se peut que vous receviez un courriel de confirmation indiquant que votre compte TeamViewer a été supprimé avec succès. Conservez cet e-mail pour vos dossiers.
N'oubliez pas de récupérer toutes les données ou informations importantes de votre compte avant de lancer le processus de suppression, car il n'est pas réversible. Si vous avez des abonnements actifs, veillez à les annuler au préalable afin d'éviter tout frais imprévu.
Comment puis-je supprimer le périphérique de sortie multiple de TeamViewer?
La suppression d'un périphérique de sortie multiple TeamViewer nécessite des étapes personnalisées en fonction de votre configuration. Voici un guide pour vous aider :
- Désactiver ou désinstaller le logiciel: Accédez aux paramètres de TeamViewer, désactivez la fonction de sortie multiple ou désinstallez TeamViewer si vous n'en avez pas besoin.
- Suppression du réseau: Déconnectez l'appareil du réseau de votre ordinateur. Veillez à ce qu'il n'y ait pas de connexions actives vers le périphérique à sorties multiples.
- Supprimer les fichiers associés: Recherchez sur votre ordinateur les fichiers résiduels liés à la sortie multiple de TeamViewer. Supprimez-les pour garantir une désinstallation complète.
- Gestionnaire de périphériques: Ouvrez le Gestionnaire de périphériques sur votre ordinateur, trouvez le périphérique de sortie multiple sous "Contrôleurs son, vidéo et jeu", cliquez avec le bouton droit de la souris et désinstallez-le.
- Entrées du registre: Si nécessaire, supprimez toutes les entrées de registre associées à la sortie multiple de TeamViewer. Soyez prudent lorsque vous modifiez le registre.
- Redémarrer: Redémarrez votre système pour que les modifications soient prises en compte.
N'oubliez pas que ces étapes peuvent varier en fonction des spécificités de votre système. Donnez la priorité à la sauvegarde et à l'exécution prudente. Consultez la documentation officielle de TeamViewer pour obtenir des conseils supplémentaires.
Comment réinitialiser les paramètres de TeamViewer?
Pour réinitialiser les paramètres de TeamViewer Lancez l'application TeamViewer et accédez à la section Paramètres dans le menu principal. Naviguez jusqu'à l'option Général et localisez l'onglet Réinitialiser et localisez le bouton Réinitialiser. Cliquez dessus. Saisissez ensuite votre mot de passe dans le champ prévu à cet effet. mot de passe et sélectionnez à nouveau le bouton Réinitialiser le bouton "Réinitialiser". Cette action rétablira les paramètres dans leur configuration par défaut.
Comment supprimer TeamViewer de mon iPhone?
Pour supprimer TeamViewer de votre iPhone, vous avez plusieurs options à votre disposition :
- Fonctionnalité de désinstallation de l'App Store : L'approche la plus simple consiste à utiliser la fonction de désinstallation de l'App Store. Localisez l'icône de l'application TeamViewer sur votre écran d'accueil, appuyez dessus et maintenez-la enfoncée jusqu'à ce que les icônes commencent à s'agiter, puis appuyez sur le "X" qui apparaît sur l'application. Confirmez la suppression lorsque vous y êtes invité.
- Fonctionnalité de sortie forcée : Vous pouvez également utiliser la fonction "Forcer à quitter" dans l'application. Double-cliquez sur le bouton d'accueil (ou glissez vers le haut à partir du bas sur les modèles plus récents) pour accéder au sélecteur d'applications, puis glissez vers la gauche ou la droite pour trouver TeamViewer. Glissez-le vers le haut ou hors de l'écran pour forcer la sortie de l'application.
Choisissez la méthode qui vous convient le mieux pour supprimer TeamViewer de votre iPhone en toute transparence.
Comment gérer TeamViewer?
Pour gérer efficacement TeamViewer, suivez les étapes suivantes pour une assistance à distance et une collaboration sans faille :
- Mettre à jour le compte : Assurez-vous que votre compte TeamViewer est à jour avec la dernière version pour accéder aux nouvelles fonctionnalités et améliorations.
- Paramètres de sécurité : Configurez des paramètres de sécurité robustes pour votre compte, y compris des mots de passe forts et une authentification à deux facteurs, afin de protéger les données sensibles.
- Organisation des fichiers : Rationalisez vos fichiers en utilisant des dossiers et des étiquettes. Cela facilite la localisation et le partage des documents lors des sessions à distance.
- Gestion du chat : Utilisez la fenêtre de discussion pour gérer la communication pendant les sessions à distance. Cela permet d'organiser les conversations et d'en assurer la clarté.
N'oubliez pas que l'efficacité de TeamViewer réside dans le fait de rester à jour, de sécuriser votre compte, d'organiser les fichiers et de gérer efficacement les chats.
Comment puis-je modifier mon adresse électronique TeamViewer?
Pour mettre à jour votre email TeamViewer, suivez les étapes suivantes :
- Ouvrez l'application TeamViewer sur votre ordinateur et connectez-vous.
- Dans le coin supérieur gauche de la fenêtre principale, cliquez sur "Compte".
- Sélectionnez "Email".
- Cliquez sur "Change Email".
- Saisissez votre nouvelle adresse électronique.
- Cliquez sur "Enregistrer".
Votre adresse électronique TeamViewer sera modifiée avec succès.
Comment puis-je voir qui est connecté à TeamViewer?
Pour identifier qui est connecté à TeamViewer, utilisez la fonction "Qui est en ligne" de l'application, qui affiche les utilisateurs actuellement actifs. Pour avoir un aperçu des connexions récentes, naviguez jusqu'à la page d'accueil de l'application "Logins" de l'application de l'application et vérifiez l'onglet "Récemment connecté" . Bien qu'il n'existe pas de méthode directe pour voir les utilisateurs connectés, ces options permettent de connaître le statut en ligne et l'activité récente.
N'oubliez pas que la colonne "Qui est en ligne" met en évidence les utilisateurs présents, et la fonction "Logins" fournit des détails sur les utilisateurs récemment connectés, ce qui vous permet de rester informé sur l'utilisation de TeamViewer.
Quelqu'un peut-il accéder à mon ordinateur si mon TeamViewer est désinstallé?
Oui, si votre TeamViewer est désinstallé quelqu'un peut accéder à votre ordinateur. Pour éviter que cela ne se produise, veillez toujours à désinstaller TeamViewer lorsque vous n'en avez plus besoin.