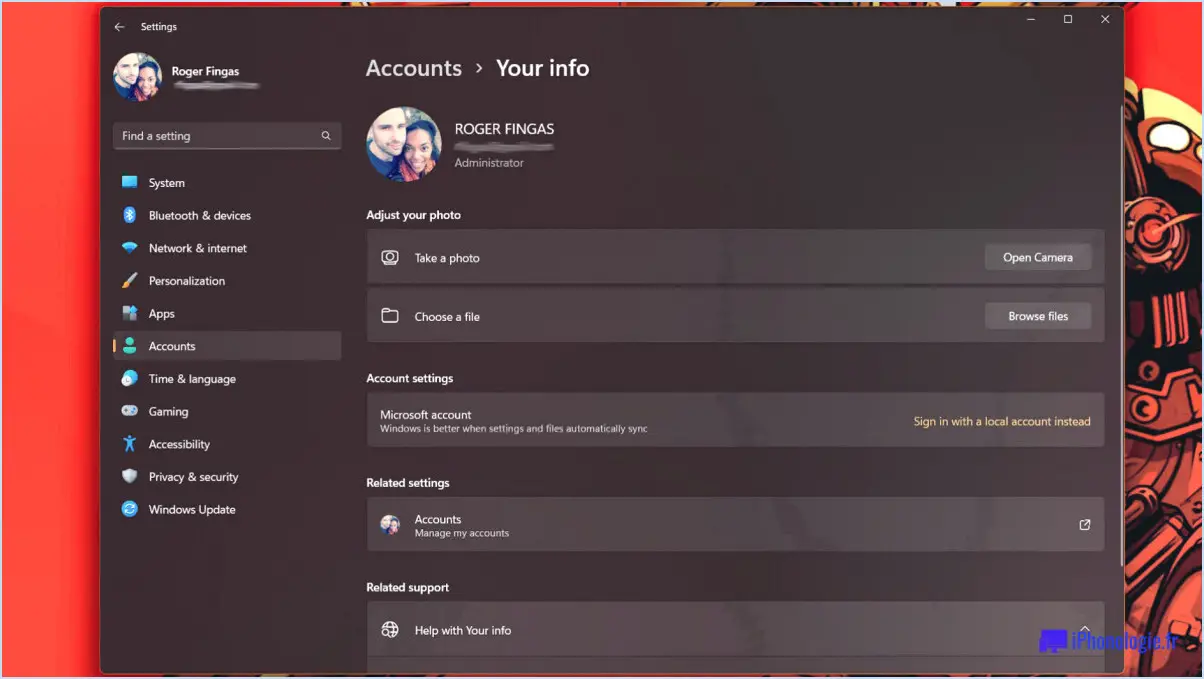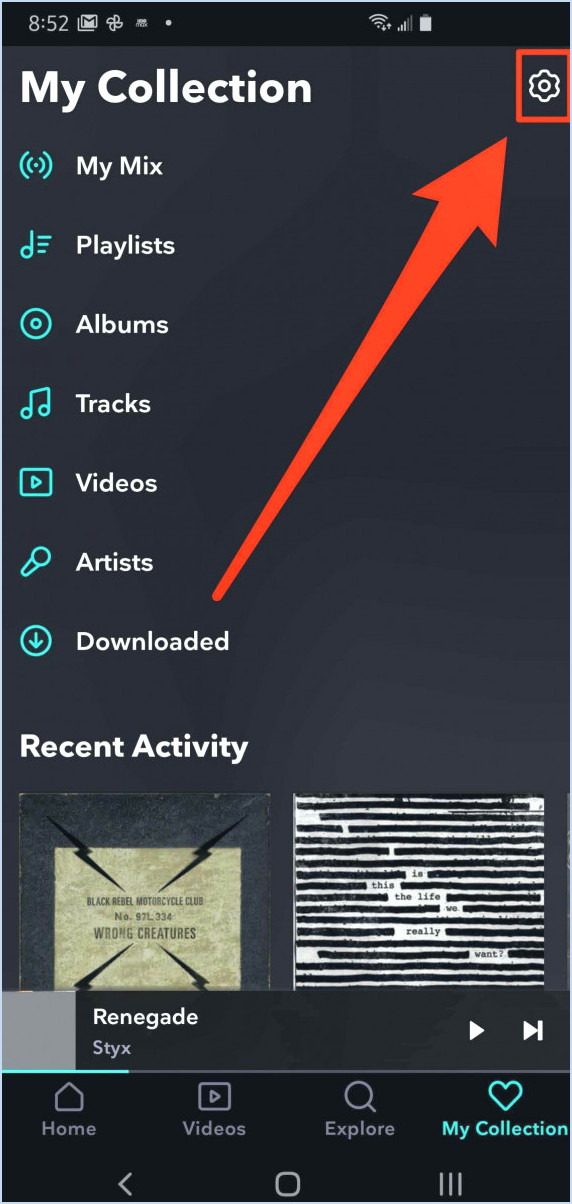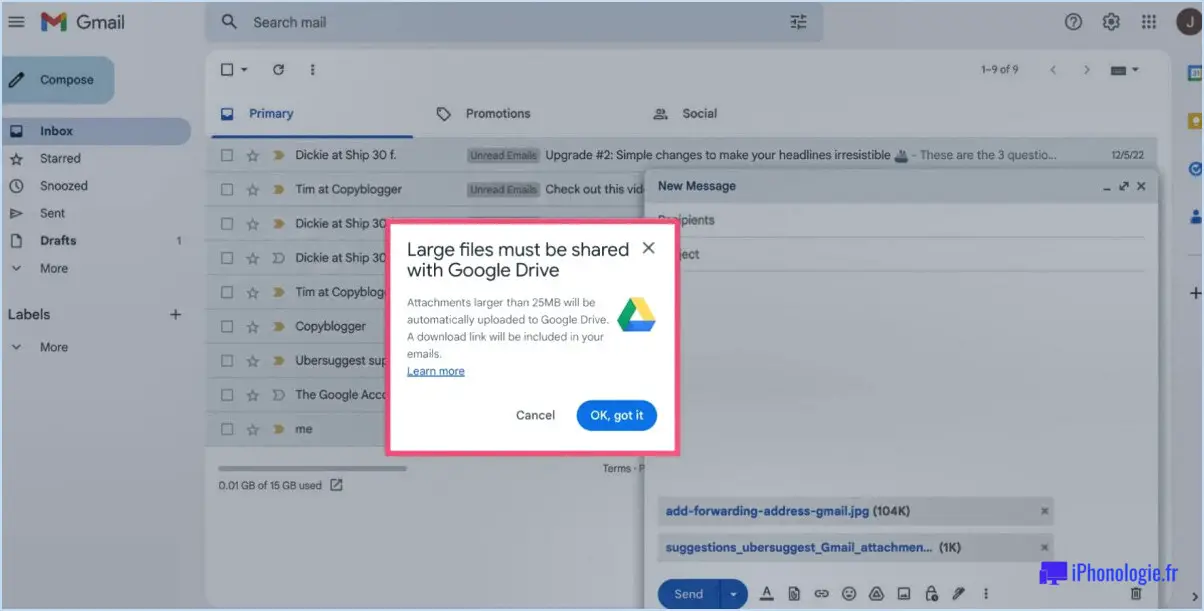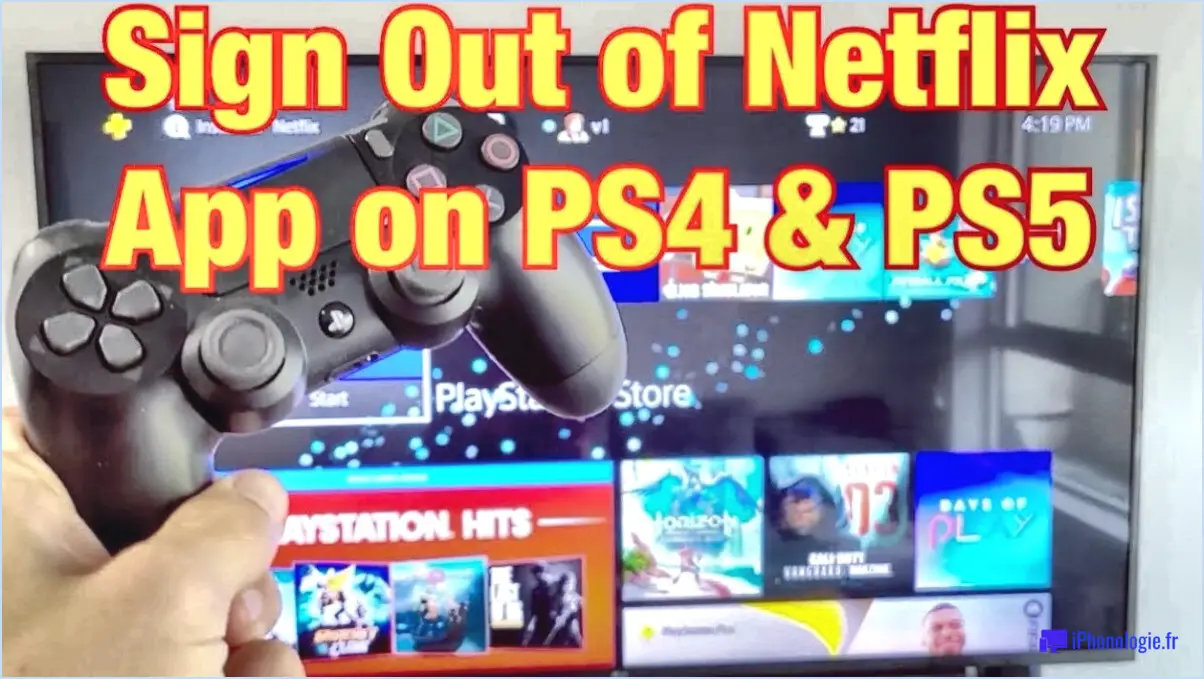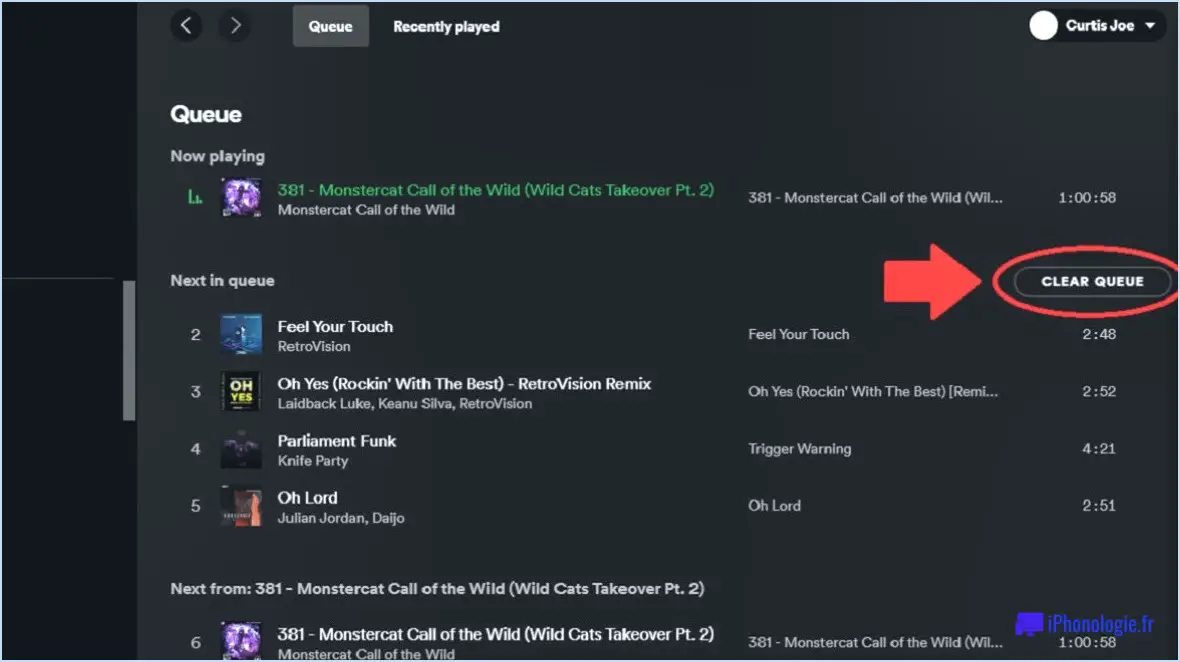Comment voir vos photos Google Photos dans une carte de chaleur?
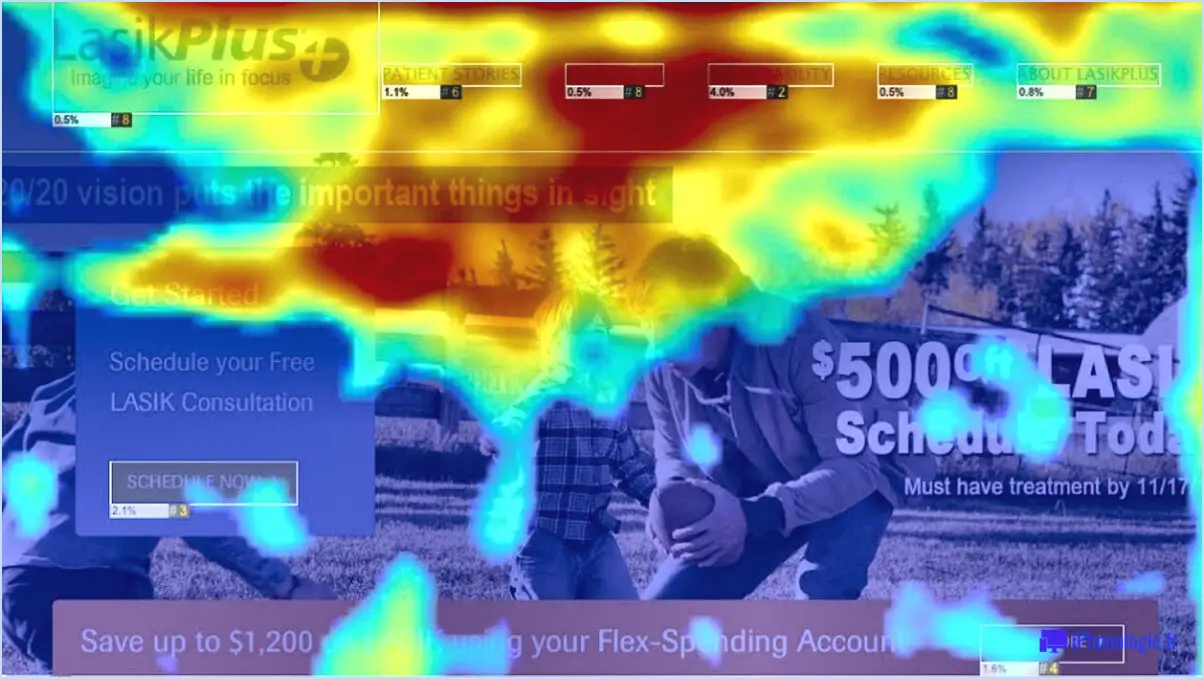
Pour afficher vos photos Google Photos dans une carte de chaleur, procédez comme suit :
- Ouvrez Google Photos: Lancez l'application Google Photos ou visitez le site Web sur votre appareil.
- Accéder aux paramètres: Cliquez sur les trois lignes horizontales situées dans le coin supérieur gauche de l'écran principal pour ouvrir le menu de navigation.
- Sélectionnez "Paramètres": Faites défiler les options du menu et choisissez "Paramètres" dans la liste.
- Choisissez "Carte": Une fois que vous êtes dans le menu Paramètres, faites défiler la liste jusqu'à ce que vous trouviez l'option "Carte".
- Activez l'option "Afficher les photos sur la carte": Dans la section Carte, vous trouverez l'option "Afficher les photos sur la carte". Cochez la case correspondante pour activer cette fonction.
- Enregistrez vos modifications: Après avoir activé l'option "Afficher les photos sur la carte", cliquez sur le bouton "Enregistrer" pour confirmer et enregistrer vos paramètres.
Désormais, vous pourrez afficher vos photos Google Photos sur une carte thermique, ce qui vous donnera une représentation visuelle des endroits où vous avez pris vos photos. La carte thermique vous montrera des groupes de photos prises dans des zones spécifiques avec plus d'intensité, indiquant les endroits que vous avez visités fréquemment ou qui ont capturé plus d'images.
L'utilisation de cette fonction de carte thermique peut être un excellent moyen de vous remémorer vos voyages, vos événements mémorables et vos expériences, car elle vous aide à visualiser la répartition géographique de vos photos au fil du temps.
En outre, la carte thermique de Google Photos peut s'avérer utile pour organiser et classer votre collection de photos. Vous pouvez rapidement localiser et regrouper des photos prises à des endroits spécifiques, ce qui facilite la création d'albums ou le partage de souvenirs avec vos amis et votre famille.
N'oubliez pas que cette fonction repose sur les données de localisation de vos photos. Pour obtenir la carte thermique la plus précise possible, assurez-vous que vous avez autorisé Google Photos à accéder aux informations de localisation de votre appareil lors de la capture des images.
En conclusion, l'accès à vos photos Google Photos dans une carte thermique est un processus simple qui offre un moyen visuellement attrayant d'explorer votre collection de photos en fonction des données de localisation. C'est un outil puissant pour revivre des souvenirs et organiser vos photos plus efficacement.
Puis-je voir toutes mes photos Google sur une carte?
Oui, vous pouvez afficher vos photos Google sur une carte. Pour ce faire, ouvrez Google Photos et cliquez sur l'icône "Cartes". Vous verrez une carte du monde avec des épingles indiquant où toutes vos photos ont été prises.
Comment faire figurer mes photos sur Google Maps?
Pour afficher vos photos sur Google Maps, vous pouvez utiliser deux méthodes principales :
- Ajout manuel:
- Ouvrez Google Maps et zoomez sur l'endroit souhaité.
- Cliquez sur le lien "Ajouter une photo" situé en bas de la carte.
- Faites glisser et déposez la photo de votre choix sur la carte.
- Google Street View:
- Utilisez Google Street View pour ajouter vos images.
- Capturez des photosphères à 360 degrés à l'aide d'un appareil photo à 360 degrés ou d'un smartphone.
- Soumettez vos photosphères à la section "Contribute" de Google Street View pour examen et inclusion.
Ces deux méthodes vous permettent de contribuer visuellement à Google Maps, d'améliorer l'expérience des utilisateurs et d'aider les autres à découvrir des points de vue uniques sur des lieux.
Quel bouton de Google Maps permet d'obtenir plus de photos?
Le Les photos permet d'obtenir plus de photos dans Google Maps. Vous le trouverez dans le coin inférieur droit de la carte, représenté par une petite icône d'album photo.
Pourquoi les photos ne s'affichent-elles pas sur Google Maps?
Si vous ne parvenez pas à afficher des photos sur Google Maps, plusieurs raisons peuvent expliquer ce problème :
- Version obsolète de l'application : Assurez-vous que la dernière version de Google Maps est installée sur votre appareil. Les versions obsolètes peuvent parfois entraîner des problèmes d'affichage des photos.
- Temps de chargement des photos : Google Maps met régulièrement à jour sa couverture photographique. Il peut s'écouler quelques mois avant que toutes les photos soient disponibles dans votre région. Soyez patient pendant le chargement des images.
En tenant compte de ces points, vous pouvez améliorer votre expérience et profiter des photos sur Google Maps en toute transparence.
Qu'est-il arrivé à l'affichage des photos sur la carte?
Pour afficher des photos sur une carte, plusieurs options s'offrent à vous. L'une d'entre elles consiste à utiliser Google Photos. Ce service génère automatiquement une carte indiquant les endroits où vos photos ont été prises. Vous pouvez également utiliser une application appelée Mapillary qui vous permet de télécharger vos photos sur une carte, vous donnant ainsi une représentation visuelle de leurs points de capture.
Il est intéressant de noter que, dans le passé, Google Maps proposait une fonctionnalité similaire, permettant aux utilisateurs de visualiser des photos sur la carte. Cependant, cette fonctionnalité a été supprimée au début de l'année 2017. Selon un porte-parole de Google, la décision de la supprimer était due à sa faible utilisation par rapport à d'autres fonctionnalités de l'application.
Comment puis-je voir un Street View en direct?
Pour voir un Street View en direct, visitez Google Maps et sélectionnez l'onglet "Street View". Ensuite, faites glisser la carte pour explorer en temps réel différents lieux dans le monde.
Qu'est-il advenu de Street View sur Google Maps?
Street View sur Google Maps n'est plus disponible. Cependant, vous pouvez toujours visualiser les images Street View par en zoomant sur la carte.