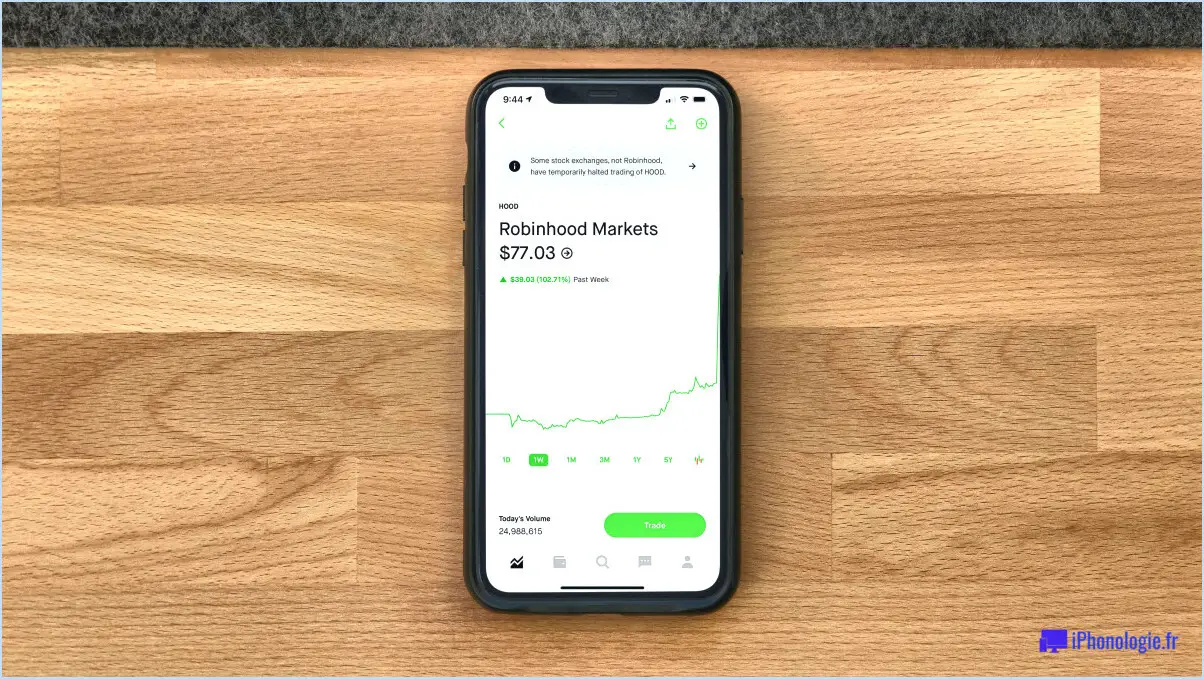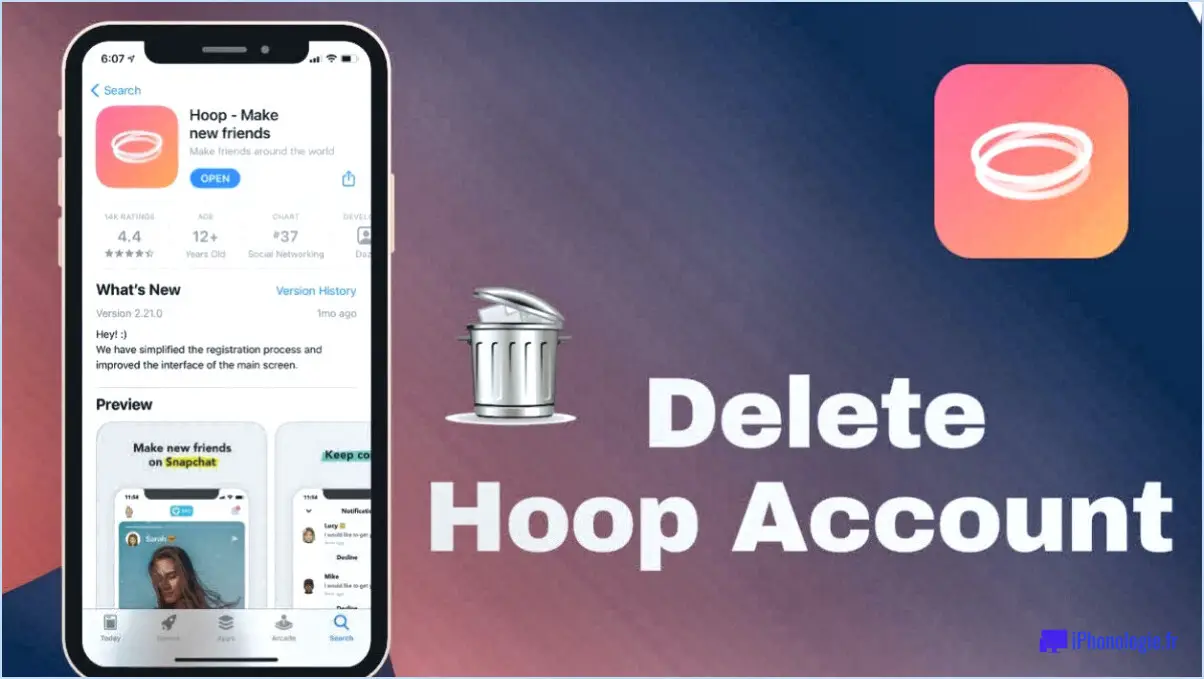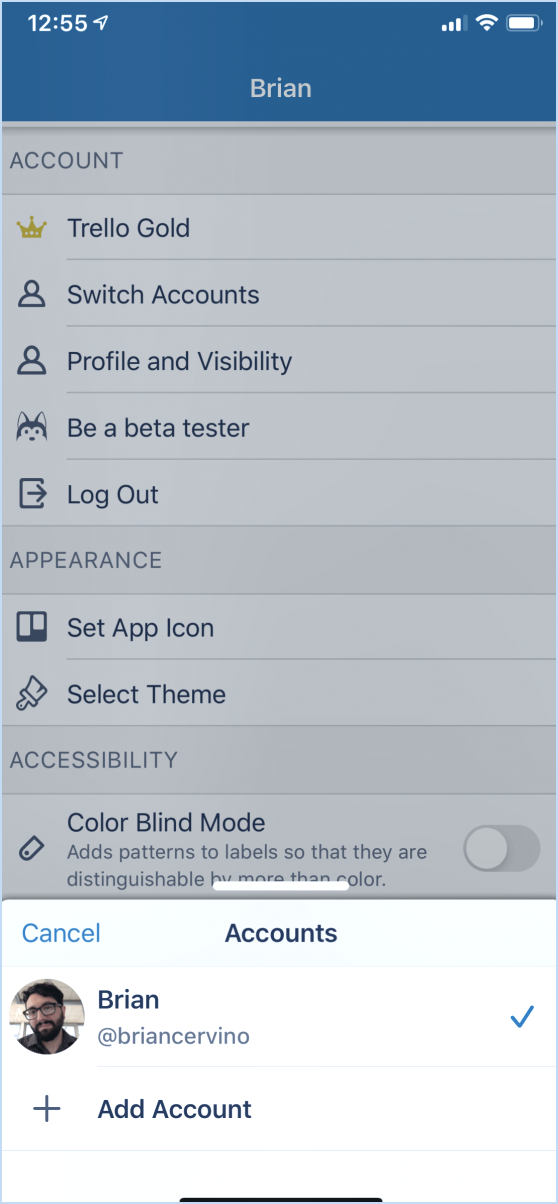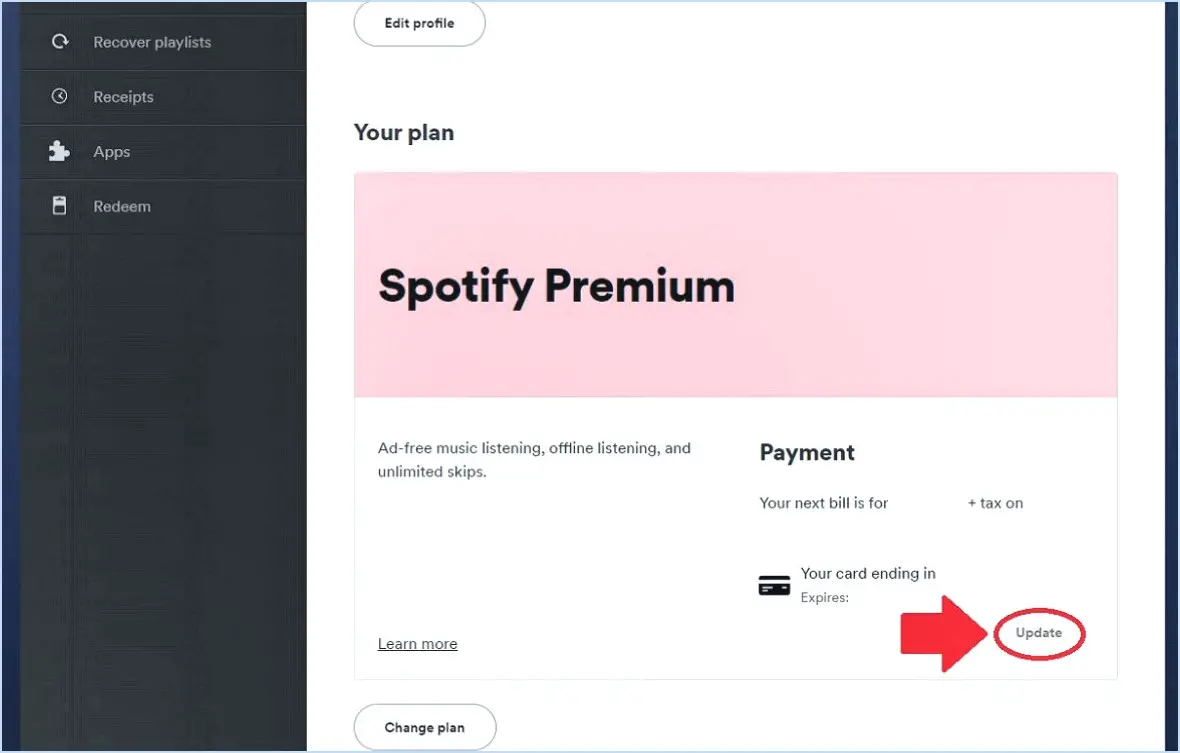Correction : Google Meet ne permet pas de voir la présentation?
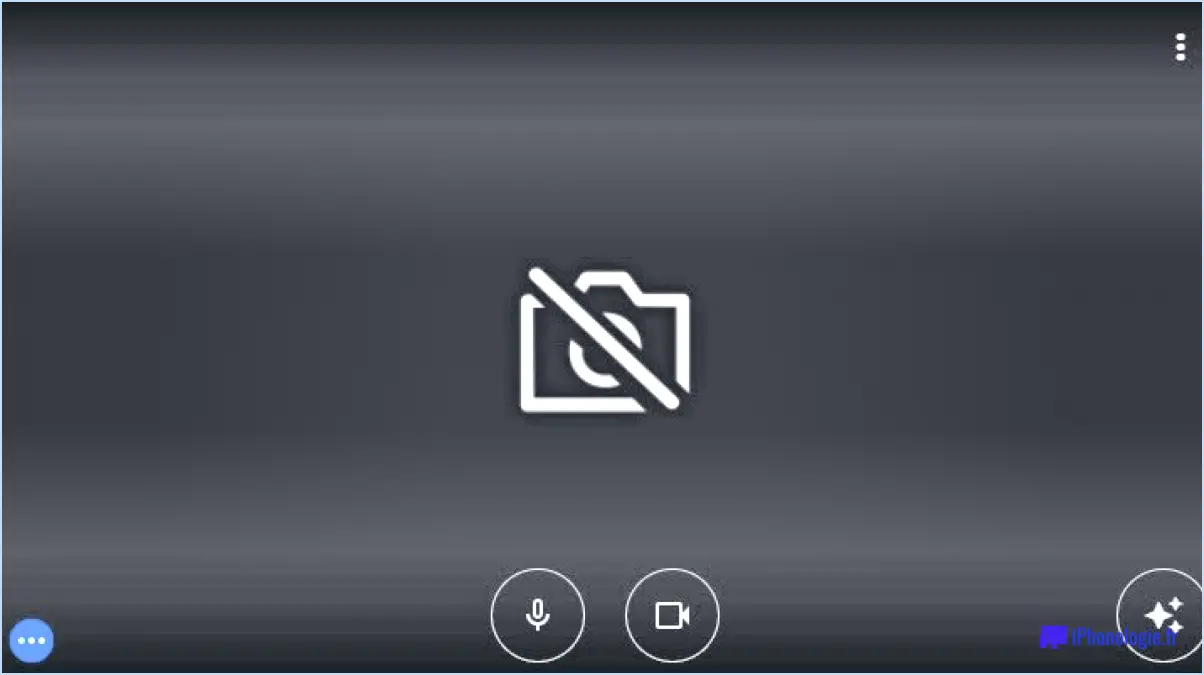
Si vous rencontrez des difficultés pour afficher votre présentation sur Google Meet, plusieurs mesures peuvent être prises pour résoudre le problème. Nous allons passer en revue quelques mesures de dépannage qui peuvent vous aider à résoudre ce problème.
- Assurez-vous que votre ordinateur est à jour: Il est important d'installer les dernières mises à jour logicielles et les derniers correctifs de sécurité sur votre ordinateur. Les logiciels obsolètes peuvent parfois entraîner des problèmes de compatibilité avec Google Meet. Vérifiez les mises à jour et installez les correctifs disponibles pour vous assurer que votre système fonctionne correctement.
- Ajustez la résolution de l'écran: Parfois, les paramètres de résolution d'écran de votre ordinateur peuvent affecter l'affichage des présentations Google Meet. Essayez d'ajuster la résolution à un paramètre recommandé ou standard compatible avec Google Meet. Cette opération peut être effectuée via les paramètres d'affichage de votre système d'exploitation.
- Désactivez les logiciels antivirus et pare-feu.: Les logiciels antivirus et pare-feu sont essentiels à la sécurité de votre ordinateur, mais ils peuvent parfois perturber le fonctionnement de certaines applications, dont Google Meet. Désactivez temporairement ces programmes et vérifiez si le problème persiste. N'oubliez pas de les réactiver une fois que vous avez fini d'utiliser Google Meet.
- Vérifiez les câbles audio et vidéo: Si vous utilisez des périphériques audio ou vidéo externes, tels que des haut-parleurs, des casques ou des caméras, assurez-vous que tous les câbles sont correctement connectés. Des connexions lâches ou défectueuses peuvent entraîner des problèmes d'affichage de la présentation. Vérifiez à nouveau les câbles et reconnectez-les si nécessaire.
En suivant ces étapes, vous devriez être en mesure de dépanner et de résoudre le problème d'impossibilité d'afficher les présentations sur Google Meet. Si le problème persiste, vous pouvez envisager de contacter l'assistance de Google ou de consulter des forums en ligne pour obtenir de l'aide.
N'oubliez pas que la mise à jour de votre ordinateur, le réglage de la résolution de l'écran, la désactivation des logiciels perturbateurs et la vérification des connexions de câbles sont des mesures efficaces pour résoudre les problèmes courants liés aux présentations Google Meet.
Comment puis-je voir les présentations et les participants dans Google Meet?
Pour afficher les présentations et les participants dans Google Meet, accédez à l'onglet "Réunion" de votre compte Google. Dans cette section, vous trouverez une liste complète des présentations prévues pour la réunion. Ces présentations constituent une référence utile pour vous aider à rester organisé et préparé.
En outre, l'onglet "Réunion" vous fournit également une liste pratique de tous les participants qui se sont inscrits à ces sessions. Cette fonction vous permet de savoir qui participera à la réunion, ce qui vous permettra de dialoguer efficacement avec eux pendant la présentation.
En accédant à l'onglet "Réunion" dans Google Meet, vous pouvez facilement accéder aux informations sur les présentations programmées et les participants qui y assistent, ce qui garantit une expérience de réunion virtuelle transparente et productive.
Pourquoi mon écran est-il noir dans Google Meet?
Un écran noir dans Google Meet peut être dû à plusieurs facteurs. Tout d'abord, il peut s'agir d'un problème de réseau. Assurez-vous que votre connexion réseau est stable et fonctionne correctement. Si le problème persiste, essayez de redémarrer votre ordinateur pour actualiser les paramètres du réseau.
Une autre cause possible est un problème de logiciel. Il est conseillé de vérifier si votre logiciel, y compris votre système d'exploitation et votre navigateur, est à jour. Les logiciels obsolètes peuvent parfois entraîner des problèmes de compatibilité. Si la mise à jour du logiciel ne résout pas le problème, envisagez de réinstaller Google Meet pour garantir une installation propre.
Enfin, un problème matériel pourrait être en cause. Si les autres applications et sites web fonctionnent normalement, il convient d'examiner l'écran ou la carte graphique. Essayez de remplacer l'écran ou la carte graphique si nécessaire.
En recherchant ces causes potentielles, vous pouvez déterminer l'origine du problème d'écran noir dans Google Meet et prendre les mesures appropriées pour le résoudre.
Pourquoi ne puis-je pas voir d'autres personnes sur Google Meet?
Si vous ne pouvez pas voir d'autres personnes sur Google Meet, c'est peut-être parce qu'elles n'ont pas mis à jour la dernière version de l'application. Il est essentiel que votre application Google Meet soit à jour pour que les vidéoconférences se déroulent sans heurts. En mettant à jour votre application, vous vous assurez de sa compatibilité avec les nouvelles fonctionnalités et les corrections de bogues. Pour voir d'autres personnes sur Google Meet, procédez comme suit :
- Ouvrez l'app store sur votre appareil.
- Recherchez "Google Meet".
- Si une mise à jour est disponible, appuyez sur le bouton "Mise à jour".
- Une fois la mise à jour terminée, relancez l'application.
En restant à jour, vous serez en mesure de voir et de vous connecter avec d'autres personnes de manière transparente sur Google Meet.
Comment modifier les autorisations sur Google Meet?
Pour modifier les autorisations sur Google Meet, vous pouvez suivre les étapes suivantes :
- Ouvrez Google Meet.
- Cliquez sur l'icône en forme de roue dentée située dans le coin supérieur droit de la fenêtre. Le menu Paramètres s'ouvre alors.
- Dans le menu Paramètres, localisez la section "Autorisations".
- Sous "Permissions", vous trouverez une liste de cases à cocher correspondant à différentes permissions.
- Identifiez la permission spécifique que vous souhaitez modifier. Par exemple, si vous souhaitez modifier l'autorisation pour les invitations à des réunions, repérez la case à cocher intitulée "Invitations à des réunions".
- Cliquez sur la case à cocher située à côté de l'autorisation que vous souhaitez modifier. Cette opération permet d'activer ou de désactiver l'autorisation, en fonction de son état actuel.
En suivant ces étapes, vous pouvez facilement adapter les autorisations de Google Meet à vos préférences et à vos besoins.
Comment réparer l'écran noir de Google?
L'apparition d'un écran noir lors de l'utilisation de Google peut être frustrante, mais il existe des mesures à prendre pour résoudre le problème. Voici quelques conseils pour résoudre ce problème :
- Maintenez votre ordinateur à jour : Assurez-vous que votre ordinateur dispose des derniers correctifs de sécurité. Une mise à jour régulière de votre système permet de résoudre les problèmes de compatibilité et les bogues potentiels.
- Effacez le cache du navigateur et les cookies : Le cache et les cookies accumulés peuvent interférer avec les fonctionnalités du site web. Effacez-les en accédant aux paramètres ou aux préférences de votre navigateur.
- Désactivez les fenêtres pop-up et les publicités dans Google Chrome : Les fenêtres pop-up et les publicités intrusives peuvent parfois causer des problèmes d'affichage. Ajustez les paramètres de votre navigateur pour bloquer ou minimiser ces éléments.
- Mettez à jour votre pilote graphique : Un pilote graphique obsolète peut entraîner des problèmes liés à l'écran. Visitez le site web du fabricant de votre ordinateur ou le site officiel du fabricant de la carte graphique pour télécharger et installer le pilote le plus récent.
En suivant ces étapes, vous devriez être en mesure de résoudre le problème de l'écran noir avec Google. N'oubliez pas de redémarrer votre navigateur après avoir effectué des modifications. Si le problème persiste, envisagez de demander de l'aide supplémentaire ou de contacter le service d'assistance de Google.
Pourquoi tout le monde est-il vert sur Google Meet?
Sur Google Meet, les avatars verts attribués aux utilisateurs ont une fonction pratique. Google Meet est une plate-forme de vidéoconférence conçue pour faciliter la communication et la collaboration virtuelles. L'avatar vert est automatiquement attribué aux utilisateurs lors de la connexion afin d'aider à distinguer les participants individuels à une réunion. En attribuant une couleur unique, telle que le vert, Google Meet assure une différenciation visuelle entre les participants, ce qui facilite l'identification et le suivi des conversations.
Les avatars verts de Google Meet sont devenus une image familière pour les utilisateurs, car ils indiquent les participants actifs à une réunion. Cette fonctionnalité favorise une communication efficace et améliore l'expérience globale de la réunion. En mettant visuellement en évidence les participants actifs, les avatars verts contribuent à créer un environnement de réunion virtuelle plus attrayant et mieux organisé.
En résumé, les avatars verts sur Google Meet servent d'identifiant visuel pour les participants actifs, ce qui permet une communication efficace et une collaboration transparente lors des réunions virtuelles.
Comment réparer un écran vert?
Pour résoudre un problème d'écran vert, il existe plusieurs méthodes efficaces. Nous allons les étudier ci-dessous :
- Suppression du logiciel: Utilisez un logiciel spécialisé conçu pour supprimer l'écran vert. Ces programmes utilisent des algorithmes avancés pour détecter et éliminer la couleur verte, en la remplaçant par un arrière-plan de votre choix. Les logiciels les plus courants sont Adobe After Effects, Final Cut Pro et Camtasia.
- Plugin d'effet d'écran vert: Si vous montez des vidéos, envisagez d'utiliser un plugin d'effet d'écran vert dans le logiciel de montage vidéo que vous avez choisi. Ces plugins offrent des outils et des paramètres spécifiques pour supprimer de manière transparente le fond vert et le remplacer par une image ou une vidéo différente.
N'oubliez pas de suivre les étapes suivantes pour obtenir des résultats optimaux :
- Veillez à ce que l'écran vert soit correctement éclairé afin de minimiser les ombres et les incohérences.
- Utilisez un matériau de haute qualité pour l'écran vert afin d'améliorer la précision du processus de suppression.
- Ajustez les paramètres tels que la tolérance des couleurs et l'adoucissement des bords pour affiner le retrait de l'écran vert.
En appliquant ces méthodes, vous serez sur la bonne voie pour résoudre les problèmes liés à l'écran vert comme un pro !
Comment activer le partage d'écran?
Pour activer le partage d'écran sur votre Mac, procédez comme suit :
- Ouvrez les préférences système.
- Cliquez sur l'icône "Partage".
- Dans la barre latérale gauche, recherchez et sélectionnez "Partage d'écran".
- Activez l'option "Partager l'écran avec d'autres".
Une fois le partage d'écran activé, vous pouvez partager votre écran avec d'autres utilisateurs. Ils pourront voir votre écran à distance, ce qui facilitera la collaboration, l'assistance ou les présentations. N'oubliez pas de sécuriser vos paramètres de partage d'écran et de n'autoriser que les personnes de confiance à accéder à votre écran.