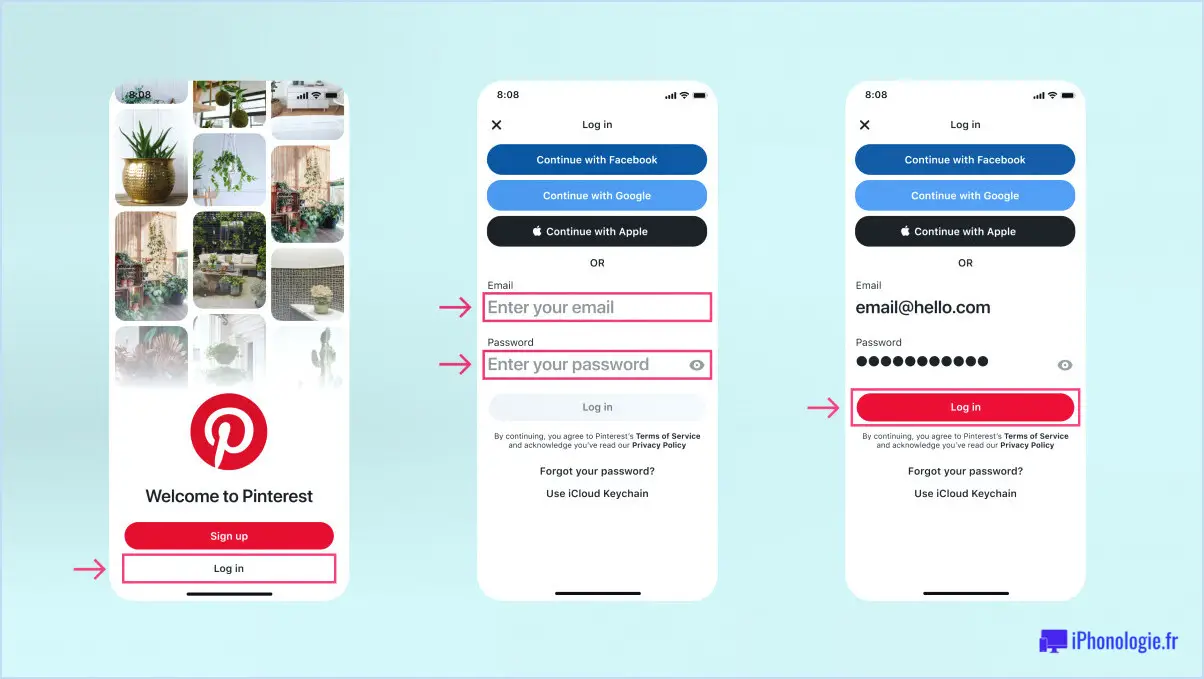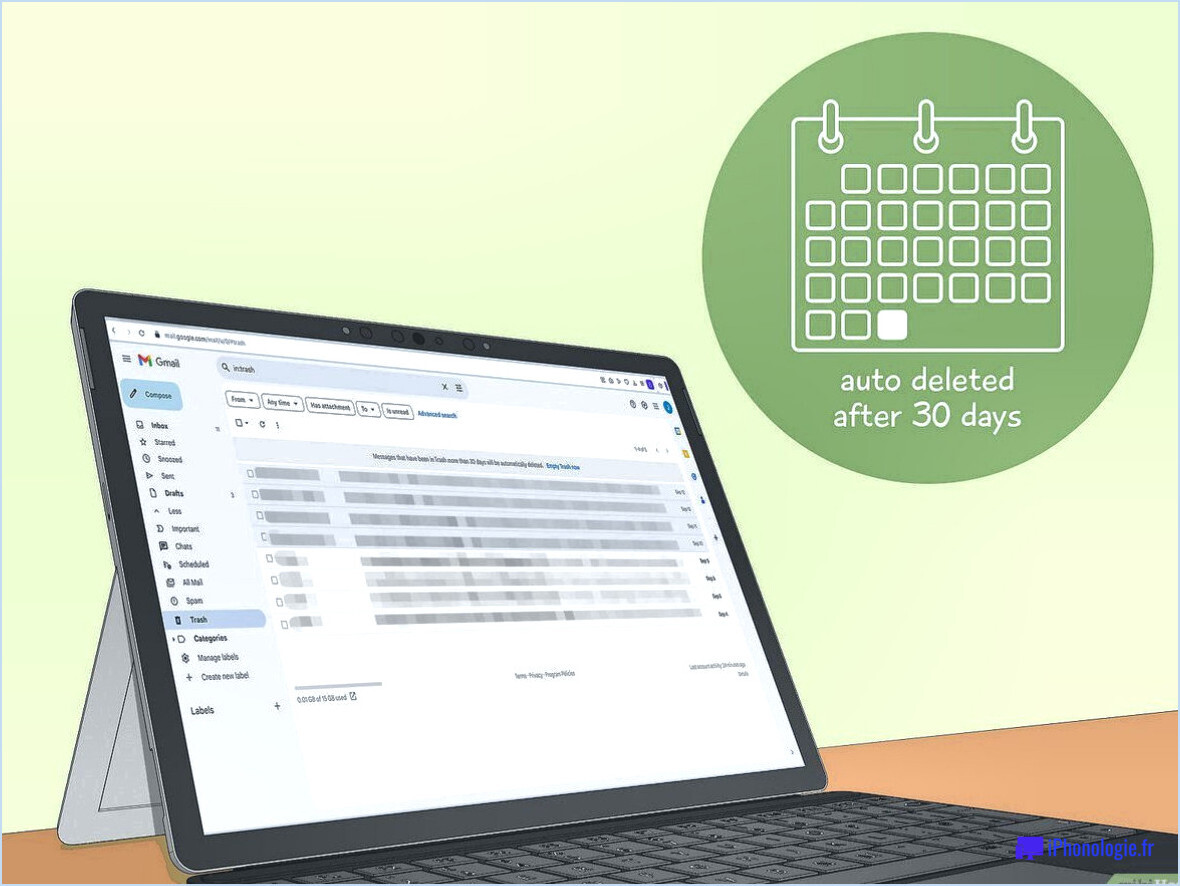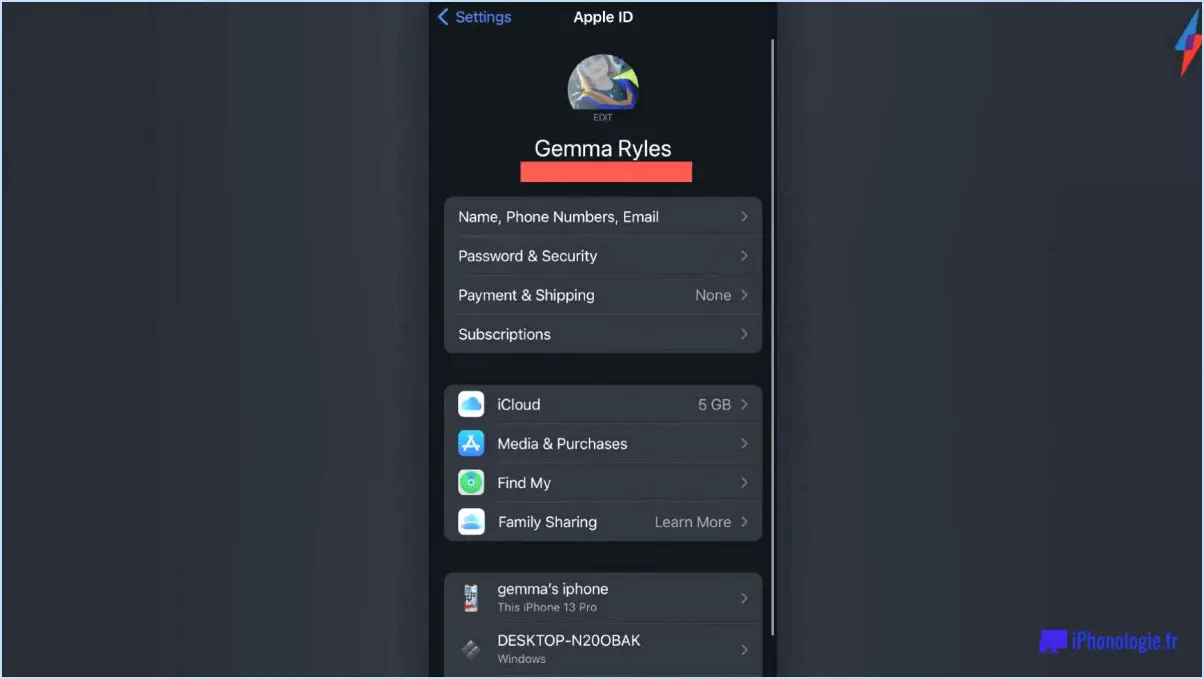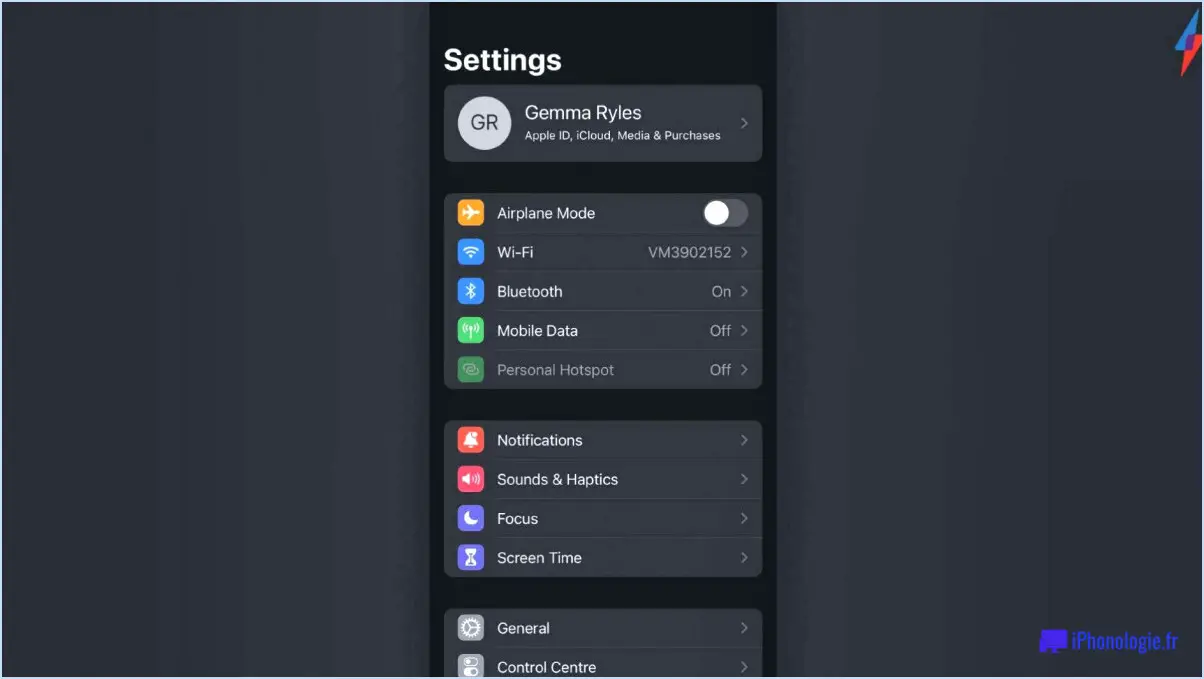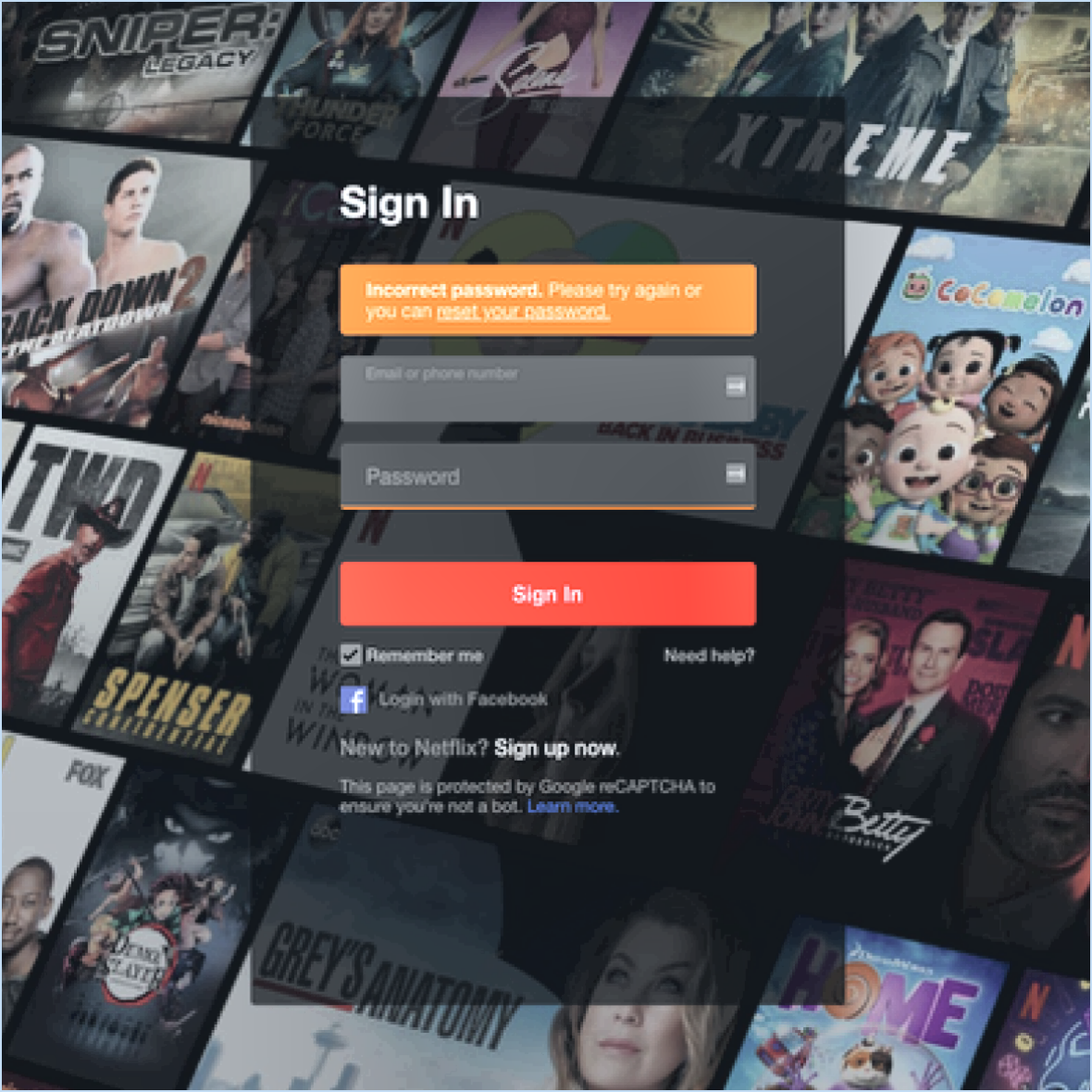Correction : Microsoft Account Too Many Authentication Attempts?
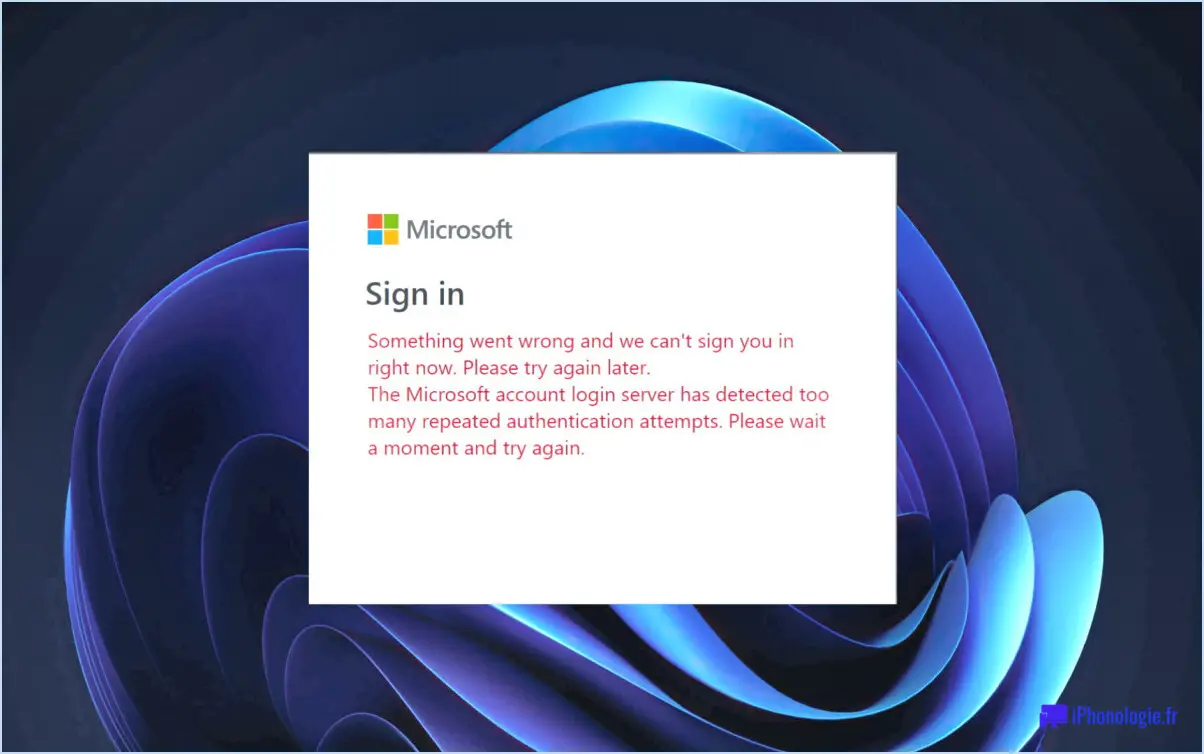
Si vous rencontrez le message d'erreur "too many authentication attempts" (trop de tentatives d'authentification) lorsque vous essayez de vous connecter avec votre compte Microsoft, cela indique que vous avez fait de nombreuses tentatives de connexion. Pour résoudre ce problème, suivez les étapes ci-dessous :
- Attendez une heure: Tout d'abord, donnez-lui un peu de temps. Ce message d'erreur apparaît souvent lorsque vous avez tenté de vous connecter trop souvent dans un court laps de temps. Attendre environ une heure permet au système de Microsoft de se réinitialiser et peut souvent résoudre le problème.
- Essayez de vous connecter à nouveau: Après avoir attendu une heure, essayez de vous connecter à nouveau en utilisant les informations d'identification de votre compte Microsoft. Veillez à saisir correctement votre nom d'utilisateur et votre mot de passe.
- Contactez le support Microsoft: Si vous recevez toujours le même message d'erreur après avoir attendu et tenté de vous connecter à nouveau, il est conseillé de contacter le support Microsoft pour obtenir de l'aide. Ils ont l'expertise nécessaire pour rechercher et résoudre la cause sous-jacente du problème.
Pour contacter l'assistance Microsoft, vous avez plusieurs possibilités :
a. Assistance en ligne: Visitez le site web officiel de l'assistance Microsoft et naviguez jusqu'à la section correspondante. Recherchez l'option permettant de discuter avec un agent d'assistance ou de soumettre une demande d'assistance. Donnez-lui les détails du message d'erreur que vous rencontrez et il vous guidera dans le processus de dépannage.
b. Assistance téléphonique: Une fois l'application installée, ouvrez-la et suivez les instructions à l'écran pour la configurer. Vous devrez peut-être fournir les identifiants de votre compte Microsoft et vérifier votre identité à l'aide d'un code de vérification ou d'une authentification biométrique.
En désinstallant et en réinstallant Microsoft Authenticator, vous pouvez réinitialiser l'application et recommencer la configuration nécessaire. N'oubliez pas de conserver tous les codes de sauvegarde importants ou les options de récupération de vos comptes dans un endroit sûr afin d'éviter toute perte de données potentielle.
Comment résoudre le problème des échecs de connexion sur steam?
Si vous rencontrez trop d'échecs de connexion sur Steam, voici quelques étapes pour résoudre le problème :
- Vérifiez vos identifiants de connexion: Assurez-vous que vous entrez la bonne combinaison de nom d'utilisateur et de mot de passe. En cas de doute, vous pouvez réinitialiser votre mot de passe en sélectionnant "mot de passe oublié" sur la page de connexion.
- Effacer les cookies et le cache: La suppression des cookies et du cache de votre navigateur peut aider à résoudre les problèmes liés à la connexion. Accédez aux paramètres de votre navigateur et effacez ces fichiers temporaires.
- Contacter l'assistance Steam: Si les étapes précédentes ne permettent pas de résoudre le problème, contactez l'assistance Steam pour obtenir de l'aide. Ils ont l'expertise nécessaire pour vous guider dans toutes les difficultés de connexion.
Pour empêcher Microsoft de demander des codes de vérification, vous pouvez envisager plusieurs options :
- Supprimer le numéro de téléphone associé: Accédez aux paramètres de votre compte et localisez le numéro de téléphone lié à votre compte Microsoft. Supprimez-le de vos informations de compte pour désactiver l'invite de code de vérification.
- Créer un nouveau compte sans ajouter de numéro de téléphone: Si vous préférez ne pas fournir de numéro de téléphone, vous pouvez créer un nouveau compte Microsoft et sauter l'étape de l'ajout d'un numéro de téléphone au cours de la procédure d'enregistrement.
Ces méthodes devraient vous aider à empêcher Microsoft de demander des codes de vérification. N'oubliez pas de revoir régulièrement les paramètres de votre compte pour vous assurer qu'ils correspondent à vos préférences.
Pourquoi y a-t-il tant de tentatives de connexion infructueuses?
Les tentatives de connexion infructueuses peuvent être dues à diverses raisons. L'une des causes les plus courantes est la saisie d'un mot de passe incorrect, ce qui peut se produire en cas de faute de frappe ou d'oubli des informations d'identification. Une autre possibilité est que le compte ait été compromis ou ciblé par des pirates informatiques. Des problèmes techniques sur le site web ou le service peuvent également entraîner des échecs de connexion. Pour remédier à ce problème, il est essentiel de revérifier le mot de passe et de s'assurer de son exactitude. Si les tentatives infructueuses persistent, il convient d'envisager les options de récupération du compte ou de réinitialisation du mot de passe. Le fait d'examiner et de résoudre rapidement les problèmes de connexion permet d'atténuer les désagréments ultérieurs.
Pourquoi mes identifiants de connexion sont-ils bloqués?
Il y a plusieurs raisons pour lesquelles vos identifiants de connexion peuvent être bloqués. L'une d'entre elles est que vous avez saisi un mot de passe incorrect à plusieurs reprises, ce qui a déclenché un verrouillage automatique par le système. Cette mesure de sécurité est mise en place pour protéger votre compte contre tout accès non autorisé. Une autre raison pourrait être que quelqu'un d'autre a tenté d'accéder à votre compte et n'y est pas parvenu, ce qui a entraîné un verrouillage par mesure de précaution.
Pour résoudre ce problème, vous pouvez suivre quelques étapes. Tout d'abord, assurez-vous que vous entrez le bon nom d'utilisateur et le bon mot de passe. Si vous n'êtes pas sûr de votre mot de passe, pensez à utiliser l'option "mot de passe oublié" pour le réinitialiser. En outre, il est conseillé de consulter les notifications ou messages électroniques que vous avez pu recevoir concernant le verrouillage.
Si vous ne parvenez toujours pas à rétablir votre accès, je vous recommande de consulter la section des questions fréquemment posées (FAQ) du site web ou de contacter l'équipe du service clientèle. Ils pourront vous fournir des conseils spécifiques adaptés à votre situation et vous aider à retrouver l'accès à votre compte.
N'oubliez pas qu'il est essentiel de protéger vos identifiants de connexion et de résoudre rapidement tout problème afin de préserver la sécurité de votre compte.
Comment supprimer l'application Microsoft Authenticator?
Pour supprimer l'application Microsoft Authenticator de votre appareil, procédez comme suit :
- Ouvrez l'application.
- Localisez et sélectionnez l'icône des trois points dans le coin supérieur droit de l'écran.
- Dans le menu qui s'affiche, choisissez "Paramètres".
- Recherchez l'option "Supprimer ce périphérique" et sélectionnez-la.
En suivant ces étapes, vous pourrez supprimer l'application Microsoft Authenticator de votre appareil facilement et efficacement. N'oubliez pas que la suppression de l'application désactivera ses fonctionnalités, assurez-vous donc que vous n'en avez plus besoin avant de procéder à la suppression.
Combien de temps Windows 10 met-il pour verrouiller un mot de passe incorrect?
Windows 10 permet aux administrateurs système de configurer le nombre de tentatives de mot de passe échouées avant de verrouiller un compte. Par défaut, Windows 10 utilise un seuil de 10 tentatives de connexion infructueuses. Une fois cette limite atteinte, le compte est verrouillé par mesure de sécurité. Il est important de noter que la politique de verrouillage peut varier en fonction des paramètres spécifiques mis en œuvre par l'administrateur. Dans ce cas, il est recommandé de contacter l'administrateur du système ou de se référer aux politiques de sécurité de l'organisation pour obtenir des informations précises concernant la durée du verrouillage et toute mesure supplémentaire en place.
Click to rate this post![Total: 0 Average: 0]