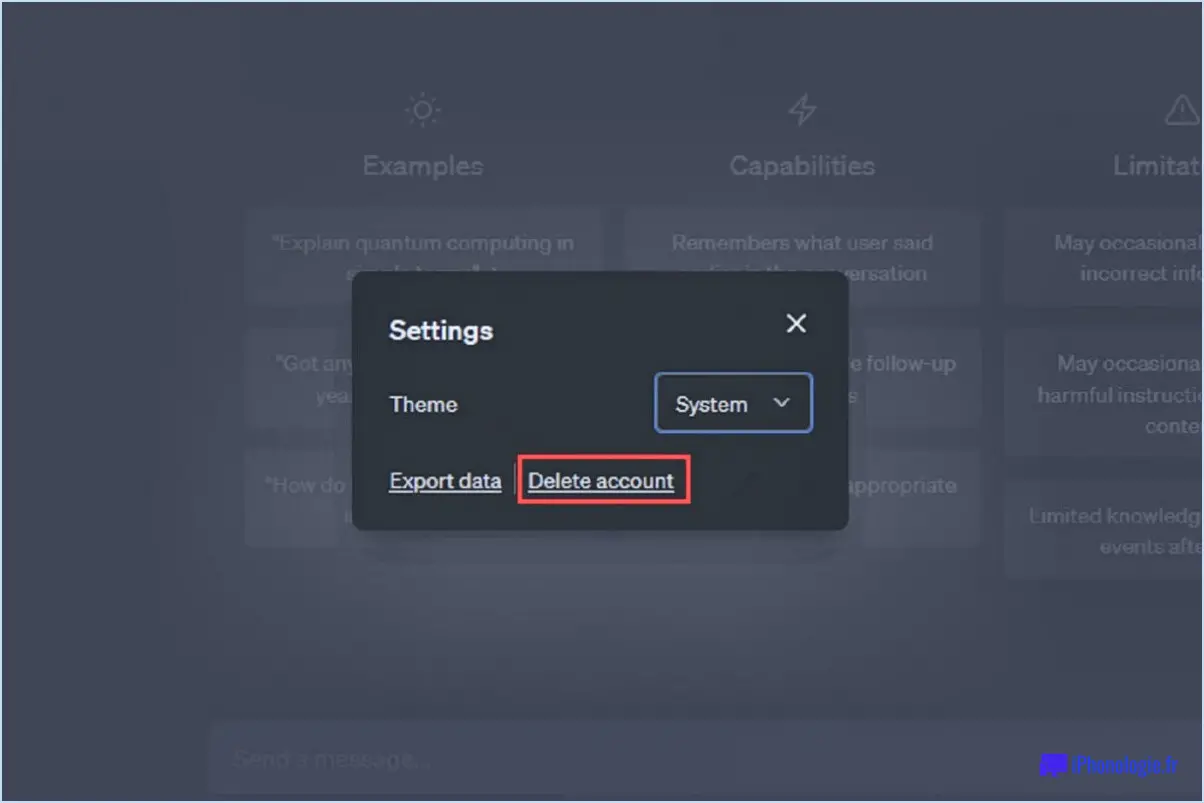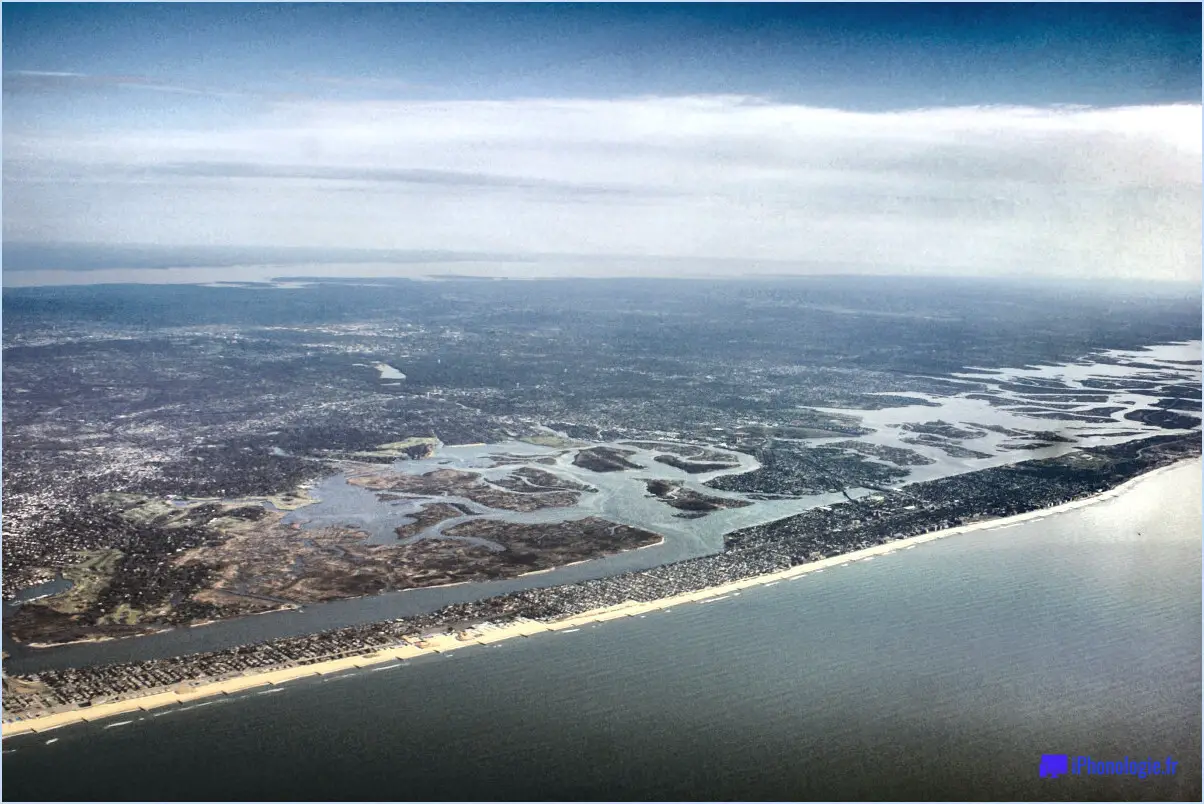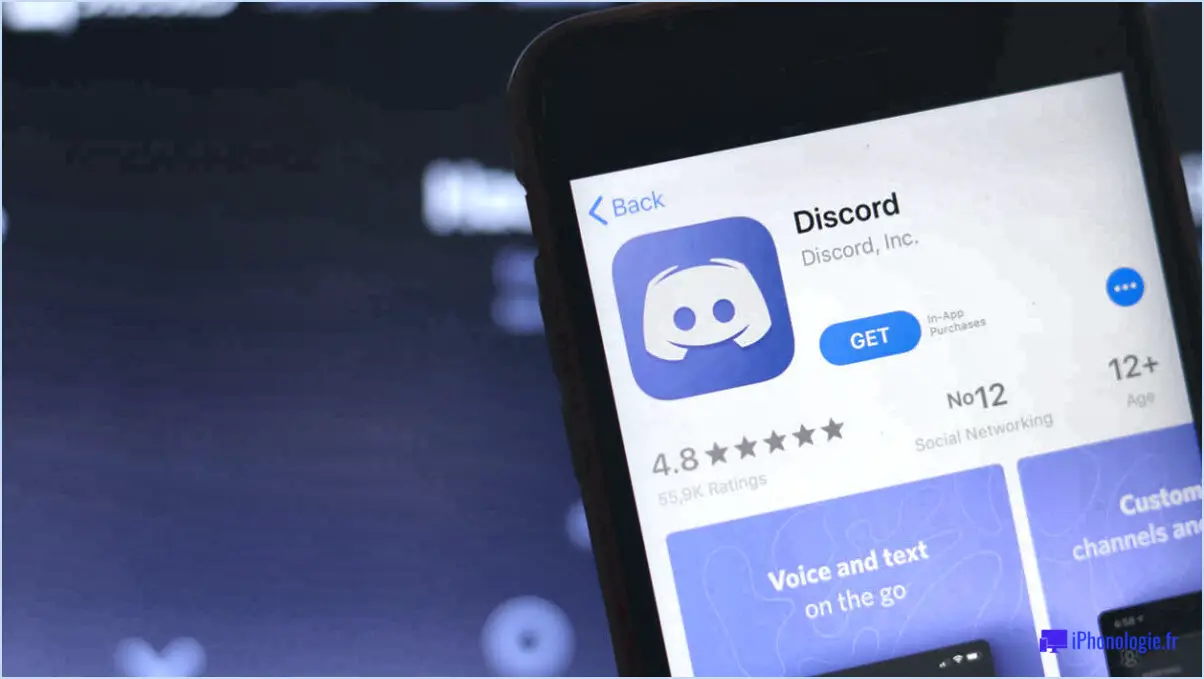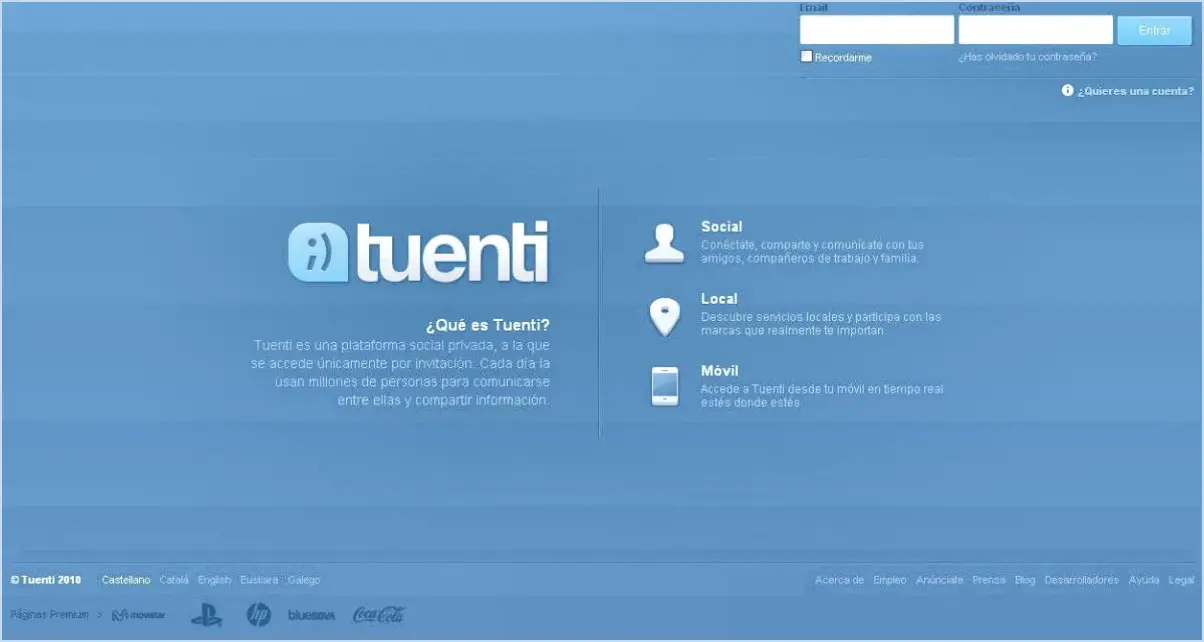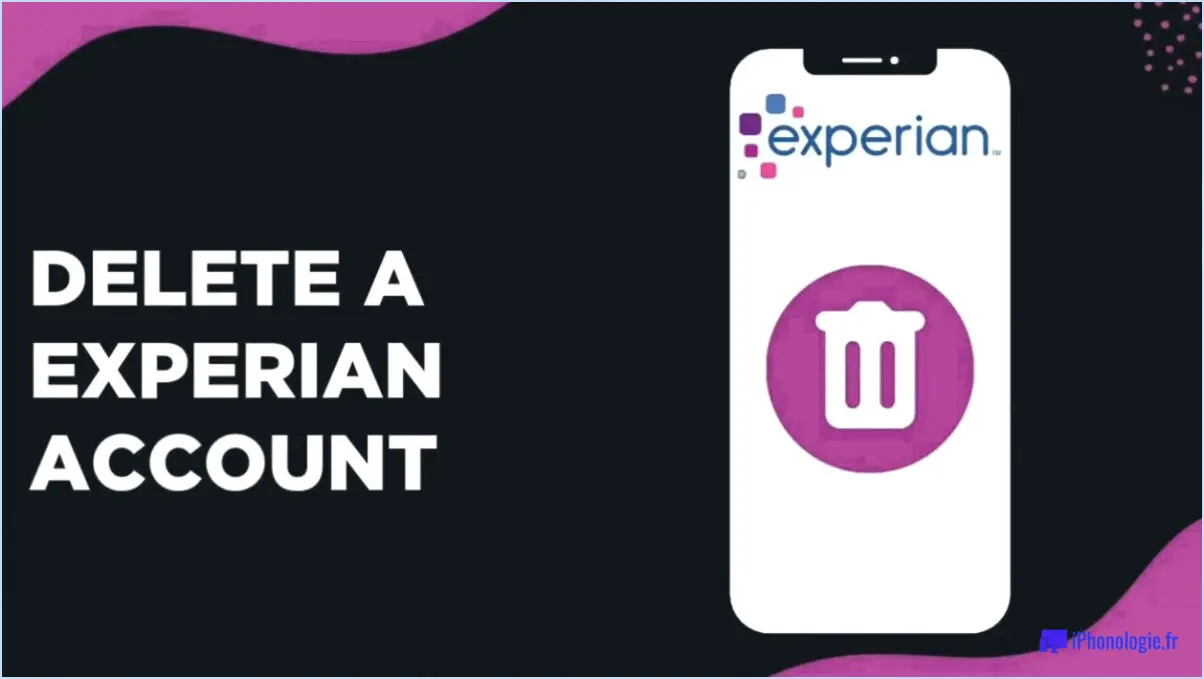Enregistrer les images des documents de bureau sur onedrive dans windows 10?
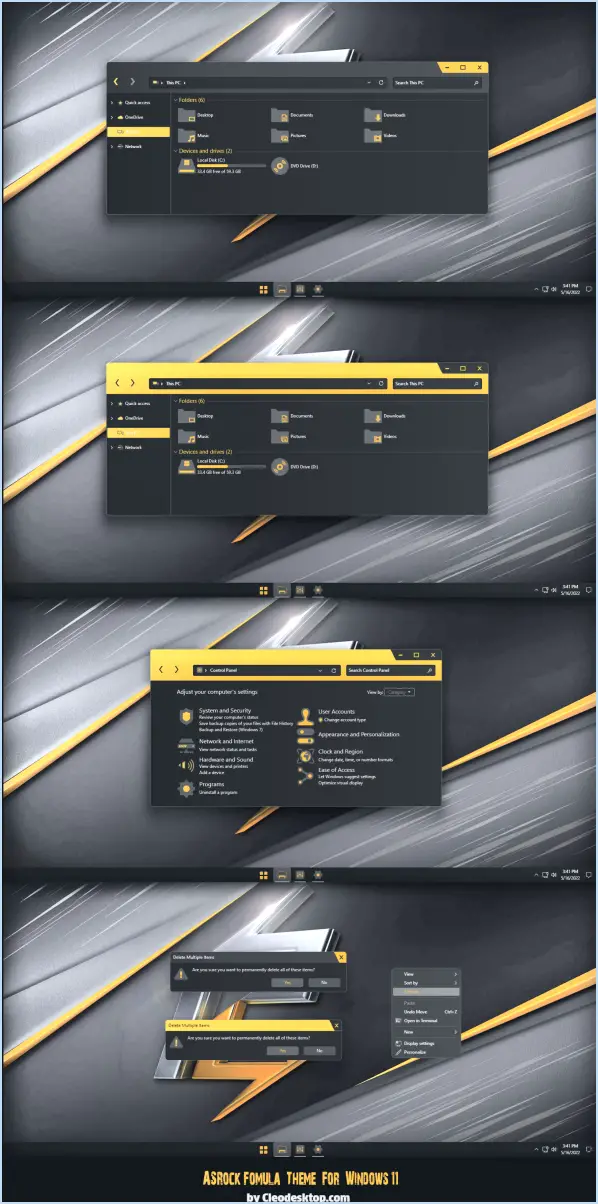
Pour transférer de manière transparente vos documents et photos de bureau vers OneDrive sur votre système Windows 10, suivez ces étapes simples :
- Ouvrez l'application OneDrive : Commencez par lancer l'application OneDrive sur votre ordinateur Windows 10. Vous pouvez généralement la trouver dans votre liste d'applications installées ou en la recherchant dans la barre de recherche Windows.
- Cliquez sur "Ajouter des fichiers" : Une fois l'appli OneDrive ouverte, dirigez votre attention vers le coin supérieur gauche de la fenêtre. Vous y trouverez le bouton "Ajouter des fichiers". Cliquez dessus pour lancer le processus de téléchargement des fichiers.
- Naviguez jusqu'au Bureau : Une fenêtre apparaît, vous permettant de naviguer dans les fichiers de votre ordinateur. Le dossier de votre bureau est celui que vous recherchez, alors localisez-le et sélectionnez-le parmi les options disponibles.
- Sélectionnez vos fichiers : À l'intérieur de votre dossier de bureau, vous verrez tous les documents et toutes les images qui se trouvent sur votre bureau. Maintenez la touche Ctrl de votre clavier enfoncée et cliquez individuellement sur les fichiers que vous souhaitez migrer vers OneDrive. Si vous souhaitez déplacer tous les fichiers, appuyez sur Ctrl + A pour tout sélectionner.
- Cliquez sur "Ouvrir" : Après avoir sélectionné les fichiers souhaités, cliquez sur le bouton "Ouvrir". Cela confirmera votre sélection et invitera OneDrive à commencer le processus de téléchargement.
- Progression du téléchargement : Vous remarquerez peut-être une barre de progression ou un indicateur montrant l'état de votre téléchargement de fichier. Cela dépend de la version de l'application OneDrive que vous utilisez.
- Confirmation : Une fois le téléchargement terminé, vous devriez recevoir une notification ou voir une confirmation dans l'application OneDrive. Les documents et photos de votre bureau sont désormais stockés en toute sécurité dans votre espace de stockage en nuage OneDrive.
En suivant ces étapes claires, vous transférerez efficacement vos fichiers de bureau importants vers OneDrive, en veillant à ce qu'ils soient sauvegardés et facilement accessibles à partir de n'importe quel appareil lié à votre compte OneDrive. Cela est particulièrement utile pour la sécurité et l'accessibilité des données, car vous n'aurez pas à vous soucier de perdre des fichiers si quelque chose devait arriver à votre machine locale.
Pourquoi ne puis-je pas enregistrer mon fichier AI?
Les difficultés rencontrées lors de l'enregistrement d'un fichier AI peuvent être dues à différents facteurs. Tout d'abord, des autorisations insuffisantes peuvent vous empêcher d'enregistrer le fichier dans son répertoire actuel. Deuxièmement, des problèmes potentiels dans le fichier lui-même peuvent entraver le processus d'enregistrement. Si vous rencontrez des obstacles lors de l'enregistrement de votre fichier AI, envisagez de le déplacer vers une autre destination. Vous pouvez également contacter le créateur du fichier pour l'aider à résoudre le problème.
Pourquoi le fichier EPS ne s'ouvre-t-il pas dans Illustrator?
Un fichier EPS peut ne pas s'ouvrir dans Illustrator pour plusieurs raisons. Il peut être corrompu, en raison de problèmes survenus lors du transfert ou du stockage du fichier. Des problèmes de compatibilité surviennent lorsque le fichier provient d'une version différente d'Illustrator. En outre, le fait de ne pas disposer du logiciel requis pour les fichiers EPS peut entraver l'accès à ces derniers. Assurez-vous de l'intégrité du fichier, faites correspondre les versions d'Illustrator et installez le logiciel nécessaire pour résoudre ces problèmes.
Comment réinitialiser les préférences dans Illustrator?
Pour réinitialiser les préférences dans Illustrator, suivez les étapes suivantes:
- Ouvrez Illustrator: Lancez le logiciel Illustrator sur votre ordinateur.
- Accéder aux préférences: Une fois Illustrator ouvert, localisez la barre de menu supérieure. Sur un Mac, maintenez la touche Option enfoncée ; sur Windows, maintenez la touche Alt enfoncée. Tout en maintenant la touche correspondante, cliquez sur l'option "Préférences" du menu.
- Réinitialiser les préférences: Une boîte de dialogue s'affiche avec différentes options. Vous pouvez maintenant relâcher la touche Option/Alt. Dans cette boîte de dialogue, vous trouverez l'option "Réinitialiser toutes les préférences" ou réinitialiser les préférences pour des catégories spécifiques.
- Choisissez l'option de réinitialisation: Sélectionnez l'option de réinitialisation de votre choix. Si vous souhaitez réinitialiser toutes les préférences, cliquez sur "Réinitialiser toutes les préférences". Si vous souhaitez réinitialiser les préférences pour des catégories spécifiques, choisissez les catégories appropriées et cliquez sur "OK".
- Confirmation: Illustrator vous demande de confirmer votre choix. Confirmez l'action de réinitialisation.
- Redémarrer Illustrator: Après la réinitialisation des préférences, fermez et redémarrez Illustrator pour appliquer les modifications.
N'oubliez pas de faire preuve de prudence lors de la réinitialisation des préférences, car cette action ne peut être annulée. Il est conseillé de de sauvegarder tous les paramètres importants avant de procéder.
Comment corriger une erreur inconnue dans Illustrator?
Si vous rencontrez une erreur inconnue dans Illustrator, dans un premier temps fermez le programme et redémarrez votre ordinateur. Si cela ne résout pas le problème, essayez de réinstaller Illustrator. Doit ces étapes s'avèrent inefficaces, envisagez tendre la main au service d'assistance d'Adobe pour obtenir de l'aide.
Comment désactiver la visibilité des calques dans Illustrator?
A désactiver la visibilité des calques dans Illustrator, plusieurs options s'offrent à vous :
- Utiliser la fonction icône de visibilité au bas du panneau Calques. Cliquez sur l'icône pour masquer ou révéler le calque.
- Pour masquer tous les calques à l'exception du calque le calque actuel, appuyez et maintenez enfoncée la touche Option (Mac) ou Alt (PC) et cliquez sur l'icône de visibilité.
- Pour afficher à nouveau tous les calques, maintenez enfoncée la touche Option (Mac) ou Alt (PC) et cliquez à nouveau sur l'icône de visibilité.
Ces méthodes vous permettent de contrôler rapidement la visibilité des couches.
Comment fixer le parm dans Illustrator?
Pour fixer un parm dans Illustrator, procédez comme suit :
- Redémarrez Illustrator : Commencez par redémarrer le logiciel pour résoudre les problèmes mineurs.
- Supprimer le fichier des préférences : Si le problème persiste, supprimez le fichier de préférences et redémarrez Illustrator. Ce fichier peut parfois être corrompu et causer des problèmes.
- Réinstallez Illustrator : Si les étapes ci-dessus ne permettent pas de résoudre le problème, envisagez de réinstaller Illustrator pour garantir une nouvelle installation.
Ces étapes devraient vous aider à aborder et à résoudre les problèmes suivants parm dans Adobe Illustrator.