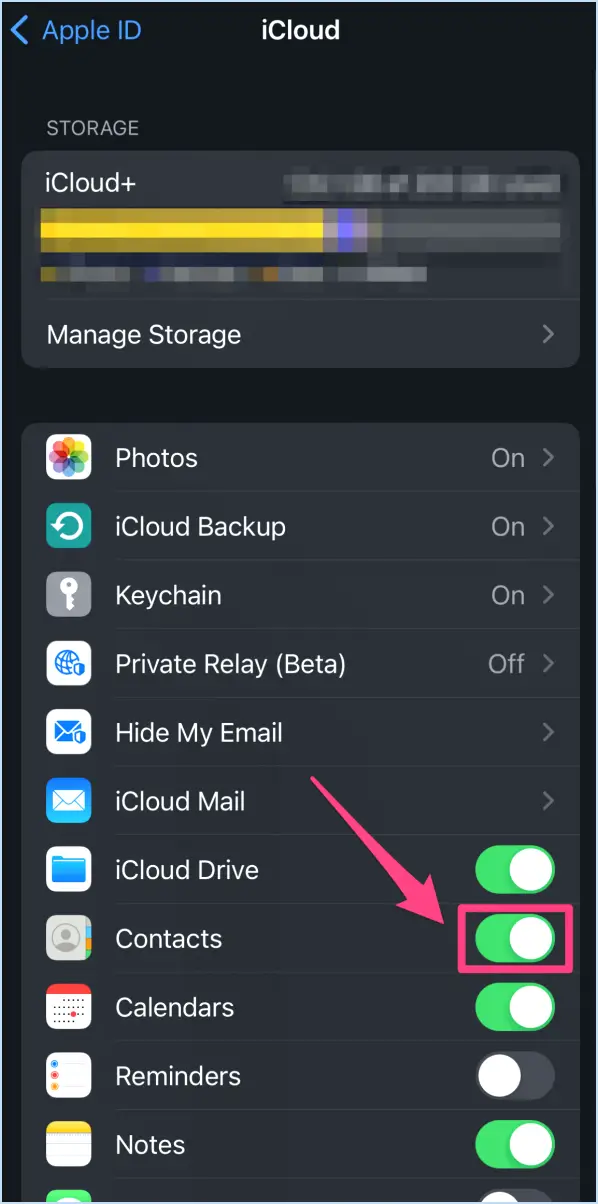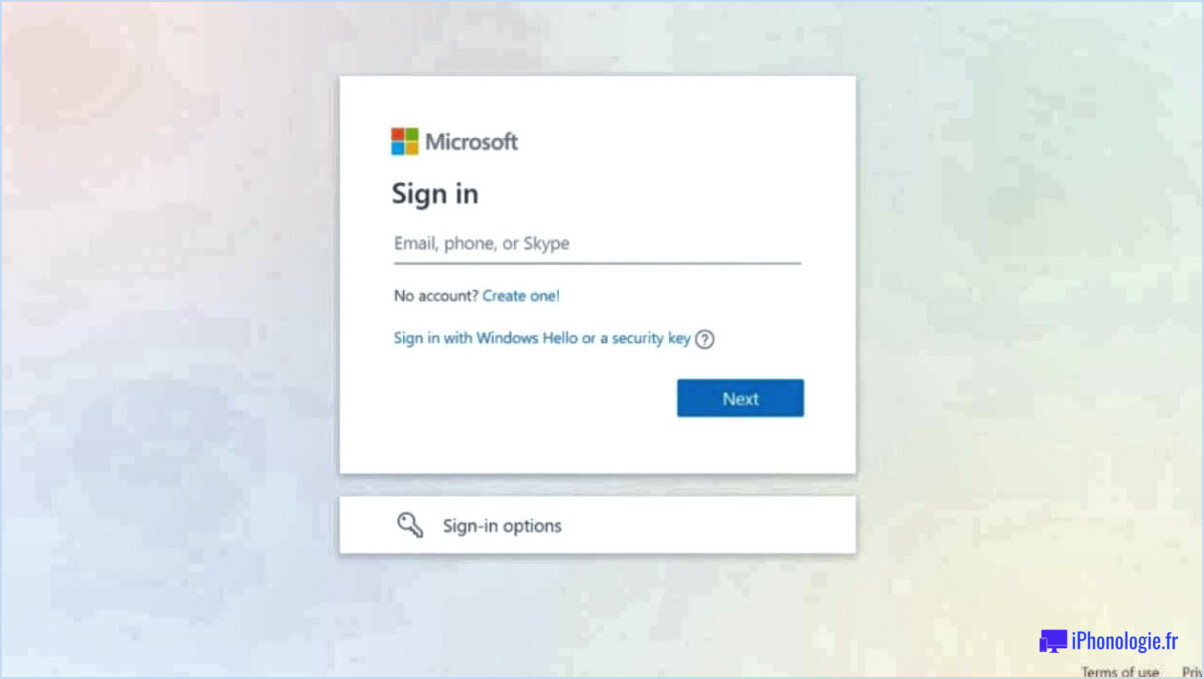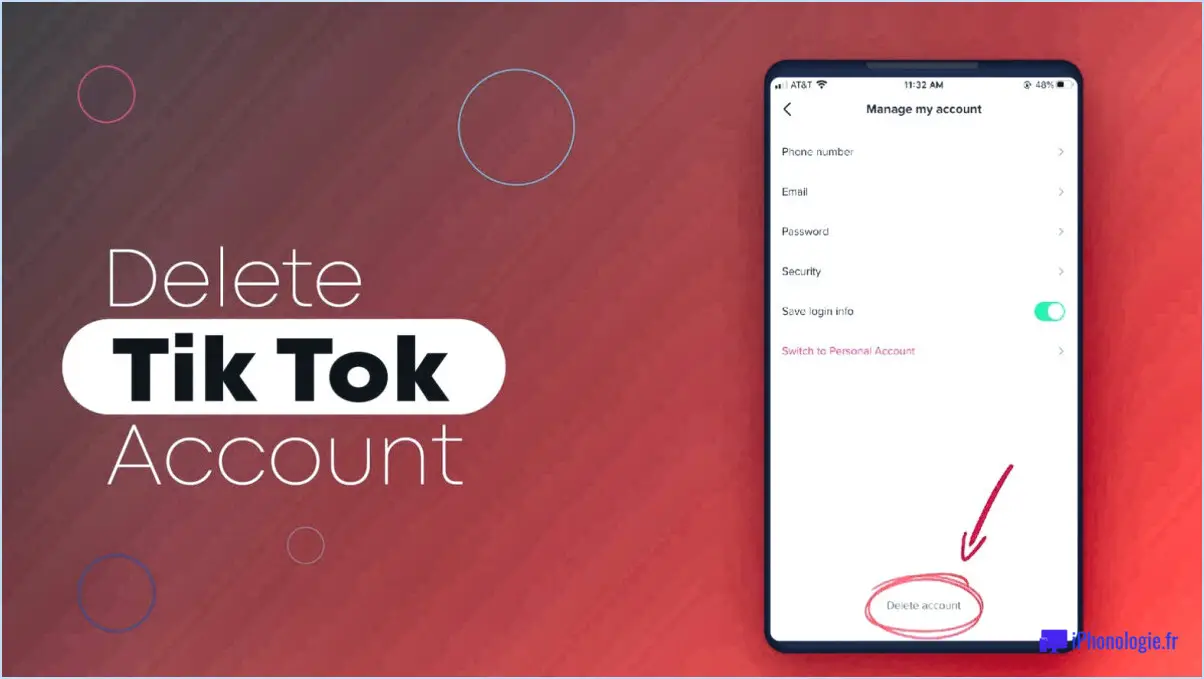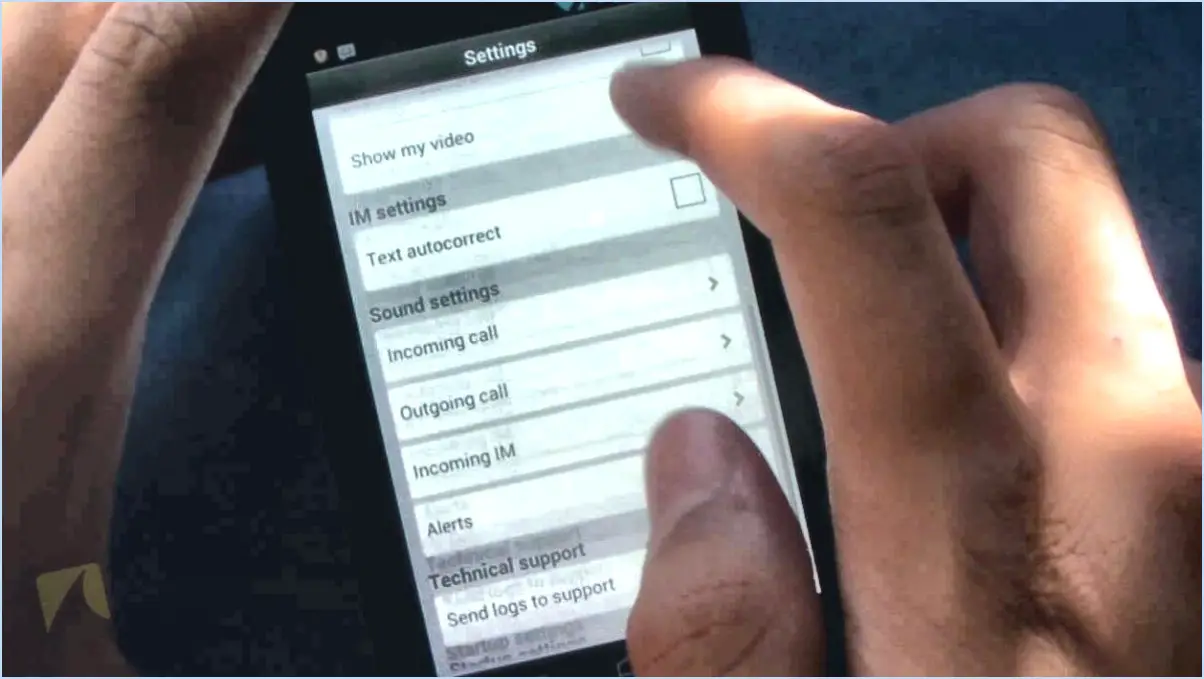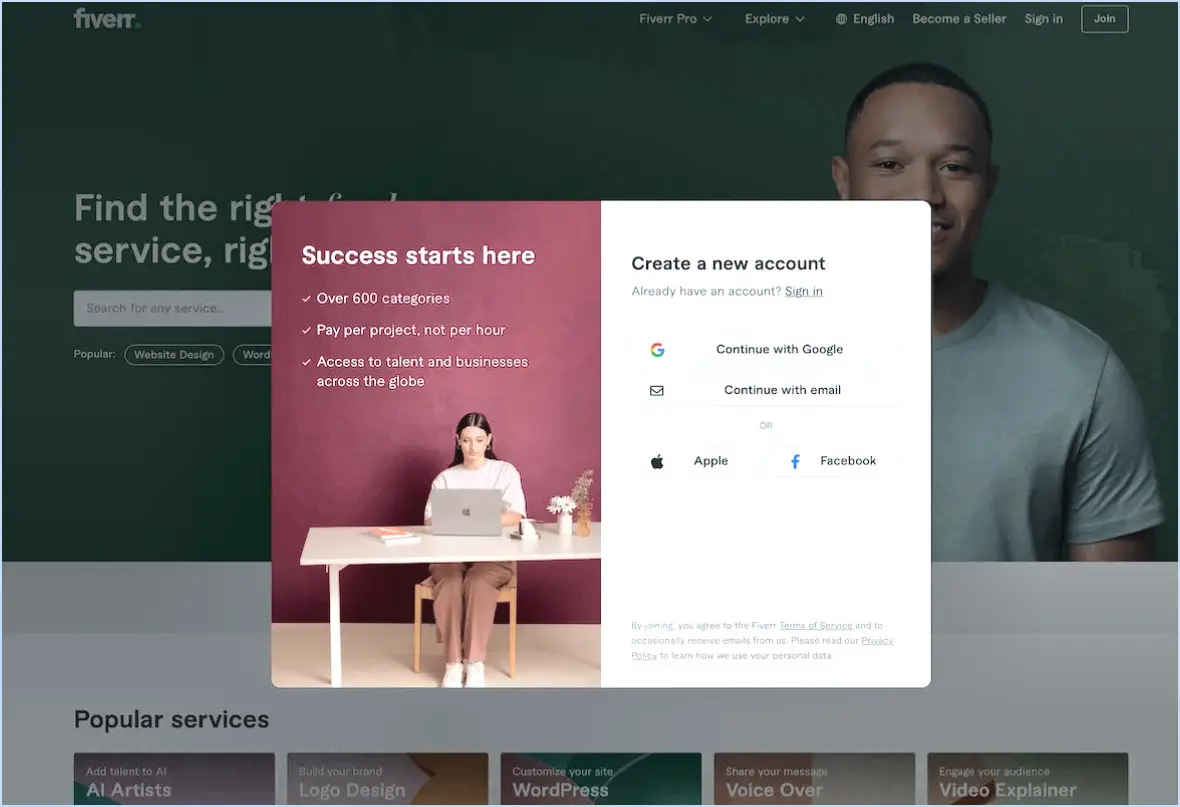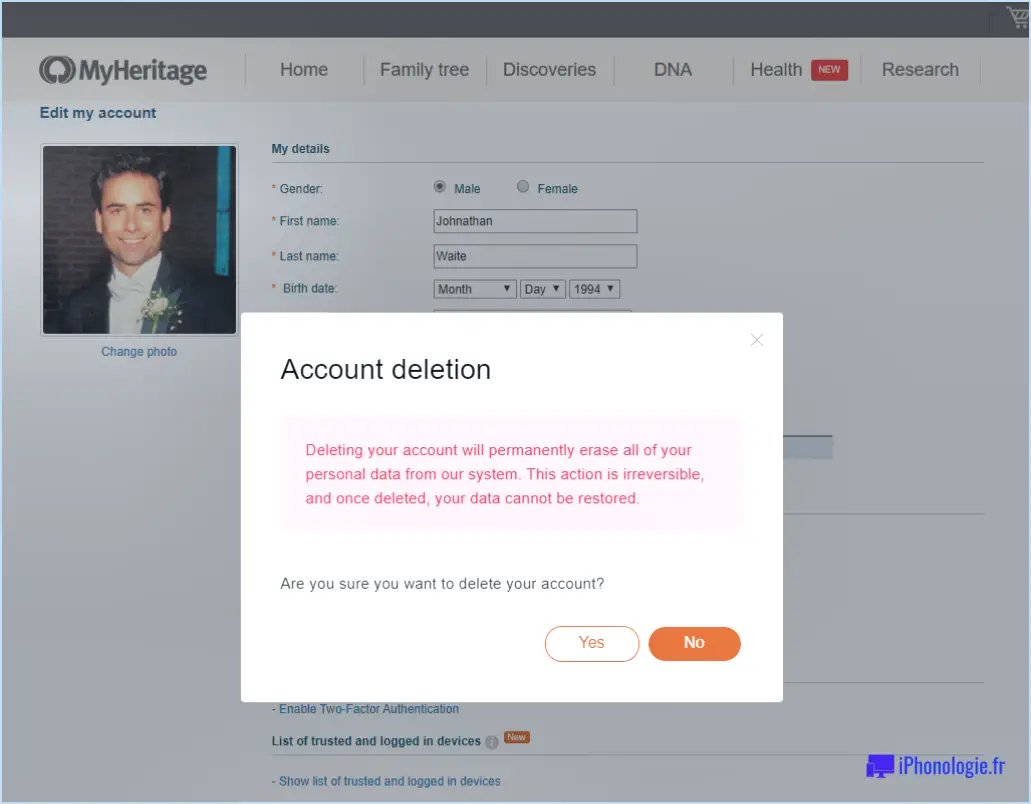Firefox send share files up to 2 5gb?
Oui, Firefox Send est un service de partage de fichiers qui vous permet de partager des fichiers jusqu'à 2,5 Go de taille. Grâce à cette fonction pratique, vous pouvez envoyer en toute sécurité des fichiers volumineux à vos amis, à vos collègues ou à toute autre personne avec laquelle vous souhaitez partager des informations.
Le processus d'utilisation de Firefox Send est simple et convivial. Voici comment vous pouvez partager des fichiers jusqu'à 2,5 Go :
- Télécharger: Commencez par visiter le site web de Firefox Send ou utilisez l'application Firefox Send. Cliquez sur le bouton « Upload » et sélectionnez le fichier que vous souhaitez partager. La plateforme prendra en charge le processus de téléchargement rapidement, en fonction de votre connexion internet.
- Génération de liens: Une fois le téléchargement terminé, Firefox Send génère un lien unique pour votre fichier. Ce lien sert de point d'accès au destinataire pour télécharger le fichier. Il est essentiel de garder ce lien en sécurité et de ne le partager qu'avec le destinataire prévu afin de maintenir la sécurité de vos données.
- Expiration du lien et limite de téléchargement: Firefox Send offre des fonctionnalités de sécurité supplémentaires, telles que la définition d'un délai d'expiration et d'une limite de téléchargement pour le fichier. Cela signifie que vous pouvez contrôler la durée pendant laquelle le lien reste actif et le nombre de fois que le fichier peut être téléchargé, ce qui ajoute une couche supplémentaire de protection à votre contenu partagé.
- Protection par mot de passe: Pour renforcer la sécurité, Firefox Send vous permet d'ajouter un mot de passe au fichier partagé. Cela signifie que seules les personnes possédant le bon mot de passe peuvent accéder au fichier et le télécharger, ce qui vous permet d'avoir l'esprit tranquille en sachant que vos données sont protégées.
- Notification du destinataire: Une fois que vous avez défini les détails du partage de fichiers, vous pouvez envoyer le lien directement au destinataire prévu par courrier électronique ou par toute autre méthode de communication préférée.
- Téléchargement facile: Lorsque le destinataire clique sur le lien, il peut facilement télécharger le fichier partagé sur son appareil, sans aucun problème.
Il est important de noter que si Firefox Send est une option de partage de fichiers sécurisée pour les fichiers jusqu'à 2,5 Go, les fichiers plus volumineux peuvent nécessiter d'autres méthodes de partage en raison des restrictions de taille.
En conclusion, Firefox Send est un excellent choix lorsque vous avez besoin de partager des fichiers jusqu'à 2,5 Go de manière sûre et pratique. En suivant les étapes simples décrites ci-dessus, vous pouvez facilement partager vos fichiers en toute tranquillité d'esprit, sachant que vos données restent protégées tout au long du processus.
Comment dupliquer dans Lightroom CC?
Pour dupliquer une image dans Lightroom CC, suivez ces étapes simples :
- Sélectionnez l'image: Choisissez la photo que vous souhaitez dupliquer dans votre bibliothèque Lightroom CC.
- Copier l'image: Sous Windows, appuyez sur Ctrl+C ; sous Mac, appuyez sur Cmd+C pour copier l'image sélectionnée.
- Naviguer vers la destination: Accédez à l'emplacement ou au dossier souhaité où vous souhaitez coller le duplicata.
- Coller l'image: Sous Windows, appuyez sur Ctrl+V ; sous Mac, appuyez sur Cmd+V pour coller l'image dupliquée.
Voilà, c'est fait ! Vous avez réussi à dupliquer l'image dans Lightroom CC. Vous pouvez maintenant effectuer des modifications ou des ajustements sans affecter l'original. Bonne retouche !
Comment copier des modifications dans l'application Lightroom?
Pour copier des modifications dans l'application Lightroom, procédez comme suit :
- Sélectionnez la photo : Choisissez l'image à partir de laquelle vous souhaitez copier les modifications.
- Allez dans l'onglet Développer : Cliquez sur l'onglet "Développer" dans le coin supérieur droit de l'application.
- Choisissez "Copier les modifications" : Dans le menu déroulant, sélectionnez l'option "Copier les modifications". Cette option permet de copier toutes les modifications de la photo sélectionnée dans votre presse-papiers.
- Ouvrez la photo cible : Ouvrez maintenant la photo à laquelle vous souhaitez appliquer les modifications copiées.
- Allez à nouveau dans l'onglet Développer : Cliquez sur l'onglet "Développer" pour la photo cible.
- Choisissez "Coller les modifications" : Dans le menu déroulant, sélectionnez "Coller les modifications". Vos modifications seront maintenant appliquées à la photo.
Vous avez réussi à copier et à coller des modifications. Vous avez réussi à copier et à coller des modifications entre des photos dans Lightroom.
Comment utiliser la même modification dans Lightroom?
Dans Lightroom, pour utiliser l'option même édition sur plusieurs photos, procédez comme suit :
- Sélectionnez les photos que vous souhaitez modifier.
- Passez à la Développer.
- Cliquez sur l'icône Copier dans la barre d'outils.
- Choisissez le bouton photo(s) à laquelle vous souhaitez appliquer la modification.
- Cliquez sur le(s) Coller .
Ce processus vous permet d'appliquer efficacement les mêmes ajustements à plusieurs photos, ce qui vous permet de gagner du temps et de conserver un aspect cohérent. Bonne retouche !
Comment copier une partie d'une image dans Lightroom?
Pour copier une partie d'une image dans Lightroom, utilisez l'outil Marquee. Il suffit de sélectionner l'outil Marquee dans la barre d'outils, puis de choisir la partie de l'image que vous souhaitez copier. Une fois la partie sélectionnée, appuyez sur les touches Ctrl+C de votre clavier pour la copier. Ouvrez ensuite un nouveau fichier image et appuyez sur Ctrl+V pour coller la partie copiée.
Pourquoi ne puis-je pas coller des paramètres dans Lightroom?
Il y a plusieurs raisons pour lesquelles vous ne pouvez pas coller les paramètres dans Lightroom :
- Mauvaise correspondance des modules: Si vous essayez de coller des paramètres de développement alors que vous travaillez dans le module bibliothèque ou vice versa, Lightroom ne le permettra pas.
- Incompatibilité de version: Les paramètres que vous essayez de coller peuvent provenir d'une version de Lightroom différente de celle que vous utilisez actuellement, ce qui entraîne une incompatibilité de la fonction de collage.
- Différents types de fichiers: Vous ne pouvez coller des paramètres qu'entre des photos du même type de fichier. Par exemple, les réglages RAW ne peuvent pas être collés sur des images JPEG.
- Sélections multiples: Lorsque plusieurs photos sont sélectionnées, certains réglages peuvent ne pas être disponibles pour le collage en raison de variations dans les images sélectionnées.
- Réglages verrouillés: Certains réglages peuvent être verrouillés, ce qui vous empêche de les coller sur d'autres photos.
Pour garantir la réussite du collage, assurez-vous que vous vous trouvez dans le bon module, que vous utilisez la même version de Lightroom, que vous travaillez avec des types de fichiers compatibles et que vous sélectionnez des images individuelles lorsque vous collez des paramètres.
Comment dupliquer une photo?
Pour dupliquer une photo, plusieurs options s'offrent à vous :
- Copier et coller : Sur votre ordinateur, ouvrez le dossier contenant la photo, puis cliquez avec le bouton droit de la souris sur l'image et sélectionnez « Copier ». Ensuite, faites un clic droit dans le même dossier ou à un autre endroit, et choisissez « Coller » pour créer un double.
- Éditeur de photos en ligne : Utilisez des outils tels que PicMonkey pour dupliquer la photo. Téléchargez l'image dans l'éditeur, puis utilisez la fonction copier-coller de l'éditeur pour créer une copie.