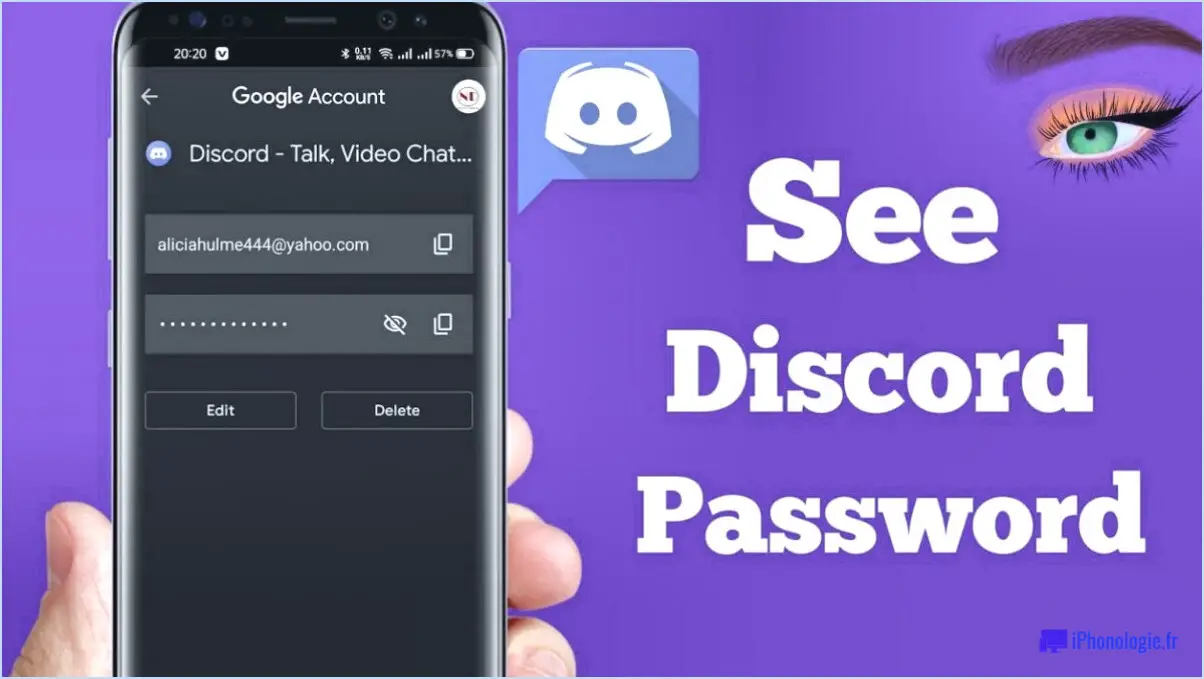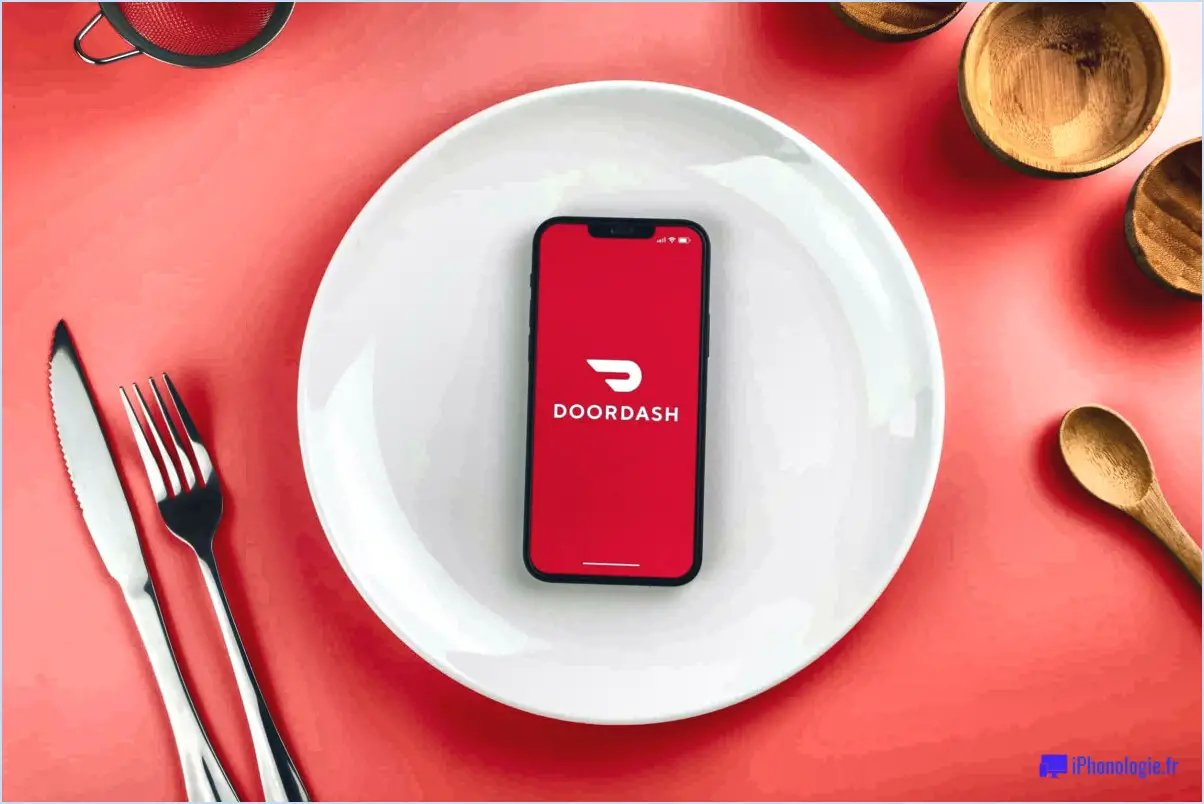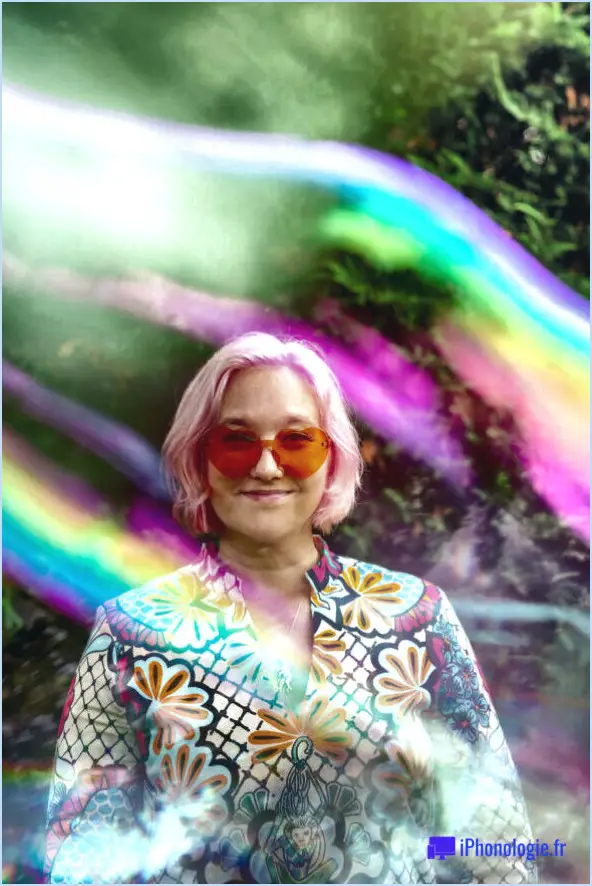OneDrive : Empêcher les utilisateurs de synchroniser leurs comptes personnels?
Non, OneDrive n'empêche pas les utilisateurs de synchroniser leurs comptes personnels. Si vous avez des fichiers personnels et professionnels que vous souhaitez séparer, vous pouvez prendre certaines mesures pour gérer efficacement vos comptes :
- Créez un nouveau compte OneDrive : Pour maintenir une distinction claire entre vos fichiers personnels et professionnels, vous pouvez créer un nouveau compte OneDrive spécifiquement pour votre usage personnel. De cette façon, vous pouvez conserver vos documents personnels, vos photos et autres fichiers dans un espace séparé.
- Configurer un compte personnel : Une fois que vous avez créé un nouveau compte OneDrive pour votre usage personnel, vous pouvez le configurer avec votre adresse électronique et vos informations d'identification personnelles. Cela garantit que vos fichiers personnels restent distincts de vos documents professionnels.
- Changement de compte : OneDrive vous permet de passer d'un compte à l'autre en toute transparence. Cela signifie que vous pouvez facilement accéder à vos fichiers et les synchroniser à partir de votre compte professionnel et de votre compte personnel sans risquer de les mélanger.
- Synchronisation sélective : Dans chaque compte OneDrive, vous pouvez utiliser la fonction de synchronisation sélective pour choisir les dossiers et les fichiers que vous souhaitez synchroniser avec votre appareil. En excluant les dossiers liés au travail des paramètres de synchronisation de votre compte personnel et vice versa, vous pouvez maintenir une meilleure séparation.
- Contrôle d'accès : Utilisez les paramètres de contrôle d'accès pour déterminer qui peut consulter et modifier les fichiers de chaque compte. Vous pouvez partager des fichiers ou des dossiers spécifiques avec vos collègues via votre compte professionnel tout en gardant vos fichiers personnels privés.
- Applications mobiles : Installez l'application mobile OneDrive sur vos appareils et connectez-vous avec vos comptes personnel et professionnel. Cela vous permet d'accéder à vos fichiers et de les gérer à partir de l'un ou l'autre compte en déplacement.
N'oubliez pas que si OneDrive offre ces fonctionnalités pour vous aider à organiser et à séparer vos fichiers personnels et professionnels, il est essentiel de savoir quel compte vous utilisez pour chaque ensemble de fichiers. Vérifiez régulièrement vos actions pour vous assurer que vous enregistrez les fichiers sur le compte prévu.
Comment séparer les comptes OneDrive?
Lorsqu'il s'agit de séparer les comptes OneDrive, la personnalisation est essentielle. Considérez les étapes suivantes pour une séparation efficace :
- Adresses électroniques distinctes : Utilisez des adresses électroniques différentes pour chaque compte. Cela garantit une séparation claire et simplifie la gestion des comptes.
- Protection par mot de passe : Renforcez la sécurité en définissant des mots de passe uniques pour chaque compte. Cela minimise les accès croisés et améliore la confidentialité des données.
- Dossiers axés sur les comptes : Organisez les fichiers en créant des dossiers spécifiques pour chaque compte. Cela permet de minimiser les confusions et de rationaliser le stockage des données.
- Synchronisation sélective : Optez pour la synchronisation sélective afin de contrôler quels fichiers sont accessibles sur chaque compte. Ce réglage fin permet d'éviter les chevauchements involontaires.
- Code couleur ou étiquettes : Appliquez des indices visuels tels qu'un code couleur ou des étiquettes pour différencier visuellement les comptes. Cette identification rapide réduit les risques de confusion.
- Utilisez des dossiers partagés : Collaborez efficacement en utilisant des dossiers partagés pour les comptes pertinents. Cela favorise le travail d'équipe tout en maintenant la séparation.
N'oubliez pas que la flexibilité est la clé ; adaptez ces étapes à vos besoins spécifiques.
Comment empêcher la synchronisation de OneDrive dans Windows 11?
Pour arrêter la synchronisation de OneDrive dans Windows 11, suivez les étapes suivantes :
- Ouvrez le Panneau de configuration : Lancez le Panneau de configuration à partir du menu Démarrer ou de la barre de recherche.
- Accédez aux paramètres OneDrive : Dans le Panneau de configuration, sélectionnez « OneDrive » dans le volet de gauche.
- Désactivez la synchronisation : Naviguez jusqu'à l'onglet « Paramètres » dans OneDrive et décochez la case adjacente à « Synchroniser les fichiers et les dossiers ».
- Enregistrer les modifications : N'oubliez pas de finaliser le processus en cliquant sur « Enregistrer les modifications ».
En suivant ces étapes simples, vous pouvez efficacement mettre fin à la synchronisation OneDrive sur votre système Windows 11.
Comment désynchroniser OneDrive sans supprimer de fichiers?
Pour désynchroniser OneDrive sans supprimer de fichiers, suivez les étapes suivantes :
- Ouvrez OneDrive.
- Cliquez sur le menu « Fichier ».
- Repérez et sélectionnez le bouton « Désynchroniser ».
Cette opération déconnecte les fichiers de l'appareil local tout en les conservant dans le nuage.
Qu'est-ce que la désynchronisation de OneDrive?
La déliaison de OneDrive implique la suppression permanente de l'application OneDrive de votre système. Cette action déconnecte effectivement votre appareil du service de stockage dans le nuage OneDrive. En déliant OneDrive, vous coupez la connexion entre votre appareil local et la plateforme de stockage en ligne. Ce processus garantit qu'aucune synchronisation ou partage de données n'aura lieu entre votre système et votre compte OneDrive. La déconnexion de OneDrive peut s'avérer utile si vous ne souhaitez plus utiliser le service ou si vous avez besoin de libérer de l'espace sur votre appareil. Gardez à l'esprit que la déconnexion de OneDrive entraînera la suppression des fichiers et dossiers synchronisés de votre appareil local, il est donc essentiel de sauvegarder toutes les données importantes avant de procéder.
Comment arrêter la synchronisation?
Jusqu'à arrêter la synchronisation, procédez comme suit :
- Cessez d'utiliser iCloud: Dans le menu Réglages de votre appareil, désactivez la synchronisation iCloud pour arrêter la synchronisation des données.
- Désactiver les sauvegardes automatiques: Empêchez les données d'être automatiquement sauvegardées sur iCloud en ajustant les paramètres.
- Désactiver les services de localisation: Si vous le souhaitez, désactivez les services de localisation dans Paramètres pour mettre fin au suivi des données géolocalisées.
Quelle est la différence entre OneDrive et OneDrive personal?
OneDrive est le service de stockage en nuage de Microsoft qui fournit un stockage illimité jusqu'à 5 appareils. OneDrive Personal est un compte distinct offrant 5 Go de stockage dédié à fichiers personnels uniquement.
Puis-je avoir deux comptes OneDrive?
Absolument ! Vous pouvez posséder deux comptes OneDrive au maximum. OneDrive simultanément. Cela vous permet de gérer et d'organiser vos fichiers sur des comptes distincts, en fonction de vos besoins et de vos projets. Cette flexibilité vous permet de distinguer vos données personnelles de vos données professionnelles, ce qui vous garantit une expérience numérique efficace et organisée. Que ce soit pour le travail ou pour un usage personnel, ces deux comptes OneDrive vous permettent de rationaliser efficacement le stockage et l'accès à vos données.
La suppression de fichiers sur OneDrive supprime-t-elle l'ordinateur?
Non, la suppression de fichiers sur OneDrive ne supprime pas votre ordinateur. Les fichiers ne sont supprimés de votre compte OneDrive que si vous les supprimez de votre ordinateur.