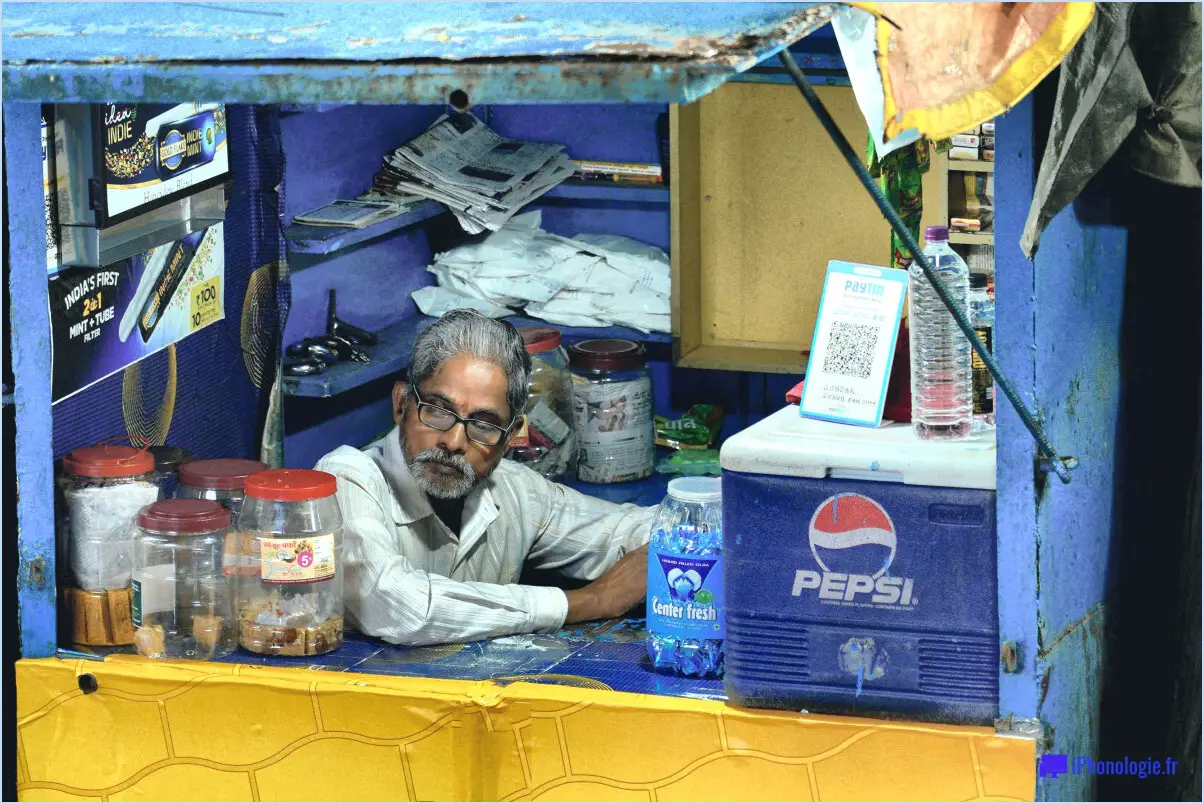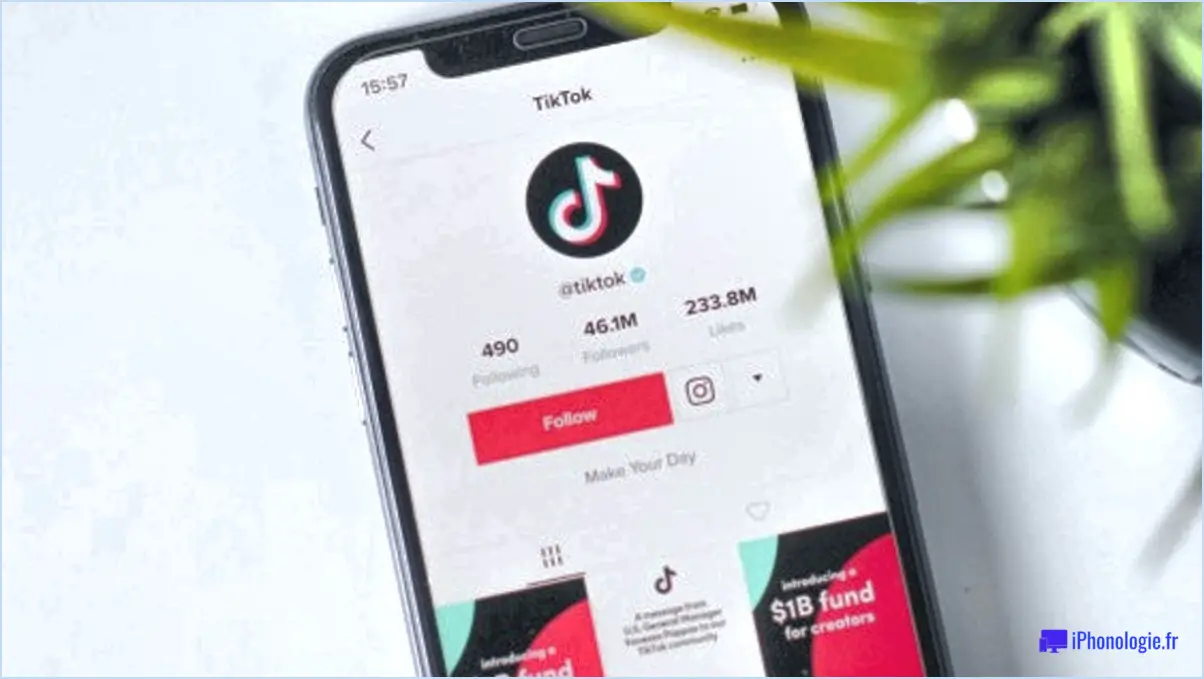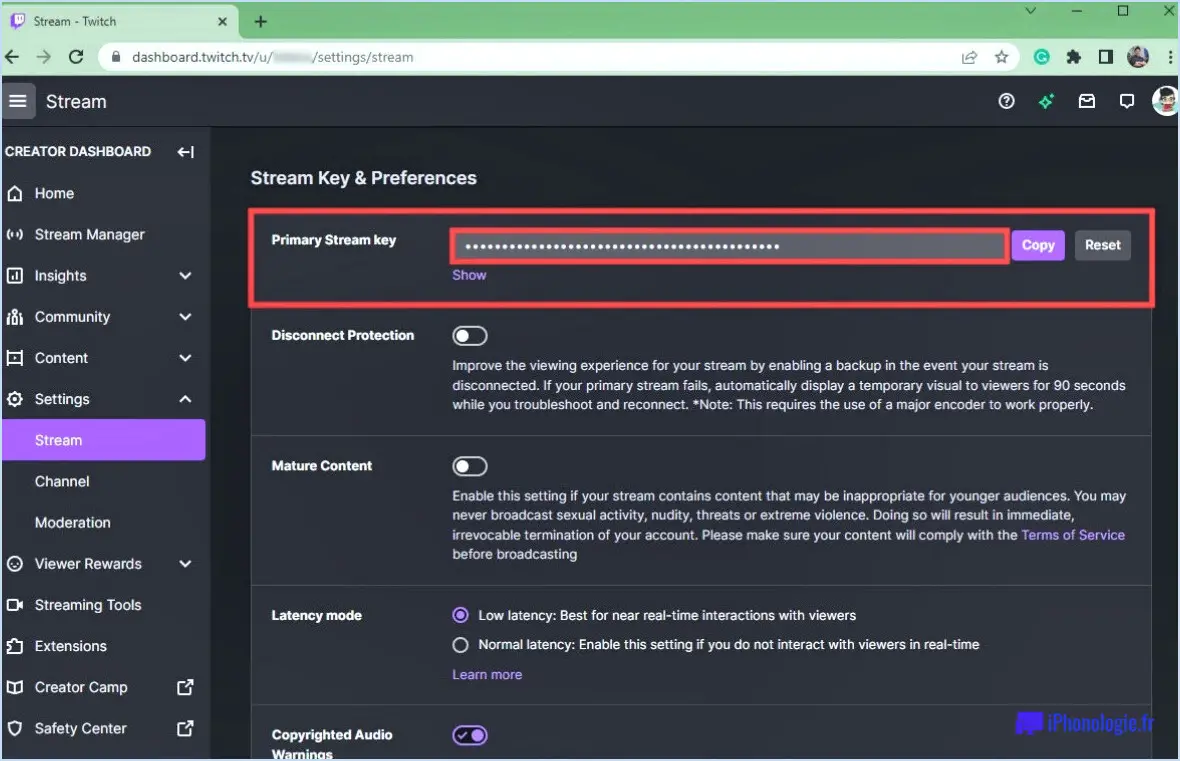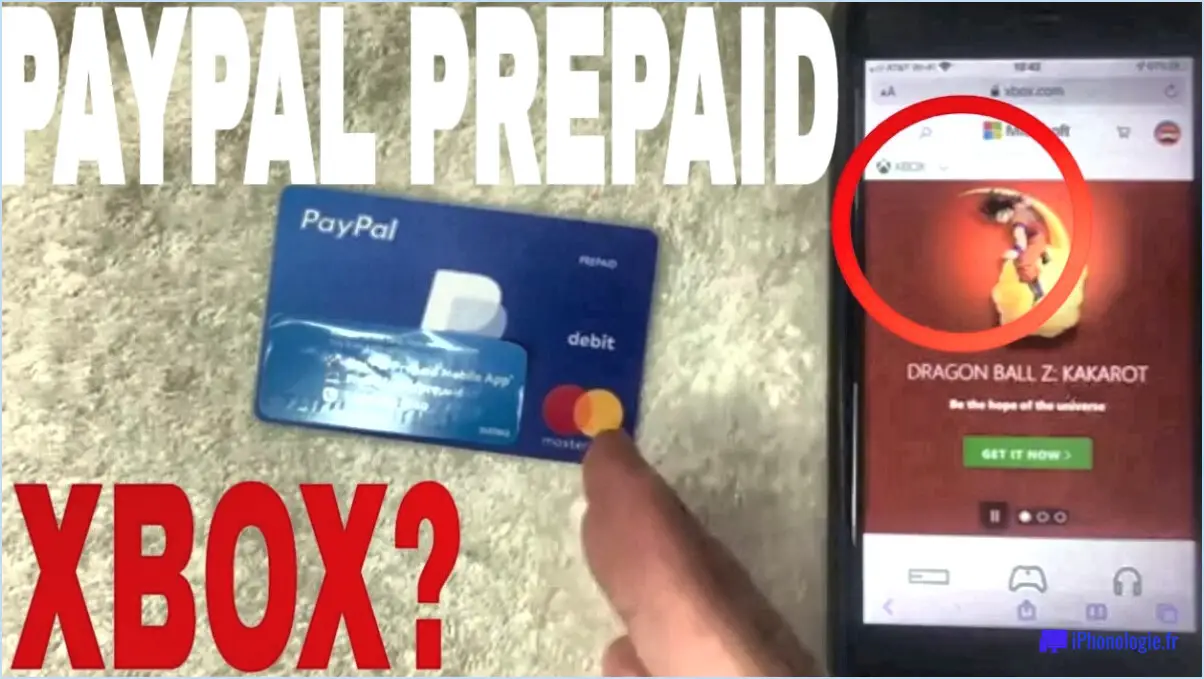OneDrive : Nous n'avons pas pu afficher votre liste de dossiers?

Si vous rencontrez le message "Nous n'avons pas pu afficher votre liste de dossiers" lorsque vous utilisez OneDrive, il y a quelques étapes que vous pouvez suivre pour résoudre le problème et afficher à nouveau vos dossiers.
- Se connecter et accéder aux paramètres: Tout d'abord, assurez-vous que vous êtes connecté à votre compte OneDrive. Si ce n'est pas le cas, connectez-vous à l'aide de vos informations d'identification.
- Paramètres d'accès: Recherchez l'icône en forme de roue dentée située dans le coin supérieur droit de l'interface OneDrive et cliquez dessus. Un menu déroulant s'ouvre alors.
- Sélectionnez "Paramètres": Dans le menu déroulant, choisissez l'option "Paramètres".
- Naviguez jusqu'à l'option "Paramètres généraux: Dans le menu Paramètres, recherchez et sélectionnez l'onglet "Général". C'est là que vous pouvez accéder à diverses préférences générales pour votre compte OneDrive.
- Décochez la case "Masquer les dossiers personnels": Dans les paramètres généraux, vous devriez voir une option qui dit "Cacher les dossiers personnels". Décochez la case située à côté de cette option.
- Appliquer les modifications: Après avoir décoché la case "Masquer les dossiers personnels", cliquez sur le bouton "OK" pour appliquer les modifications.
En suivant ces étapes, vous devriez pouvoir résoudre le problème et afficher votre liste de dossiers dans OneDrive sans le message "We Couldn't Display Your List of Folders" (Nous n'avons pas pu afficher votre liste de dossiers).
Si le problème persiste après avoir effectué ces étapes, il se peut que d'autres facteurs contribuent au problème. Dans ce cas, il est recommandé de vérifier votre connexion internet, de vider le cache et les cookies de votre navigateur ou d'essayer d'accéder à OneDrive à partir d'un autre navigateur web. En outre, assurez-vous que vous utilisez une version de navigateur prise en charge et à jour pour obtenir les meilleures performances.
N'oubliez pas de toujours mettre à jour votre application OneDrive ou votre interface web à la dernière version afin d'éviter les problèmes de compatibilité et d'accéder aux dernières fonctionnalités et corrections.
En conclusion, le message "Nous n'avons pas pu afficher votre liste de dossiers" dans OneDrive peut être résolu en décochant l'option "Masquer les dossiers personnels" dans les paramètres généraux. Si le problème persiste, envisagez de dépanner votre connexion internet et de vider le cache de votre navigateur. Il est essentiel de maintenir votre OneDrive à jour pour obtenir des performances et des fonctionnalités optimales.
Comment afficher les dossiers dans OneDrive?
Pour afficher les dossiers dans OneDrive, il suffit d'ouvrir l'application et de naviguer jusqu'à l'onglet "Dossiers". Vous y trouverez une liste complète de tous vos dossiers OneDrive, ainsi que le contenu de chaque dossier. Si vous recherchez un dossier spécifique, vous pouvez facilement le localiser en utilisant la barre de recherche et en tapant son nom. Vous pouvez ainsi accéder rapidement à vos fichiers et dossiers et les organiser facilement.
Comment accéder aux paramètres de OneDrive?
Pour accéder Paramètres de OneDrive, ouvrez la fenêtre OneDrive app et cliquez ou tapez sur l'icône Paramètres dans le coin supérieur gauche de la fenêtre. Un menu s'ouvre alors avec plusieurs options, notamment Paramètres du compte, Paramètres de synchronisation et Options.
Comment ajouter des dossiers à OneDrive?
Pour ajouter des dossiers à OneDrive, il vous suffit de suivre les étapes suivantes :
- Ouvrez l'application OneDrive.
- Cliquez sur le bouton "Nouveau" situé dans le coin supérieur gauche.
- Sélectionnez "Dossier" parmi les options qui s'affichent.
- Donnez un nom à votre dossier.
- Vous pouvez maintenant faire glisser et déposer des fichiers dans votre dossier nouvellement créé pour faciliter l'organisation.
Comment forcer OneDrive à synchroniser les fichiers?
Jusqu'à forcer OneDrive à synchroniser les fichiers, suivez cette solution de contournement :
- Créez un nouveau fichier.
- Renommez le nouveau fichier en le remplaçant par le nom de fichier souhaité.
Ceci invitera OneDrive à lancer le processus de synchronisation pour le fichier.
Comment synchroniser manuellement un dossier avec OneDrive?
Pour synchroniser manuellement un dossier sur OneDrive, suivez les étapes suivantes :
- Ouvrez OneDrive et cliquez sur l'icône "Nouveau" dans la barre d'outils.
- Sélectionnez "Dossier" et entrez le nom du dossier que vous souhaitez ajouter.
- Cliquez avec le bouton droit de la souris sur sur le dossier nouvellement ajouté et choisissez "Sync".
- OneDrive commencera synchronisation le contenu du dossier vers votre stockage dans le nuage.
Comment choisir les fichiers à synchroniser sur OneDrive?
Pour choisir les fichiers à synchroniser sur OneDrive, ouvrez l'application et connectez-vous. Dans le volet de navigation de gauche, cliquez sur Synchroniser. Vous trouverez tous vos dossiers et fichiers OneDrive répertoriés sous Fichiers à synchroniser. Pour synchroniser un dossier, cochez la case située à côté. Pour synchroniser tous les fichiers d'un dossier, cochez la case en regard du nom du dossier.
Comment gérer les fichiers et les dossiers?
Pour gérer efficacement les fichiers et les dossiers, envisagez les méthodes suivantes :
- Hiérarchie des fichiers : Organisez les fichiers en créant des dossiers et en y plaçant les fichiers apparentés.
- Étiquetage : Utilisez des balises pour étiqueter et classer les fichiers, ce qui facilite la recherche d'éléments spécifiques.
- Moteur de recherche : Utilisez la fonction de recherche pour localiser rapidement des fichiers à partir de mots-clés ou d'attributs de fichiers.
Ces stratégies vous aideront à maintenir un système de fichiers bien structuré et facilement accessible.