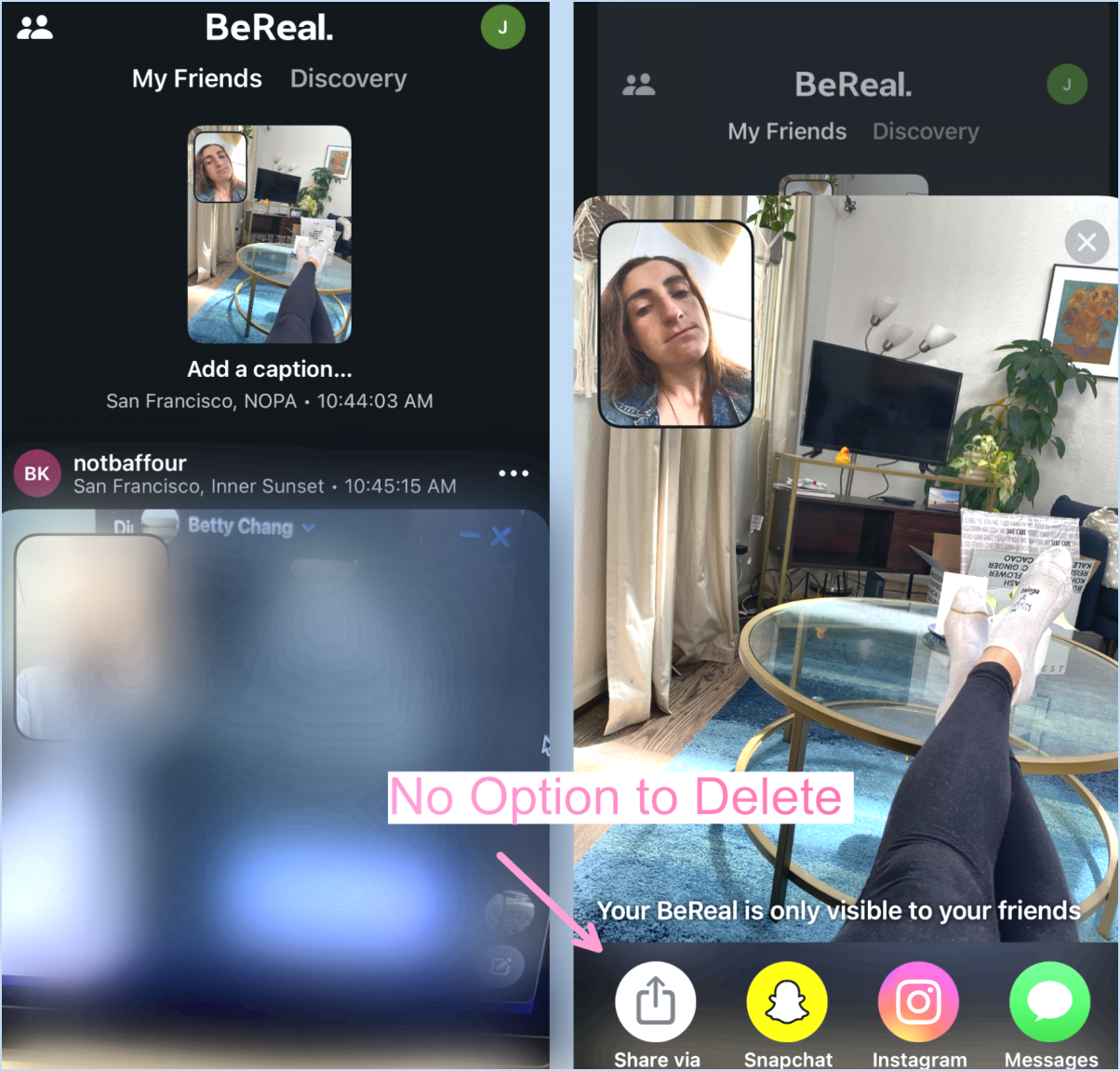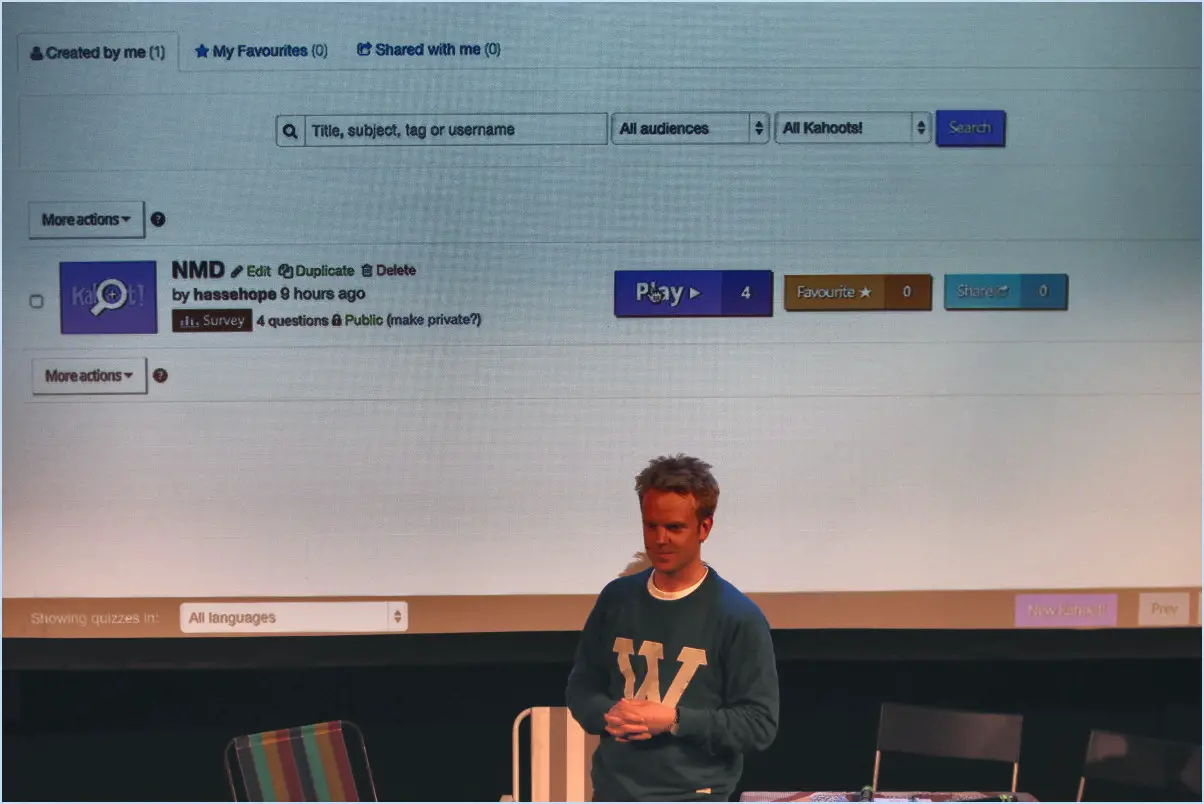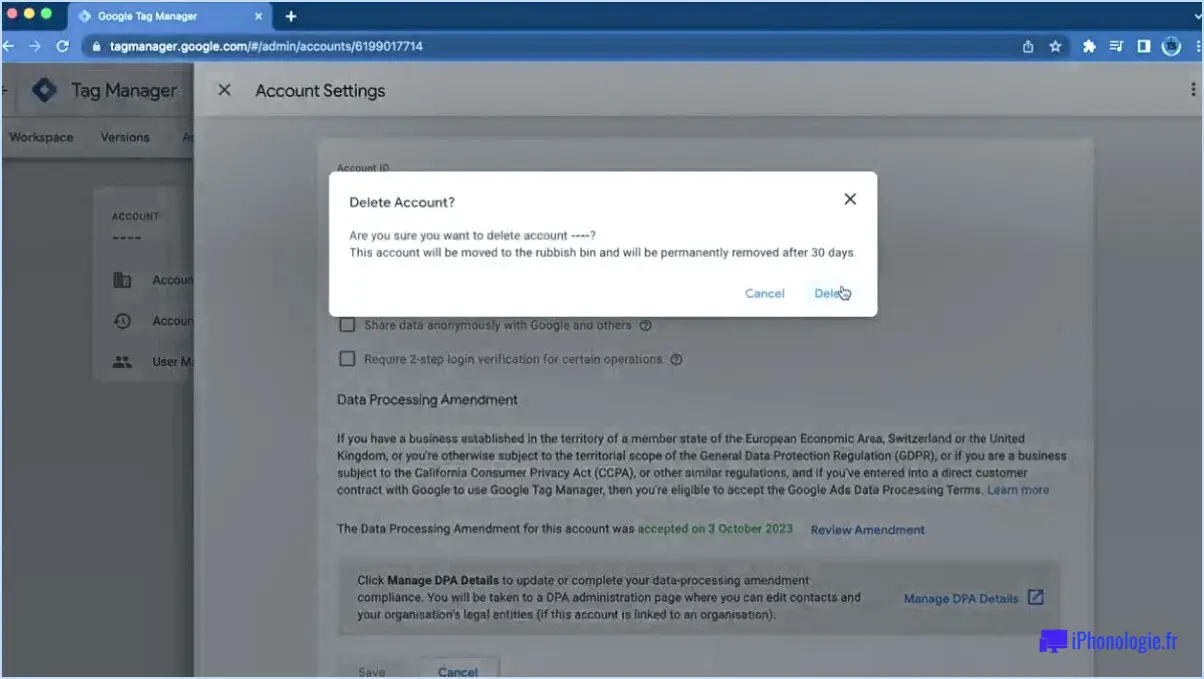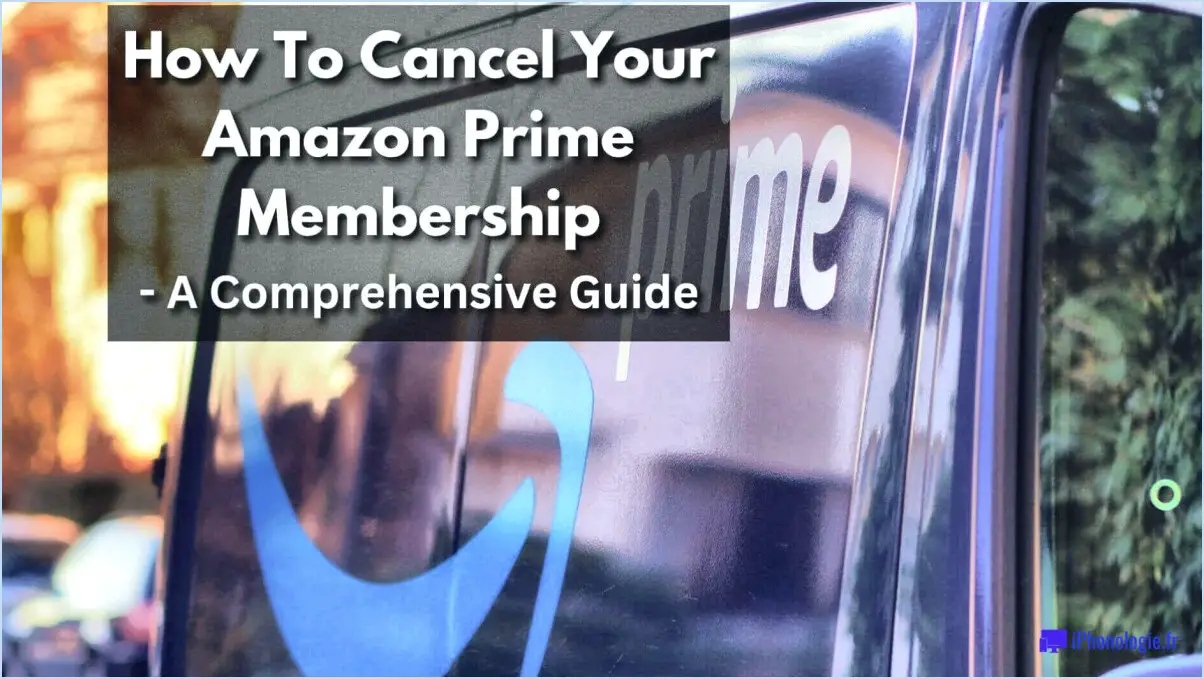Que se passe-t-il si je supprime mon profil Outlook?

Si vous décidez de supprimer votre profil Outlook, cela aura plusieurs conséquences que vous devez connaître. La suppression de votre profil Outlook signifie essentiellement la suppression de la configuration et des paramètres associés à votre compte. Voici ce à quoi vous pouvez vous attendre :
- Perte de l'accès au courrier électronique: La suppression de votre profil Outlook entraînera la perte de l'accès à votre compte de messagerie. Vous ne pourrez plus envoyer, recevoir ou consulter de courriels à l'aide de ce profil.
- Suppression des paramètres du compte: La suppression de votre profil Outlook supprimera tous les paramètres et préférences que vous avez personnalisés pour ce compte. Cela inclut des options telles que la signature, les réponses automatiques, les règles et les configurations de dossiers.
- Suppression des fichiers de données: Lorsque vous supprimez votre profil Outlook, vous supprimez également les fichiers de données associés. Les fichiers de données stockent vos messages électroniques, les événements du calendrier, les contacts et d'autres données Outlook. En supprimant le profil, vous supprimez ces fichiers de votre ordinateur.
- Déconnexion d'autres applications: Si vous avez lié votre profil Outlook à d'autres applications ou services, tels que Microsoft Teams ou des clients de messagerie tiers, la suppression du profil coupera ces connexions. Vous devrez reconfigurer les connexions ou configurer un nouveau profil pour retrouver l'accès.
- Perte de données mises en cache: Outlook utilise un cache pour stocker les données localement afin d'y accéder plus rapidement. La suppression de votre profil supprimera ces données mises en cache, ce qui signifie que les performances de votre utilisation d'Outlook peuvent être ralenties jusqu'à ce que le cache se reconstitue.
- Reconfiguration nécessaire: Si vous décidez de créer un nouveau profil Outlook après avoir supprimé l'ancien, vous devrez reconfigurer votre compte de messagerie et définir toutes les préférences et tous les paramètres à partir de zéro. Il s'agit notamment d'ajouter les détails du serveur de messagerie, de définir des règles et de configurer la synchronisation des dossiers.
Il convient de noter que la suppression de votre profil Outlook ne supprime pas votre compte de messagerie. Votre compte de messagerie existe toujours et vous pouvez y accéder par d'autres moyens, tels qu'un navigateur web ou un autre client de messagerie, en créant un nouveau profil Outlook ou en reconfigurant un profil existant.
Que se passe-t-il si je crée un nouveau profil Outlook?
Lorsque vous créez un nouveau profil Outlook, il est important de noter que votre profil existant n'est pas affecté. Le processus de création d'un nouveau profil vous permet d'avoir une nouvelle configuration tout en préservant tous vos messages, dossiers et paramètres précédents. Cela signifie que vous ne perdrez aucune donnée ou information importante de votre ancien profil.
Voici ce qui se passe lorsque vous créez un nouveau profil Outlook :
- Configuration séparée: Le nouveau profil aura ses propres paramètres, y compris les comptes de messagerie, les signatures et les règles. Cela vous permet de personnaliser votre expérience Outlook en fonction de vos préférences sans interférer avec votre configuration précédente.
- Migration des données: Tous vos messages, dossiers, contacts, événements de calendrier et autres données existants dans l'ancien profil seront automatiquement transférés vers le nouveau profil. La transition se fait ainsi en douceur et vous pouvez continuer à accéder à vos anciennes informations et à les gérer.
- Profils multiples: Outlook vous permet d'avoir plusieurs profils, ce qui vous donne la possibilité de passer de l'un à l'autre en fonction de vos besoins. Chaque profil fonctionne de manière indépendante, en conservant son propre ensemble de données et de paramètres.
La création d'un nouveau profil Outlook offre un nouveau départ sans compromettre vos données existantes, ce qui vous permet d'organiser et de personnaliser efficacement la gestion de votre courrier électronique.
Comment ouvrir Outlook sans profil?
Pour ouvrir Outlook sans profil, vous pouvez créer un nouveau profil Outlook en suivant les étapes suivantes :
- Lancez Outlook sur votre ordinateur.
- Naviguez jusqu'au menu "Fichier" situé dans le coin supérieur gauche de la fenêtre Outlook.
- Cliquez sur "Nouveau", puis sélectionnez "Profil Outlook".
En créant un nouveau profil, vous pouvez repartir à zéro et accéder à Outlook sans dépendre de votre profil précédent. Cette méthode est utile si vous rencontrez des problèmes avec votre profil actuel ou si vous souhaitez configurer Outlook pour un compte de messagerie différent.
Une fois le nouveau profil créé, vous devez le configurer avec les paramètres de votre compte de messagerie, notamment l'adresse électronique, le nom d'utilisateur, le mot de passe et les informations relatives au serveur. Outlook vous guidera tout au long du processus de configuration, ce qui vous permettra de démarrer facilement avec votre nouveau profil.
N'oubliez pas de transférer toutes les données importantes de votre ancien profil vers le nouveau, telles que les courriels, les contacts et les événements du calendrier, si nécessaire. La transition vers le nouveau profil se fera ainsi en douceur.
Puis-je utiliser Outlook sans compte Microsoft?
Tout à fait ! Il est possible d'utiliser Outlook sans compte Microsoft. Néanmoins, il est important de noter qu'opter pour cette approche limiterait votre accès à certaines fonctionnalités. Voici quelques points clés à garder à l'esprit :
- Fonctionnalités limitées: Sans compte Microsoft, vous ne pourrez pas utiliser pleinement toutes les fonctionnalités d'Outlook, notamment la synchronisation de votre courrier électronique et de votre calendrier sur plusieurs appareils.
- Outlook en ligne: Pour utiliser Outlook sans compte Microsoft, vous pouvez accéder à la version web d'Outlook, également connue sous le nom d'Outlook sur le web. Cette version vous permet de gérer vos courriels, vos contacts et votre calendrier à l'aide d'un navigateur.
- Comptes de messagerie tiers: Une autre option consiste à ajouter des comptes de messagerie tiers (comme Gmail ou Yahoo) à Outlook, même sans compte Microsoft. De cette façon, vous pouvez consolider vos courriels provenant de différents fournisseurs dans une seule interface.
- Avantages du compte Microsoft: Gardez à l'esprit que le fait de disposer d'un compte Microsoft offre des avantages supplémentaires, tels que l'accès à d'autres services Microsoft comme OneDrive, Skype et Microsoft Teams, ainsi qu'une intégration transparente sur différents appareils.
En résumé, si vous pouvez utiliser Outlook sans compte Microsoft, certaines fonctionnalités et certains avantages seront limités. Pensez à faire des compromis avant de prendre votre décision.
Comment trouver mon profil Outlook?
Pour retrouver votre profil Outlook, suivez ces étapes simples :
- Ouvrez Outlook et naviguez jusqu'à la barre de menu supérieure.
- Cliquez sur l'onglet "Fichier", généralement situé dans le coin supérieur gauche de la fenêtre de l'application.
- Un menu déroulant apparaît. Sélectionnez ensuite "Options".
- La fenêtre Options Outlook s'ouvre et vous présente différents paramètres.
- Recherchez et cliquez sur l'onglet "Comptes" dans la barre latérale de gauche.
- Dans la section "Comptes", vous trouverez "Votre compte".
- Sous "Votre compte", vous trouverez votre profil Outlook.
En suivant ces étapes, vous pouvez facilement accéder à votre profil Outlook et l'identifier dans l'application. Cela vous permet de gérer efficacement les paramètres et les préférences de votre compte.
Comment recréer un profil dans Windows 10?
Pour recréer un profil dans Windows 10, procédez comme suit :
- Ouvrez l'application Paramètres en cliquant sur le menu Démarrer et en sélectionnant "Paramètres".
- Dans la fenêtre Paramètres, cliquez sur "Comptes".
- Dans le menu de gauche, sélectionnez "Famille & autres personnes".
- Sous "Autres personnes", cliquez sur le bouton "Ajouter quelqu'un d'autre à ce PC".
- Une nouvelle fenêtre s'affiche, dans laquelle vous pouvez saisir les informations requises pour le nouveau compte utilisateur. Remplissez les détails et cliquez sur le bouton "Suivant".
- Suivez les invites pour terminer la configuration du nouveau compte utilisateur.
Une fois le nouveau compte utilisateur créé, vous pouvez vous connecter avec les nouvelles informations d'identification et commencer à utiliser le profil recréé dans Windows 10.
Existe-t-il une version gratuite d'Outlook pour Windows 10?
Bien qu'il n'y ait pas de version gratuite d'Outlook spécifiquement conçue pour Windows 10, il existe plusieurs clients de messagerie gratuits disponibles pour ce système d'exploitation. Voici quelques options dignes d'intérêt :
- Microsoft Mail: Cette application intégrée est préinstallée avec Windows 10 et offre des fonctionnalités de messagerie de base pour la gestion de vos comptes.
- Thunderbird: Développé par Mozilla, Thunderbird est un client de messagerie open-source populaire qui offre une gamme de fonctionnalités, notamment des options avancées d'organisation et de personnalisation de la messagerie.
- Postbox: Bien qu'il propose une version payante avec des fonctionnalités supplémentaires, Postbox fournit également une version gratuite qui vous permet de gérer efficacement plusieurs comptes de messagerie.
Bien que ces alternatives n'offrent pas exactement les mêmes fonctionnalités qu'Outlook, elles peuvent servir d'options viables pour gérer vos emails sur Windows 10.
Que fait la commande Resetnavpane?
Le Resetnavpane permet d'effacer le contenu d'un volet et de lui redonner sa taille et sa position d'origine. L'exécution de cette commande rétablit la configuration par défaut du volet, en supprimant toutes les personnalisations ou modifications que vous avez pu y apporter. Cette commande est particulièrement utile lorsque vous souhaitez repartir à zéro avec un volet propre, en éliminant tout encombrement ou toute modification de la mise en page dont vous n'avez plus besoin. En utilisant la commande Réinitialiser le volet vous permet de rétablir rapidement et facilement l'état par défaut d'un volet.