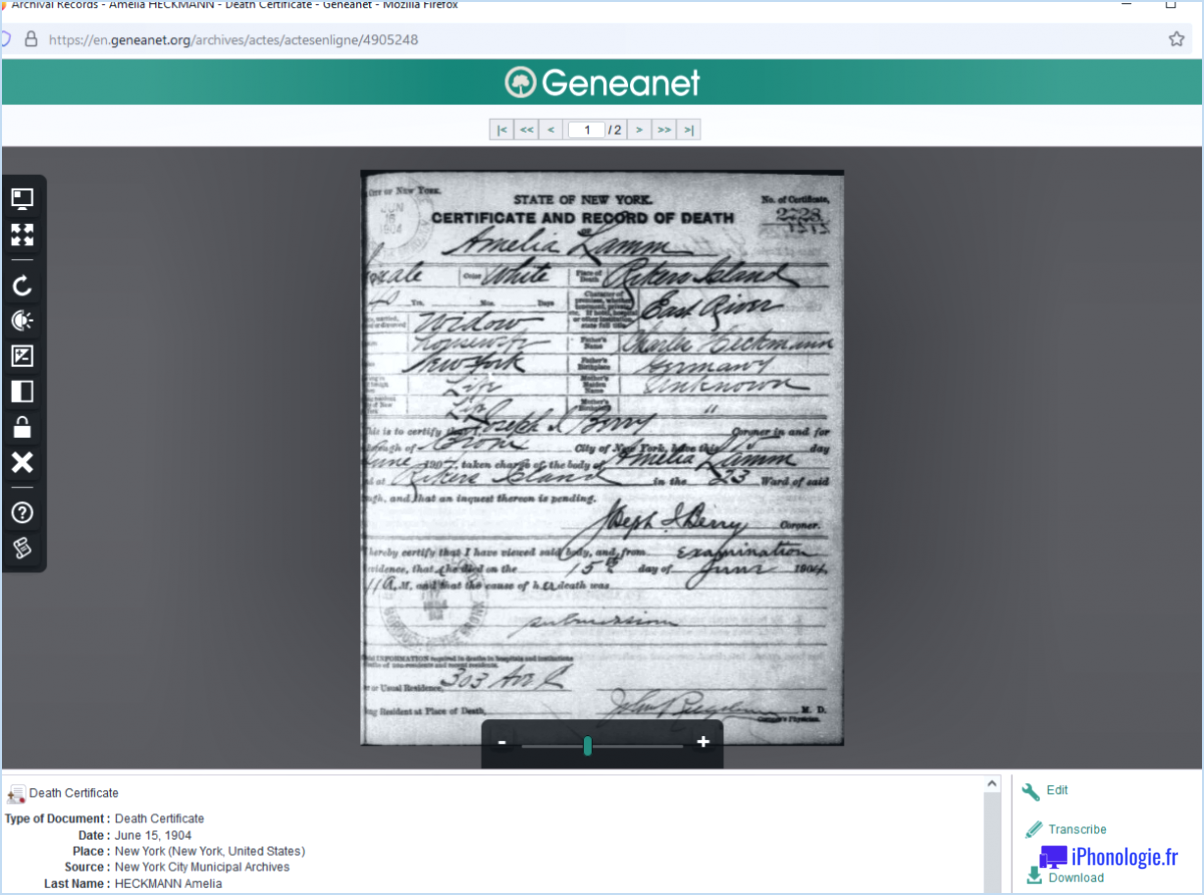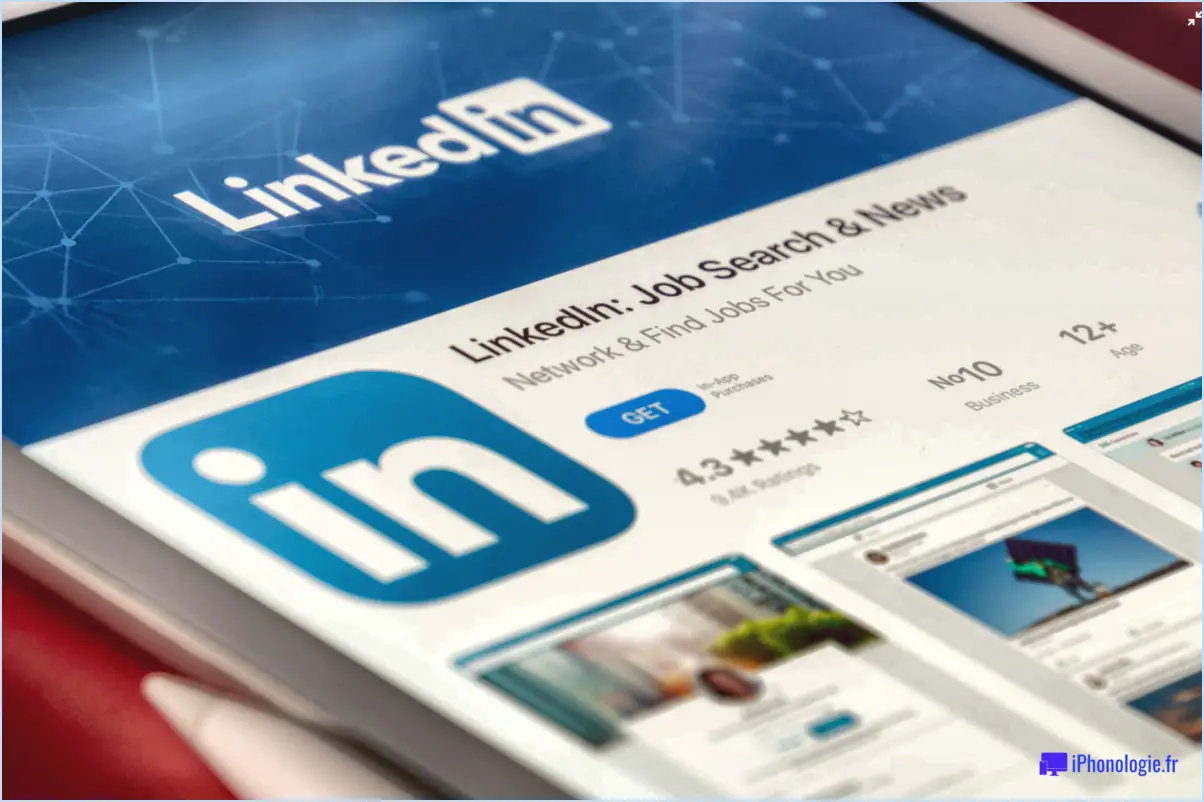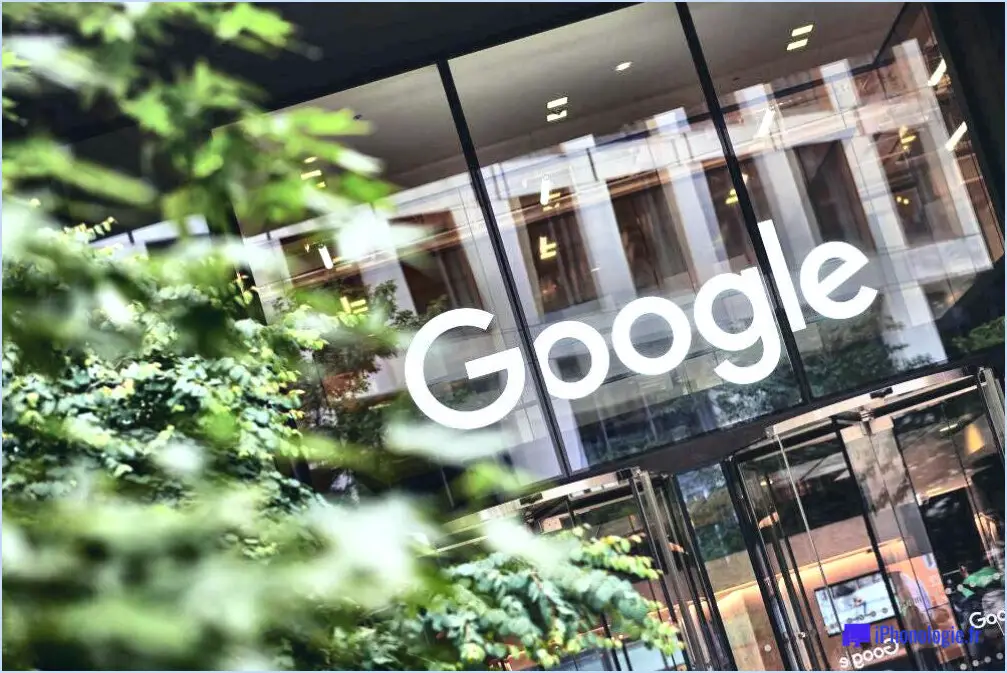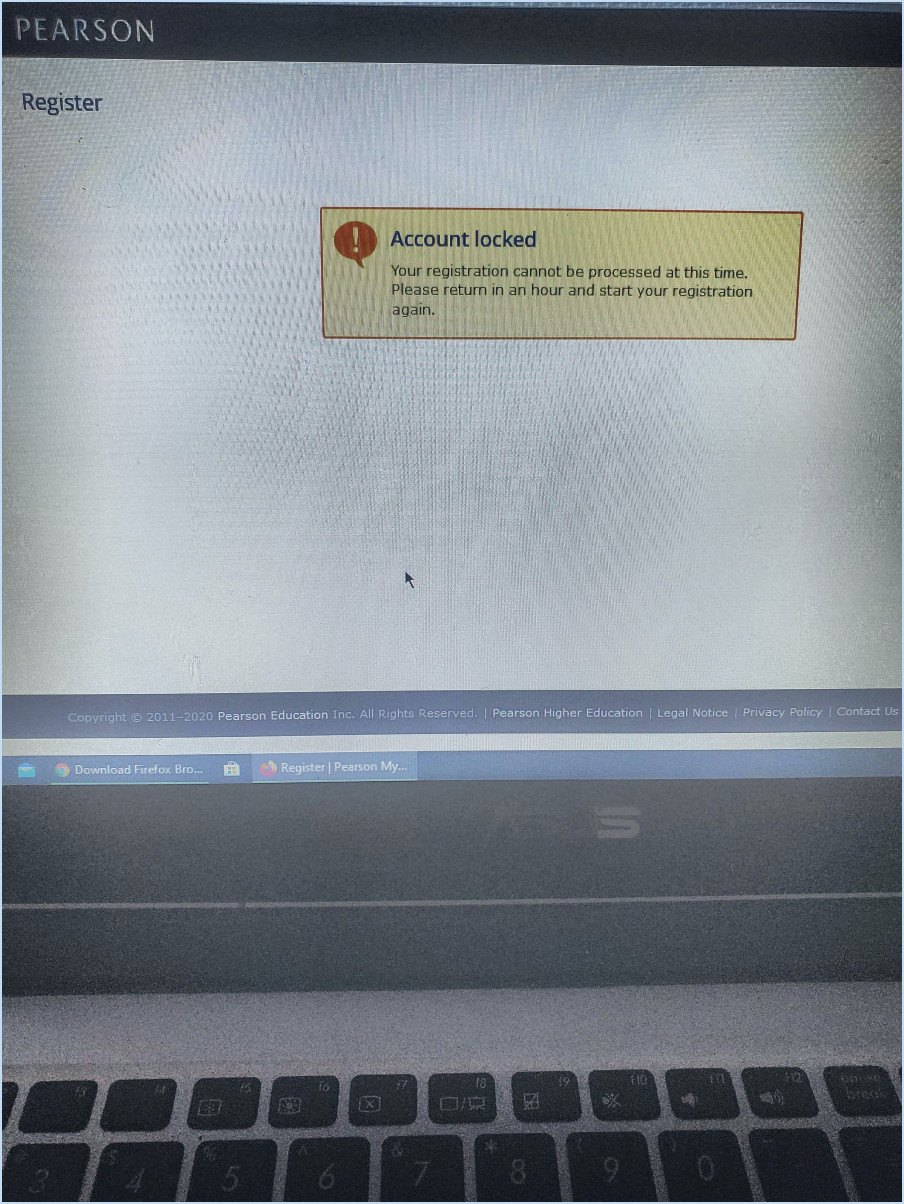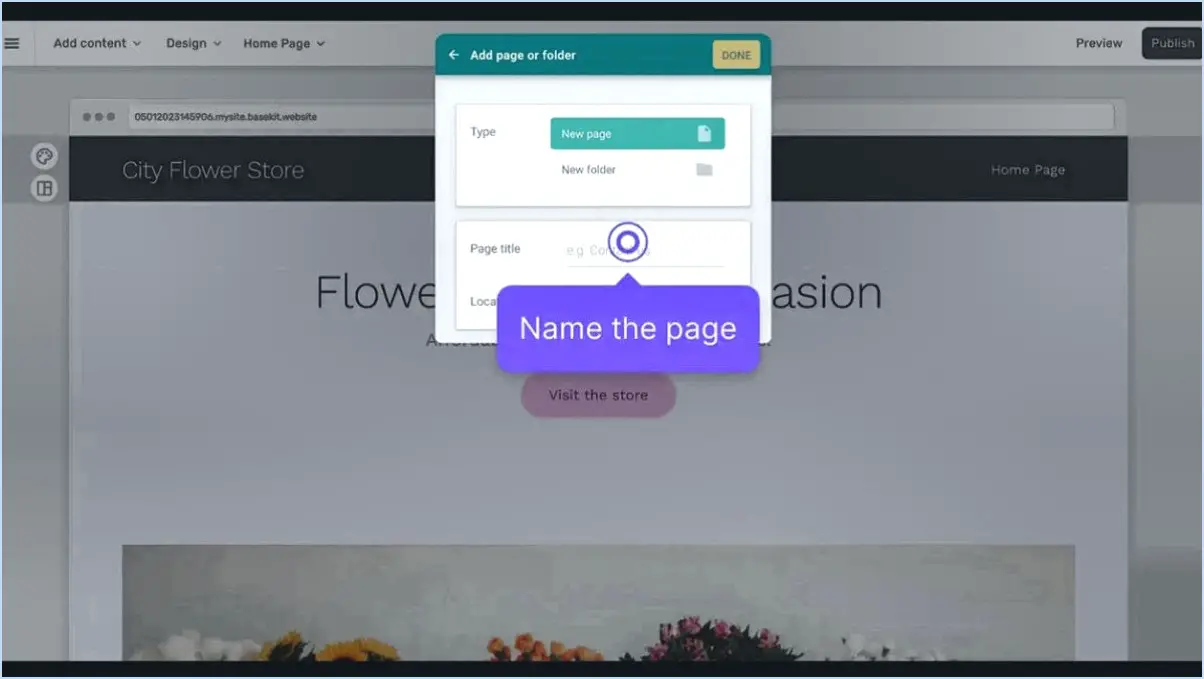Transfert de contacts de Zoom vers Microsoft Teams?
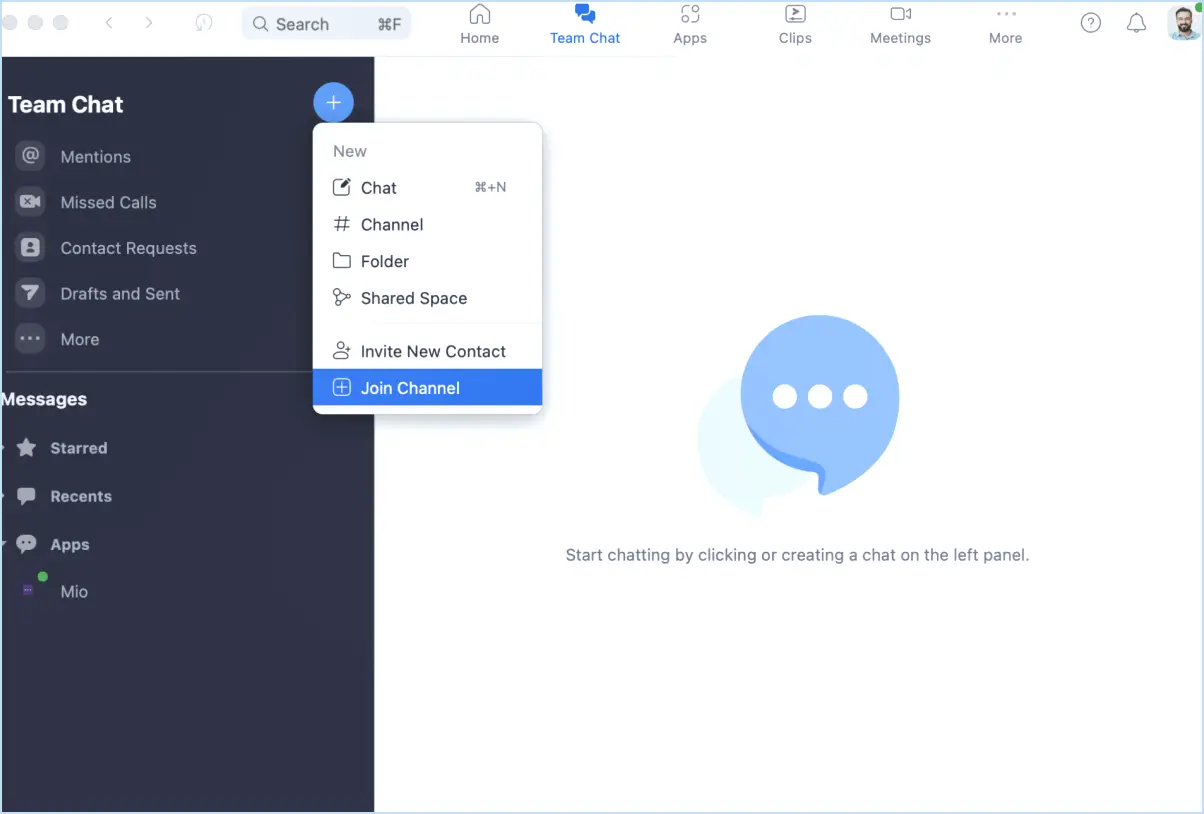
Lorsqu'il s'agit de transférer vos contacts de Zoom vers Microsoft Teams, il n'existe pas de méthode directe et transparente. Cependant, ne vous inquiétez pas, car il existe une solution de contournement qui peut vous aider à réaliser cette tâche efficacement. Voici comment procéder :
- Exporter les contacts de Zoom:
Commencez par exporter vos contacts depuis Zoom. Connectez-vous à votre compte Zoom et accédez à la section « Contacts ». De là, recherchez une option permettant d'exporter vos contacts. Il s'agit généralement d'exporter les contacts sous forme de fichier CSV (Comma Separated Values), qui est un format largement supporté pour l'échange de données.
- Préparation du fichier CSV:
Une fois que vous avez téléchargé le fichier CSV contenant vos contacts Zoom, assurez-vous qu'il est correctement formaté et organisé. Examinez le fichier CSV pour vous assurer qu'il contient les champs nécessaires tels que les noms, les adresses électroniques et toute autre information de contact que vous souhaitez inclure.
- Importer des contacts dans Microsoft Teams:
Maintenant que votre fichier CSV est prêt, il est temps d'importer vos contacts dans Microsoft Teams. Connectez-vous à votre compte Microsoft Teams et accédez à la section « Contacts » ou « Personnes ». Recherchez une option d'importation de contacts et suivez les instructions pour télécharger le fichier CSV que vous avez préparé. Microsoft Teams devrait vous guider tout au long du processus de mise en correspondance des champs de votre fichier CSV avec les champs correspondants dans Teams.
- Révision et nettoyage:
Après avoir importé vos contacts, prenez le temps d'examiner les données importées. Assurez-vous que toutes les informations ont été transférées avec précision. Dans certains cas, vous devrez peut-être ajuster manuellement certains détails pour garantir la cohérence.
- Notifier vos contacts:
Comme la transition vers une nouvelle plateforme peut avoir un impact sur la communication, pensez à informer vos contacts du passage de Zoom à Microsoft Teams. Cela permettra d'assurer une transition en douceur pour toutes les personnes concernées.
En suivant ces étapes, vous pouvez transférer efficacement vos contacts de Zoom à Microsoft Teams. Bien qu'il ne s'agisse pas d'un processus direct en un clic, la méthode d'importation CSV constitue une solution pratique pour atteindre votre objectif.
Comment synchroniser mes Teams avec Zoom?
Pour synchroniser de manière transparente vos équipes avec Zoom, suivez les étapes suivantes :
- Ouvrez Zoom et accédez à l'application Teams.
- Dans la colonne de gauche, localisez et sélectionnez l'équipe de votre choix.
- Naviguez vers la colonne de droite et cliquez sur l'onglet « Paramètres ».
- Dans la section « Paramètres de synchronisation », optez pour « Synchroniser avec Zoom ».
- Enfin, lancez la synchronisation en cliquant sur « Démarrer la synchronisation ».
En suivant ces étapes, vous synchroniserez sans effort vos plateformes Teams et Zoom, ce qui améliorera vos efforts de collaboration et rationalisera la communication.
Peut-on exporter des contacts Teams?
Certainement ! Vous avez la possibilité de exporter vos contacts Teams sans effort en suivant les étapes suivantes :
- Ouvrez Microsoft Teams: Lancez l'application Teams sur votre appareil.
- Naviguez jusqu'à Contacts: Cliquez sur l'onglet « Contacts » situé sur le côté gauche de l'interface.
- Sélectionnez les contacts: Choisissez les contacts spécifiques que vous souhaitez exporter en cliquant sur leur nom.
- Ouvrir d'autres options: Cliquez sur les trois points (Plus d'options) situés dans le coin supérieur droit de la liste des contacts.
- Choisissez Exporter les contacts: Dans le menu déroulant, sélectionnez « Exporter les contacts ».
- Sauvegarder en tant que vCard: Optez pour le format vCard, qui est un type de fichier de contact largement reconnu.
- Choisir l'emplacement de sauvegarde: Désignez l'emplacement sur votre appareil où vous souhaitez enregistrer le fichier vCard exporté.
- Confirmer l'exportation: Cliquez sur « Enregistrer » pour lancer le processus d'exportation.
Voilà ! Vous avez réussi à exporter vos contacts Teams sous la forme d'un fichier vCard pour une utilisation pratique.
Microsoft Teams est-il meilleur que Zoom?
Certainement ! Lorsque l'on compare Microsoft Teams et Zoom, il est évident que Teams a l'avantage. Zoom est un outil de vidéoconférence remarquable, Teams le surpasse par sa remarquable polyvalence. Les équipes répond aux besoins du travail, de la maison et de l'école, tandis que Zoom est principalement conçu pour une utilisation professionnelle. Les équipes prend la tête en offrant un large éventail de fonctionnalités et d'intégrations, ce qui renforce son utilité dans différents contextes.
Comment partager des contacts au sein d'une équipe?
Le partage de contacts au sein d'une équipe peut se faire par différentes méthodes :
- Liste de contacts partagée: Pour les petites équipes, la création d'une liste de contacts partagée est une approche simple. Un membre de l'équipe génère la liste et en donne l'accès à tout le monde. Cette méthode simple facilite le partage des contacts.
- Liste de contacts par courrier électronique: Les membres de l'équipe peuvent créer des listes personnelles de contacts par courrier électronique, en y ajoutant les adresses de leurs collègues. Cette méthode permet aux individus de conserver leurs listes tout en permettant l'échange de contacts.
Comment exporter mes contacts?
A exporter vos contacts, suivez les étapes suivantes :
- VCard ou CSV: Vérifiez si votre appareil ou votre service de messagerie prend en charge l'exportation sous forme de fichier vCard ou CSV. Si oui, sélectionnez les contacts que vous souhaitez exporter et choisissez l'option d'exportation vCard ou CSV.
- Service en ligne: Vous pouvez également utiliser un service d'exportation de contacts en ligne. Connectez-vous avec votre compte, sélectionnez les contacts et choisissez le format d'exportation.
N'oubliez pas de sélectionner les contacts souhaités avant l'exportation et enregistrez le fichier exporté à l'endroit de votre choix pour une utilisation ultérieure.
Pouvez-vous créer une liste de distribution dans Microsoft teams?
Absolument, vous pouvez créer une liste de distribution dans Microsoft Teams. Pour lancer ce processus, accédez aux paramètres de l'équipe et naviguez jusqu'à l'onglet des listes de distribution. Dans cette section, vous aurez la possibilité de créer une nouvelle liste de distribution ou d'incorporer des membres dans une liste existante.
Comment télécharger une liste de membres d'équipes Microsoft?
A télécharger une liste de membres de Microsoft Teams, envisagez les approches suivantes :
- Recherchez « Membres de Microsoft Teams » sur Google ou Bing.
- Visitez le site web de Microsoft Teams, puis cliquez sur l'onglet « Membres ».
- Utilisez des outils tiers tels que TeamLease ou Memberful pour la recherche de membres.
- Tirez parti de la fonction « Trouver des membres » dans l'application Microsoft Teams pour ordinateur.