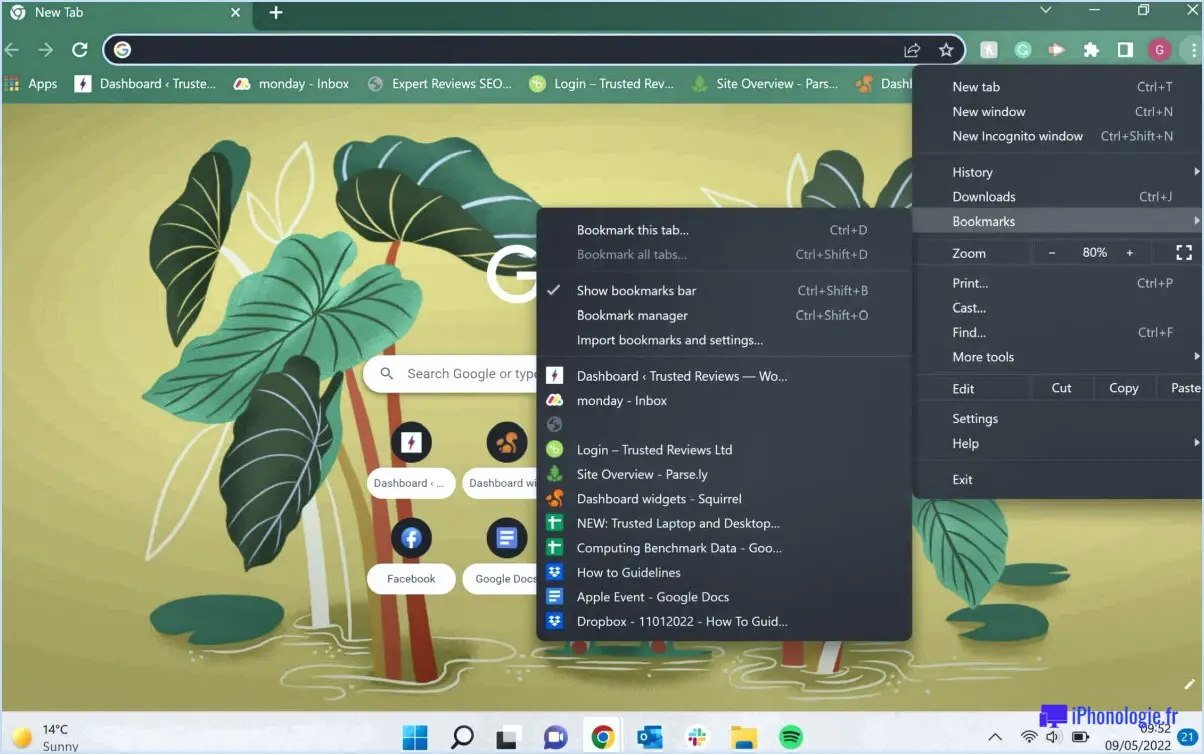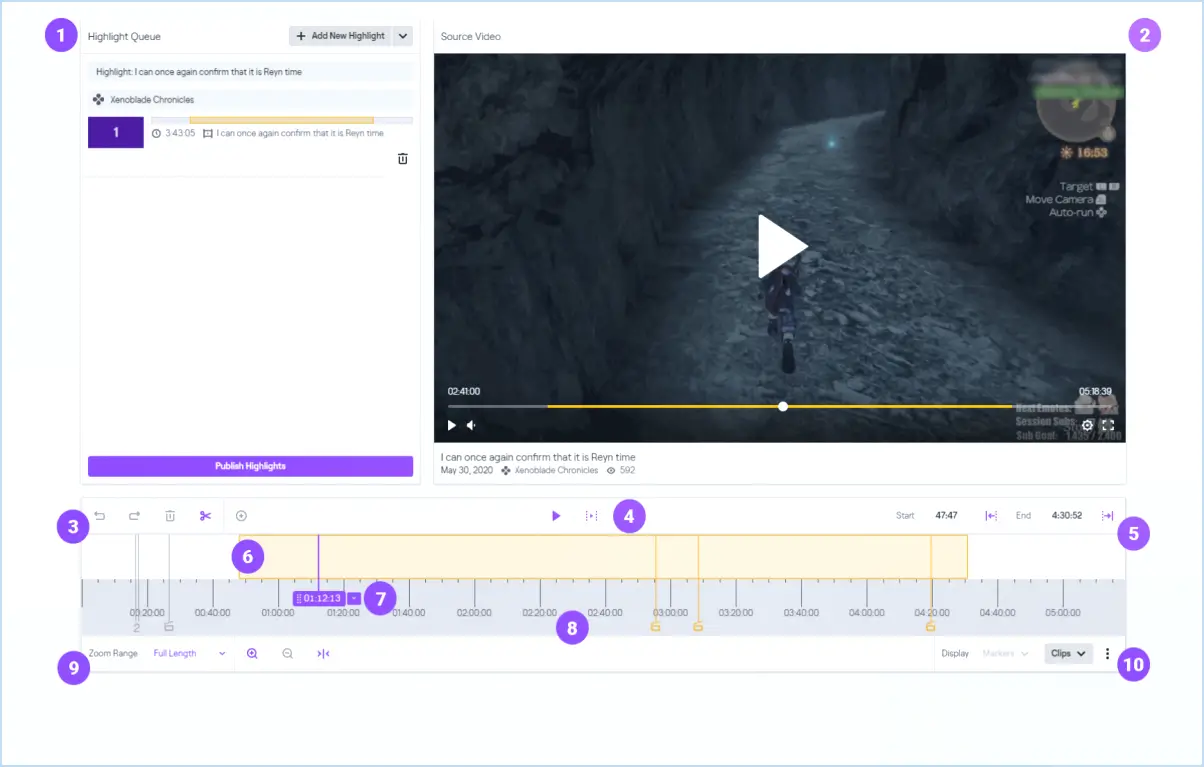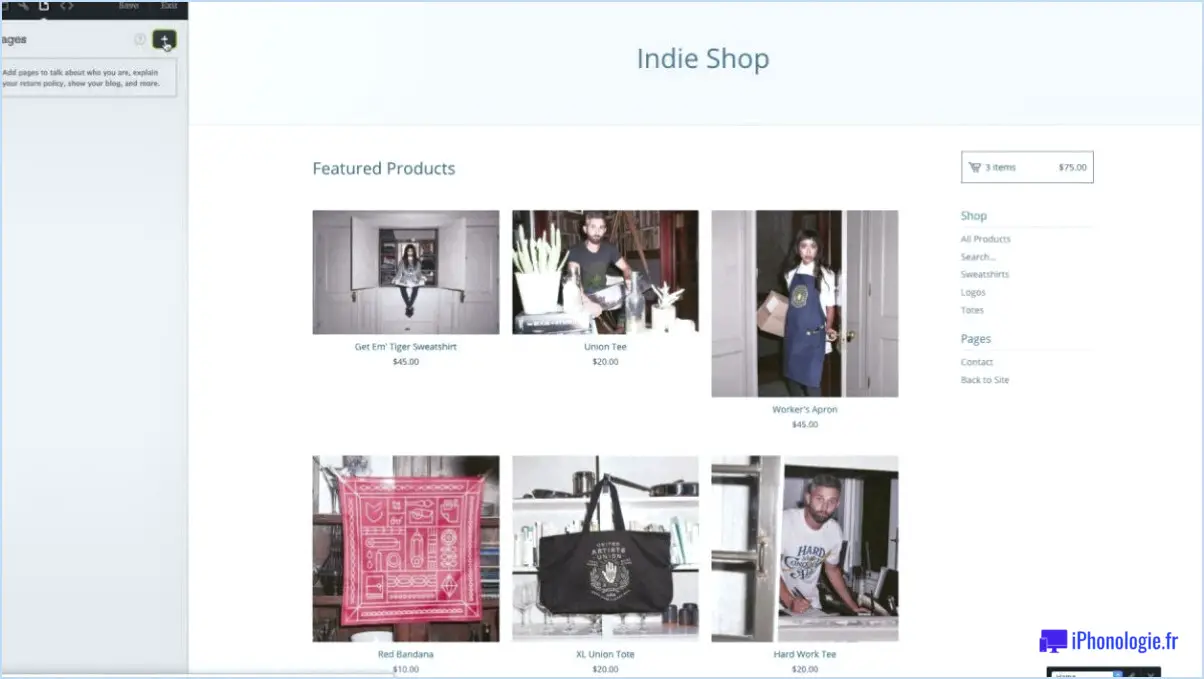Twitch.tv : Comment bloquer un utilisateur?

Pour bloquer un utilisateur sur Twitch.tv, suivez ces étapes simples :
- Ouvrez la page de la chaîne de l'utilisateur : Naviguez sur Twitch.tv et connectez-vous à votre compte. Une fois connecté, recherchez la chaîne de l'utilisateur que vous souhaitez bloquer. Vous pouvez le faire en entrant son nom d'utilisateur dans la barre de recherche située en haut du site web. Cliquez sur le résultat de recherche approprié pour accéder à la page de la chaîne de l'utilisateur.
- Repérez les options situées sous le lecteur vidéo : Une fois sur la page de la chaîne de l'utilisateur, faites défiler vers le bas jusqu'à la section du lecteur vidéo. Juste en dessous du lecteur vidéo, vous trouverez une liste d'options disponibles pour gérer les interactions de l'utilisateur.
- Cliquez sur le bouton "bloquer" : Parmi les options listées sous le lecteur vidéo, recherchez le bouton "bloquer". Il est généralement représenté par une icône ou un texte indiquant "bloquer" ou "bloquer l'utilisateur". En cliquant sur ce bouton, vous lancerez le processus de blocage de l'utilisateur.
En suivant ces étapes, vous parviendrez à bloquer l'utilisateur sur Twitch.tv. Le blocage d'un utilisateur l'empêche d'interagir avec vous sur la plateforme, notamment d'envoyer des messages, de participer à des discussions ou de visionner votre flux. Cela vous permet de contrôler qui peut interagir avec votre contenu, créant ainsi une expérience de streaming plus agréable et plus sûre.
Il est important de noter que le blocage d'un utilisateur est une action personnelle qui n'affecte que votre compte. Les autres utilisateurs pourront toujours interagir avec l'utilisateur bloqué et consulter son contenu, à moins qu'ils ne l'aient également bloqué individuellement. En outre, le blocage d'un utilisateur ne supprime pas les interactions existantes ou les messages qu'il a pu vous envoyer par le passé.
Gardez à l'esprit que le blocage doit être utilisé de manière judicieuse et uniquement dans les cas où vous souhaitez réellement empêcher d'autres interactions avec un utilisateur spécifique. Si vous avez des inquiétudes concernant un comportement abusif, un harcèlement ou des violations des conditions de service de Twitch, vous pouvez signaler l'utilisateur à Twitch pour qu'il fasse l'objet d'une enquête plus approfondie.
Comment bloquer quelqu'un sur discord?
Pour bloquer quelqu'un sur Discord, vous avez plusieurs possibilités. Tout d'abord, vous pouvez bloquer quelqu'un en cliquant avec le bouton droit de la souris sur son nom dans la liste des utilisateurs. Dans le menu déroulant, sélectionnez l'option « Bloquer ». Cette action l'empêchera de vous envoyer des messages et d'accéder à votre profil.
Vous pouvez également bloquer quelqu'un directement à partir d'un chat. Il vous suffit de sélectionner le nom de la personne dans la fenêtre de discussion et de choisir l'option « Bloquer ». Cette méthode est particulièrement utile si vous rencontrez des problèmes avec une personne spécifique dans une conversation particulière.
En utilisant ces fonctions de blocage, vous pouvez efficacement préserver votre vie privée et gérer vos interactions sur Discord. N'oubliez pas que le blocage d'une personne est réversible, donc si vous changez d'avis, vous pouvez la débloquer à tout moment.
Comment savoir si vous êtes bloqué sur Twitch?
Déterminer si vous avez été bloqué sur Twitch peut se faire grâce à quelques indicateurs. Tout d'abord, si vous n'arrivez pas à localiser la chaîne de la personne lorsque vous la recherchez, il est probable qu'elle vous ait bloqué. Un autre signe est la réception d'un message indiquant "This user is not following you back" (Cet utilisateur ne vous suit pas en retour) lorsque vous essayez de le suivre, ce qui suggère que vous avez été bloqué. En outre, si vous essayez de lui envoyer un message mais que vous recevez une réponse indiquant "Cet utilisateur n'accepte pas les messages", il est probable qu'il vous a bloqué. Ces trois observations clés fournissent des indications fiables sur le fait d'être bloqué sur Twitch.
Quel est l'effet du bannissement sur Twitch?
Le bannissement sur Twitch sert plusieurs objectifs et a un impact sur les utilisateurs de différentes manières. Tout d'abord, il peut empêcher un utilisateur de diffuser en continu sur la plateforme. Cette mesure est généralement prise par les modérateurs de Twitch ou les propriétaires de chaînes lorsqu'un utilisateur enfreint les directives communautaires ou les conditions d'utilisation de la plateforme. Deuxièmement, le bannissement peut empêcher un utilisateur de participer au chat. Lorsqu'une personne est bannie, elle ne peut pas envoyer de messages ou interagir avec d'autres spectateurs dans la section « chat » d'un flux. Enfin, un bannissement peut interdire à un utilisateur d'accéder aux flux d'autres personnes d'autres personnes. Cela signifie qu'il ne pourra pas regarder les diffusions en direct ou le contenu enregistré du streamer dont il est banni. Le bannissement est un outil essentiel pour maintenir un environnement positif et respectueux sur Twitch, en veillant à ce que les utilisateurs respectent les règles de la plateforme et en promouvant une communauté sûre pour tous.
Comment vérifier les utilisateurs bannis sur Twitch?
Pour vérifier si un utilisateur est banni sur Twitch, vous pouvez facilement naviguer vers la page Utilisateurs bannis sur le site web de Twitch. Sur cette page dédiée, vous avez la possibilité de rechercher les utilisateurs bannis par leur nom ou leur adresse IP. En utilisant cette fonctionnalité, vous pouvez rapidement déterminer si un utilisateur spécifique a été banni sur Twitch.
Voici un guide étape par étape pour vérifier les utilisateurs bannis sur Twitch :
- Rendez-vous sur le site officiel de Twitch et connectez-vous à votre compte.
- Naviguez jusqu'à la page des utilisateurs bannis, qui se trouve généralement dans la section modération ou paramètres.
- Une fois que vous êtes sur la page des utilisateurs interdits, vous verrez une barre de recherche.
- Saisissez le nom ou l'adresse IP de l'utilisateur que vous souhaitez vérifier.
- Appuyez sur le bouton de recherche ou sur la touche Entrée.
- Si l'utilisateur est banni, son compte sera listé sur la page, indiquant son statut de bannissement.
N'oubliez pas que cette méthode vous permet de vérifier les utilisateurs bannis sur Twitch de manière efficace et pratique, en vous fournissant les informations nécessaires sur le statut de leur compte.
Comment faire de quelqu'un un mod sur Twitch?
Pour faire de quelqu'un un mod sur Twitch, suivez les étapes suivantes :
- Nommez la personne : Choisissez une personne en qui vous avez confiance et dont vous pensez qu'elle ferait un bon modérateur pour votre chaîne Twitch.
- Contactez l'assistance Twitch : Contactez l'équipe Twitch en soumettant une demande ou en les contactant via leurs canaux d'assistance officiels.
- Fournissez les détails nécessaires : Lorsque vous contactez Twitch, indiquez le nom d'utilisateur du candidat et expliquez pourquoi vous pensez qu'il serait un ajout précieux à votre équipe de modération.
- Attendez l'approbation : Après avoir soumis votre demande, attendez que l'équipe de Twitch examine la nomination et prenne une décision.
- Communiquez le résultat : Une fois que vous avez reçu une réponse de Twitch, informez le candidat de son statut de modérateur ou de toute autre démarche qu'il pourrait avoir à entreprendre.
N'oubliez pas que les directives et politiques de Twitch doivent être respectées lors de la sélection des modérateurs pour votre chaîne. La communication avec l'équipe de Twitch est essentielle pour garantir un processus sans heurts.
Comment débloquer quelqu'un sur Twitch?
Pour « Untimeout » quelqu'un sur Twitch, vous avez plusieurs options à votre disposition. Voici quelques suggestions de méthodes :
- Signalement à l'assistance Twitch: Si vous pensez que le délai d'attente était injustifié ou que le comportement de l'utilisateur a violé les directives communautaires de Twitch, vous pouvez signaler l'incident à l'assistance Twitch. Ils examineront la situation et prendront les mesures appropriées.
- Bloquer l'utilisateur: En bloquant l'utilisateur de votre canal, vous l'empêchez d'interagir avec vous ou votre chat. Cela peut être un moyen efficace de supprimer sa présence et d'éviter d'autres perturbations.
- Mise en sourdine de l'utilisateur: Une autre approche consiste à mettre l'utilisateur en sourdine de votre canal. Cela rendra ses messages silencieux et l'empêchera de contribuer à la discussion.
- Supprimer l'utilisateur: Si vous avez des privilèges de modération, vous pouvez choisir de supprimer complètement l'utilisateur de votre canal. Cette action supprimera complètement ses messages et sa présence.
N'oubliez pas que le meilleur plan d'action peut varier en fonction des circonstances. Examinez attentivement les options qui s'offrent à vous et choisissez l'approche la plus conforme aux règles et lignes directrices de votre chaîne.
Pouvez-vous décensurer le chat Twitch?
La plupart des diffuseurs ont la possibilité de décensurer le chat Twitch, mais cela dépend en fin de compte de la plateforme et des paramètres qu'ils utilisent. Pour retrouver un accès au chat non censuré, vous pouvez modifier les paramètres de votre compte ou contacter directement le diffuseur. En modifiant les paramètres de votre compte, vous pouvez avoir la possibilité de supprimer les filtres de chat ou les restrictions qui ont pu être mis en place. Par ailleurs, en contactant le diffuseur, vous pouvez vous renseigner sur ses préférences en matière de modération du chat et éventuellement demander la suppression de toute mesure de censure. N'oubliez pas que ces options peuvent varier en fonction des choix spécifiques du diffuseur et des caractéristiques de la plateforme.