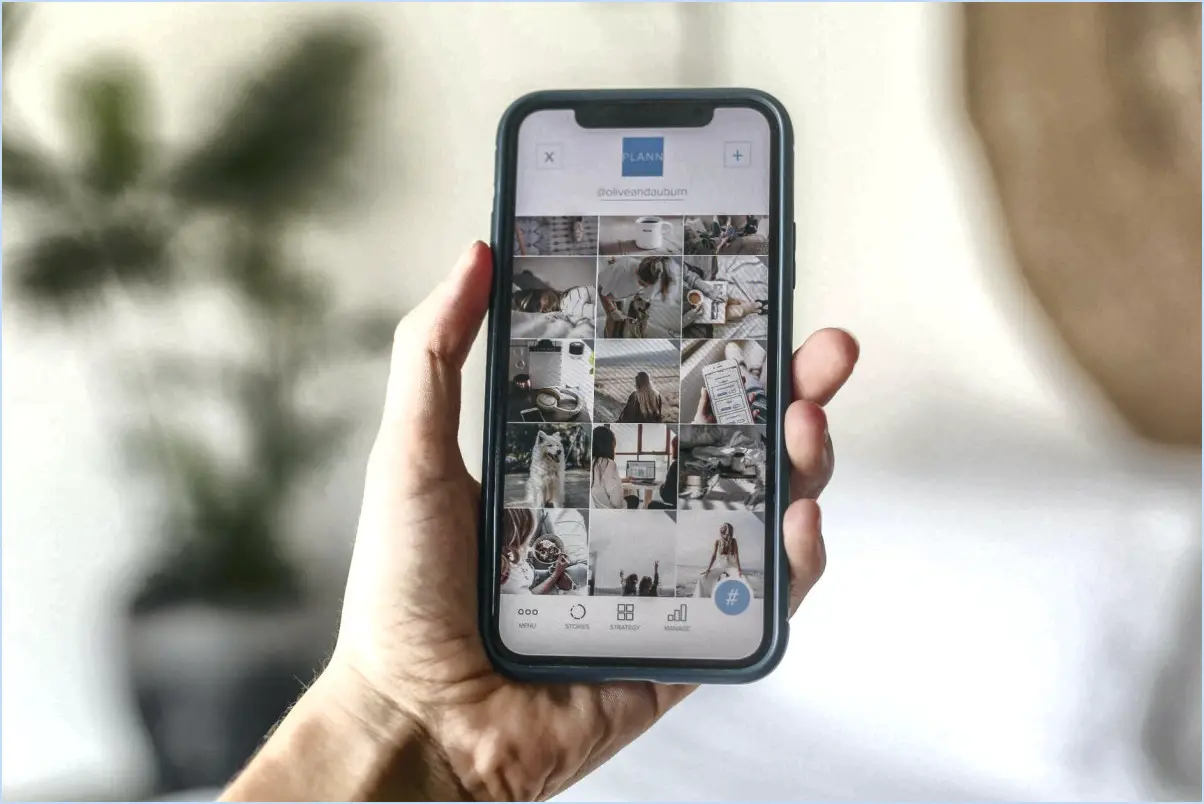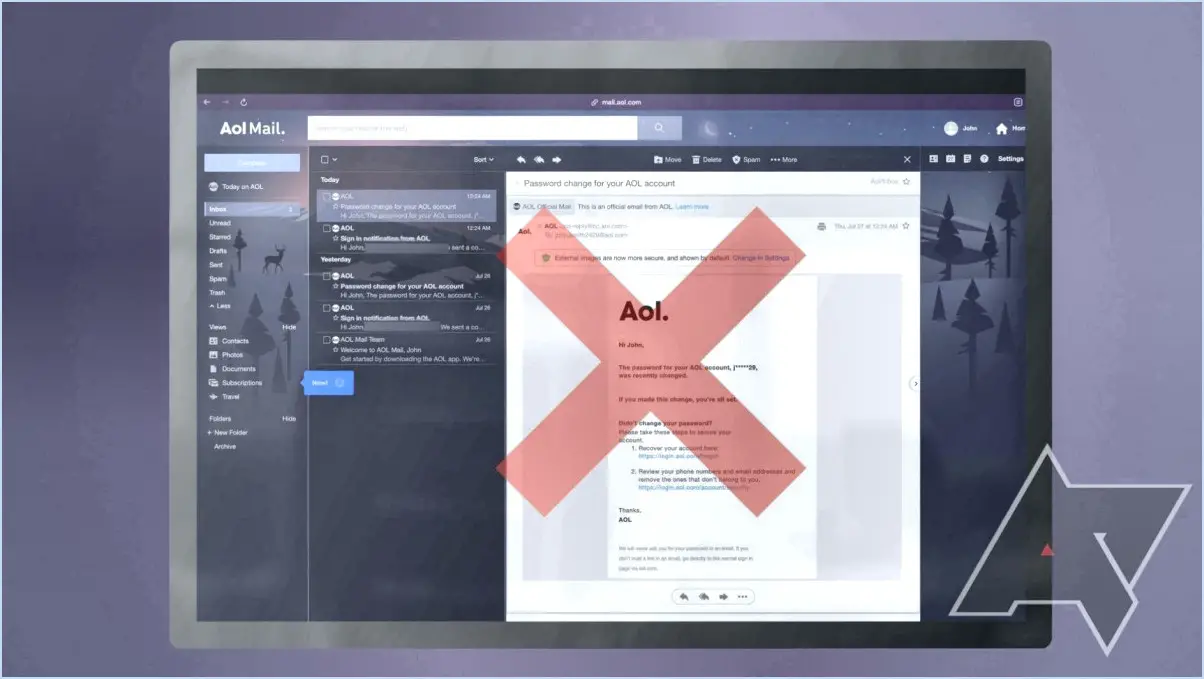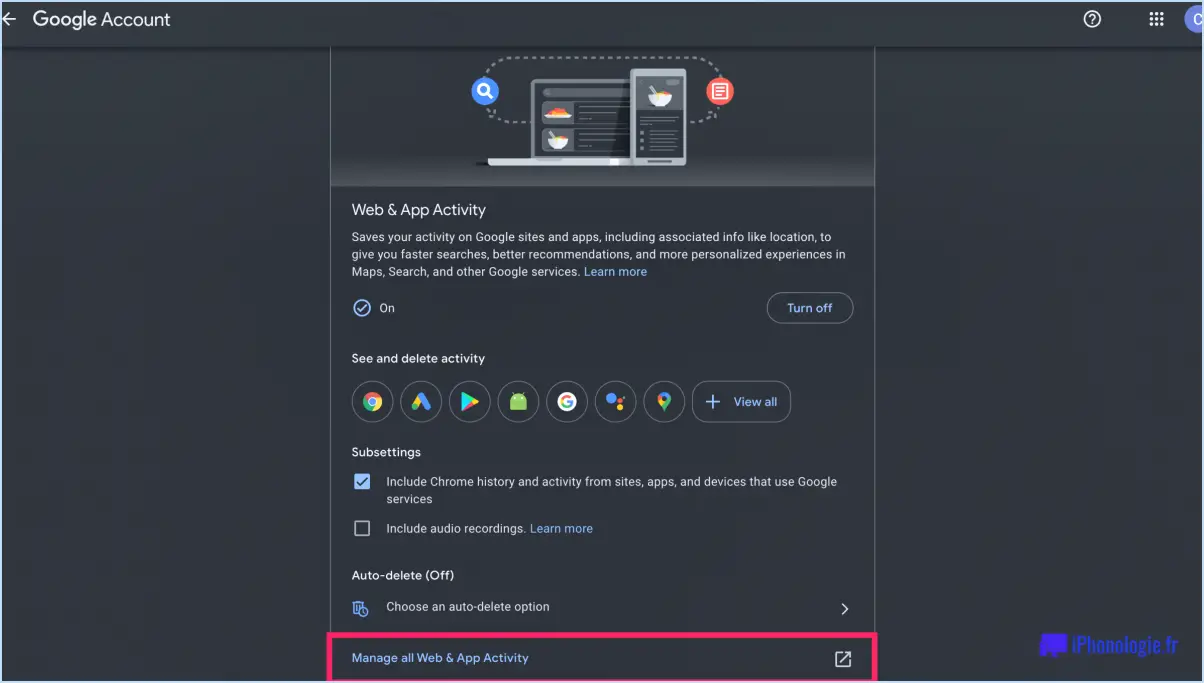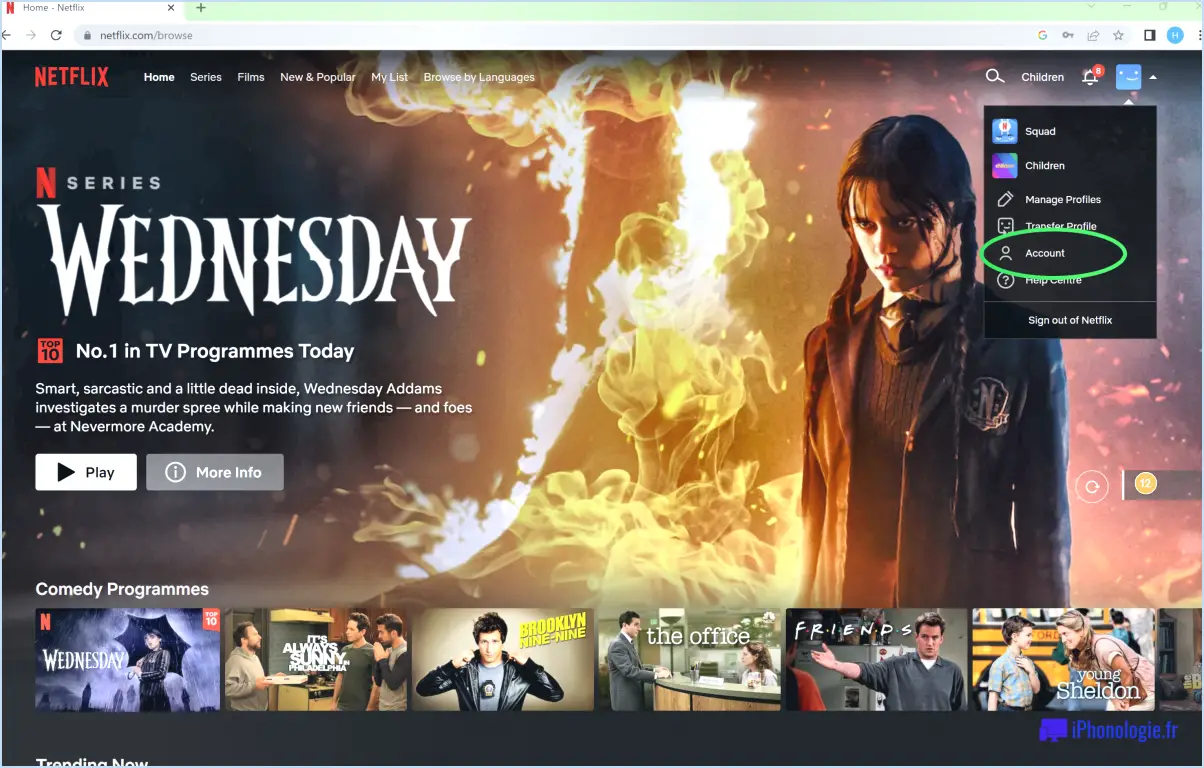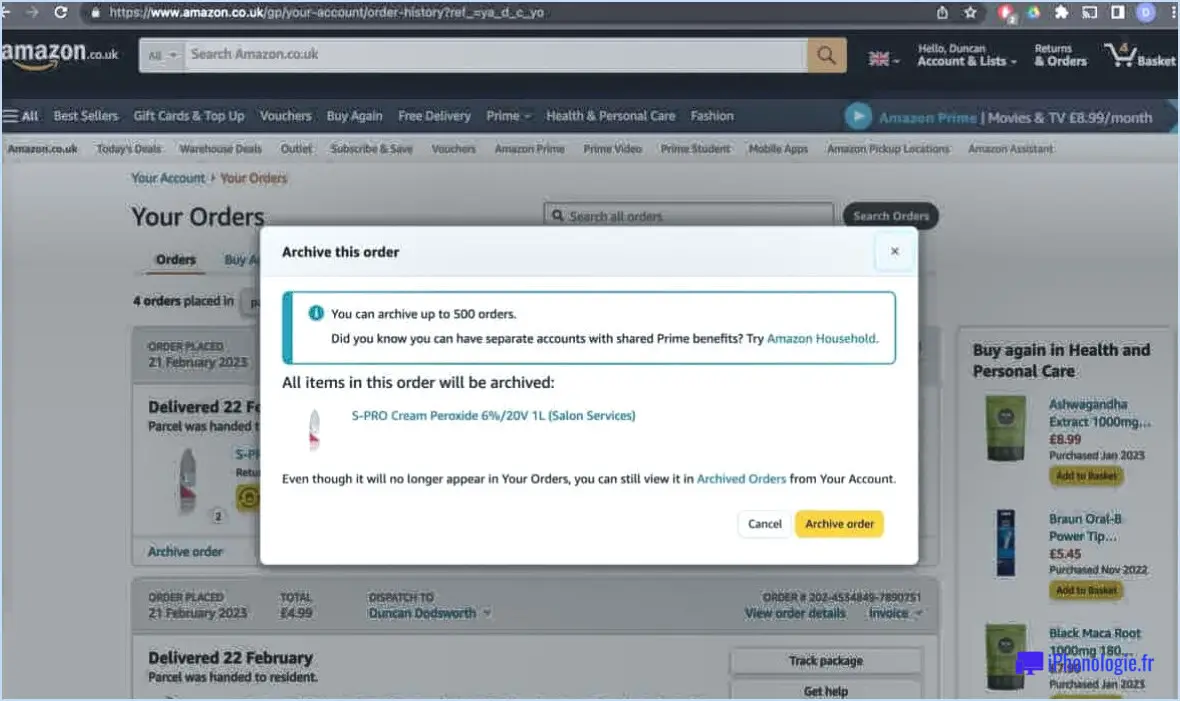Voulez-vous supprimer le document qui a été retiré d'iCloud sur un autre appareil?
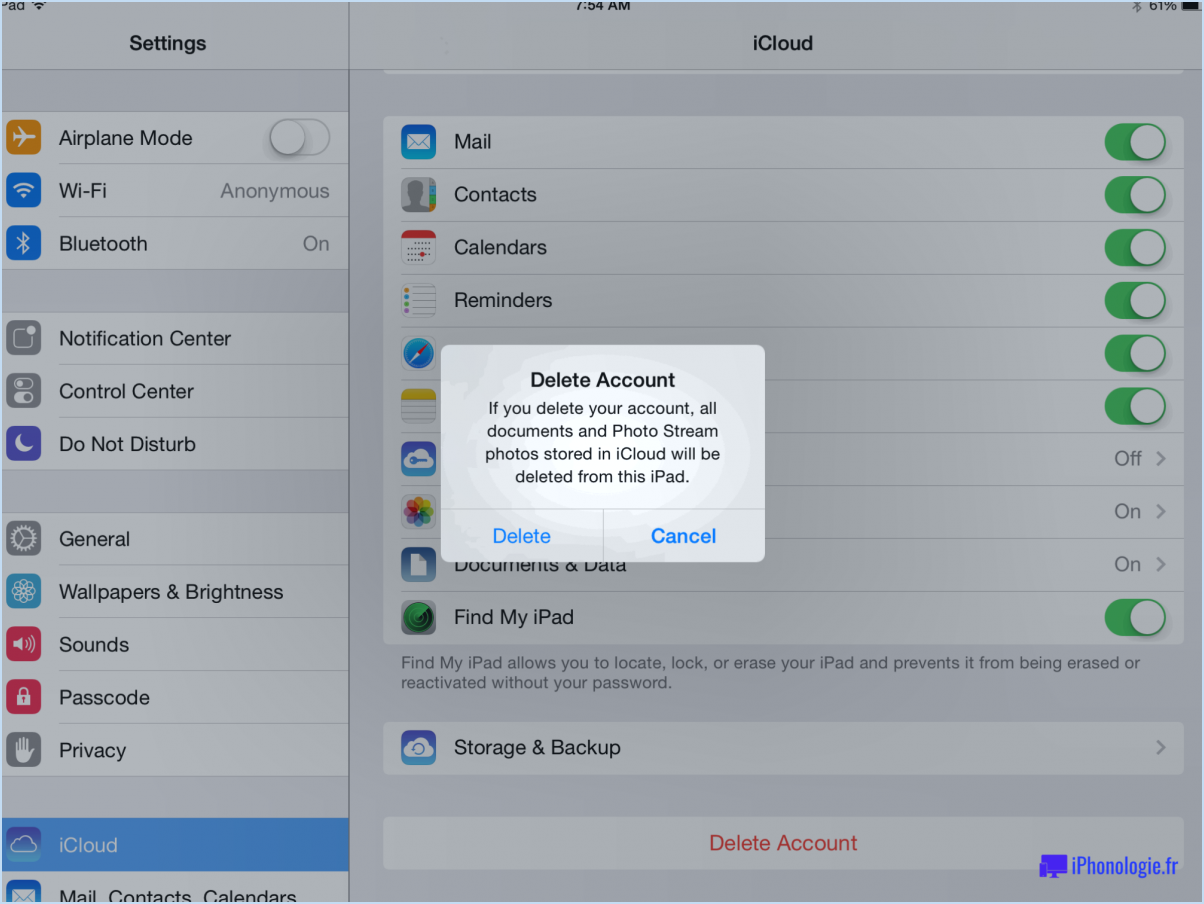
Oui, si vous souhaitez supprimer un document qui a été retiré d'iCloud sur un autre appareil, vous pouvez le faire à partir du site web d'iCloud. Pour commencer, connectez-vous à iCloud.com à l'aide de votre identifiant Apple et de votre mot de passe. Une fois connecté, accédez à l'application iCloud Drive, qui vous permet de gérer vos fichiers stockés dans iCloud.
Dans l'app iCloud Drive, vous trouverez une liste de vos documents et dossiers. Localisez le document que vous souhaitez supprimer et, à côté, vous remarquerez une icône Corbeille. Cette icône représente l'option de suppression définitive du document. Cliquez sur l'icône de la corbeille pour procéder à la suppression.
Lorsque vous cliquez sur l'icône Corbeille, une demande de confirmation peut apparaître, vous demandant de confirmer votre décision de supprimer le document. Cette invite sert de mesure de sécurité pour éviter les suppressions accidentelles. Si vous êtes certain de vouloir supprimer le document, confirmez votre choix en sélectionnant "Supprimer" ou une option similaire, en fonction de l'invite.
Une fois que vous avez confirmé la suppression, le document sera définitivement supprimé de votre stockage iCloud. Il est important de noter que cette action ne peut pas être annulée, alors assurez-vous que vous n'avez plus besoin du document avant de continuer.
La suppression d'un document d'iCloud sur le site web garantit qu'il est supprimé de tous les appareils connectés à votre compte iCloud. Cela signifie que le document ne sera plus accessible sur aucun appareil, y compris celui à partir duquel il a été initialement supprimé.
En résumé, pour supprimer un document qui a été retiré d'iCloud sur un autre appareil, connectez-vous à iCloud.com, ouvrez l'app iCloud Drive, localisez le document, cliquez sur l'icône Corbeille, confirmez la suppression et le document sera définitivement supprimé de votre stockage iCloud.
La suppression à partir d'iCloud supprime-t-elle l'iPhone?
Oui, la suppression d'un document sur iCloud entraînera également sa suppression sur votre iPhone. En effet, iCloud est spécifiquement conçu pour assurer la synchronisation entre vos appareils. Lorsque vous supprimez un élément d'iCloud, cela déclenche un processus de synchronisation qui supprime l'élément correspondant de tous les appareils connectés à votre compte iCloud, y compris votre iPhone.
Il est important de noter que cette synchronisation fonctionne dans les deux sens. Si vous supprimez un élément de votre iPhone, il sera également supprimé d'iCloud et de tous les autres appareils liés à votre compte iCloud. Cette intégration transparente permet une expérience cohérente sur l'ensemble de vos appareils Apple, garantissant que vos données restent à jour et cohérentes.
En résumé, la suppression d'un élément sur iCloud le supprimera de votre iPhone en raison du mécanisme de synchronisation en place. Cette fonctionnalité permet de maintenir la cohérence des données et de s'assurer que les modifications apportées sur un appareil sont répercutées sur tous les appareils connectés.
Que signifie supprimer des documents et des données d'iCloud?
Supprimer des documents et des données d'iCloud signifie que les fichiers seront supprimés de votre compte iCloud et ne seront plus accessibles sur aucun de vos appareils. Cette action efface définitivement les fichiers sélectionnés, libérant ainsi de l'espace de stockage dans votre compte iCloud. Il est important de noter que la suppression de documents et de données sur iCloud n'affecte pas les fichiers stockés sur vos appareils individuels. En supprimant les fichiers indésirables d'iCloud, vous pouvez gérer efficacement votre espace de stockage et vous assurer que seules les données nécessaires sont stockées dans le cloud.
Dois-je supprimer des documents et des données sur l'iPhone?
Lorsqu'il s'agit de supprimer des documents et des données sur votre iPhone, l'approche que vous adoptez dépend des fichiers et des informations spécifiques que vous souhaitez supprimer. Voici quelques conseils utiles pour vous aider dans cette tâche :
- Supprimez des fichiers individuels : Ouvrez le document que vous souhaitez supprimer et appuyez sur le bouton "Supprimer". Cette méthode convient pour supprimer des fichiers spécifiques un par un.
- Effacez le cache des applications : Certaines applications accumulent des données au fil du temps, ce qui peut occuper un espace de stockage précieux. Pour vider la mémoire cache d'une application, allez dans Réglages > Général > Stockage de l'iPhone, sélectionnez l'application et touchez "Décharger l'application" ou "Supprimer l'application".
- Utilisez la fonction "Décharger les apps inutilisées" : Cette option vous permet de supprimer les apps que vous utilisez rarement tout en conservant leurs données intactes. Vous la trouverez dans Réglages > Général > Stockage de l'iPhone.
- Réinitialiser les réglages des applications : Si vous souhaitez supprimer toutes les données associées à une application particulière, allez dans Réglages > Général > Réinitialiser > Réinitialiser tous les paramètres. Notez que cette opération réinitialise toutes les préférences de l'application.
N'oubliez pas qu'il est essentiel de sauvegarder tous les fichiers importants avant de les supprimer. Évaluez vos besoins en matière de stockage et envisagez de supprimer les données inutiles pour optimiser les performances de votre iPhone.
Dois-je conserver une copie de mes données iCloud sur mon Mac?
Il est fortement recommandé de conserver une copie de vos données iCloud sur votre Mac. Ce faisant, vous créez une couche de protection supplémentaire pour vos précieuses informations. Voici pourquoi :
- Sauvegarde: Le stockage de vos données iCloud sur votre Mac constitue une protection contre les pertes de données potentielles. En cas de suppression accidentelle, de défaillance de l'appareil ou de problèmes liés au compte iCloud, le fait de disposer d'une copie locale vous permet de restaurer facilement vos données.
- Accès hors ligne: Avec une copie locale sur votre Mac, vous pouvez accéder à vos données iCloud même lorsque vous êtes hors ligne. Cela peut s'avérer particulièrement utile lorsque vous vous trouvez dans des zones où la connectivité internet est limitée ou inexistante.
- Commodité: Le fait d'avoir vos données iCloud à portée de main sur votre Mac vous permet d'y accéder rapidement et facilement. Vous pouvez parcourir, organiser et gérer vos fichiers sans dépendre uniquement d'une connexion Internet.
N'oubliez pas qu'il est essentiel de sauvegarder régulièrement vos données iCloud sur votre Mac pour garantir la sécurité et l'accessibilité de vos informations.
Comment supprimer des fichiers d'iCloud tout en les conservant sur le Mac?
Pour supprimer des fichiers d'iCloud tout en les conservant sur votre Mac, procédez comme suit :
- Ouvrez iCloud sur votre Mac.
- Cliquez sur le menu "iCloud" et sélectionnez "Gérer le stockage".
- Choisissez le ou les fichiers que vous souhaitez supprimer d'iCloud.
- Cliquez sur le bouton "Supprimer", puis sélectionnez "Supprimer d'iCloud".
En suivant ces étapes, vous pouvez effectivement supprimer les fichiers sélectionnés d'iCloud tout en les conservant sur votre Mac. Cela vous permet de libérer de l'espace dans votre stockage iCloud sans perdre l'accès aux fichiers localement sur votre ordinateur. N'oubliez pas de gérer régulièrement votre stockage iCloud afin d'optimiser son utilisation et de vous assurer que vous disposez de suffisamment d'espace pour vos fichiers importants.
Comment supprimer des fichiers de mon IPAD mais pas d'iCloud?
Pour supprimer des fichiers de votre iPad sans les supprimer d'iCloud, vous avez plusieurs possibilités. La première méthode consiste à utiliser l'application Fichiers. Ouvrez simplement l'application, recherchez le fichier que vous souhaitez supprimer et glissez vers la gauche sur son nom. Ensuite, appuyez sur l'option "Supprimer" et confirmez votre choix. Vous supprimez ainsi le fichier de votre iPad tout en le laissant intact dans iCloud.
Vous pouvez également utiliser la fonction Partager la feuille. Localisez le fichier que vous souhaitez supprimer, touchez le bouton Partager, puis glissez vers la gauche sur le nom du fichier. Enfin, sélectionnez "Supprimer" pour supprimer le fichier de votre iPad sans affecter iCloud.
En suivant ces étapes, vous pouvez facilement gérer vos fichiers sur votre iPad tout en les conservant en toute sécurité sur iCloud.
Qu'est-ce que les autres documents dans iCloud Drive?
Les autres documents dans iCloud Drive désignent tous les fichiers ou types de fichiers supplémentaires que vous pouvez stocker et auxquels vous pouvez accéder dans iCloud Drive. Outre les documents, les feuilles de calcul et les présentations, iCloud Drive prend en charge un large éventail de formats de fichiers, notamment les images, les vidéos, les fichiers audio, les PDF, etc. Cela vous permet de stocker et de synchroniser facilement différents types de fichiers sur vos appareils. En outre, iCloud Drive vous permet de partager ces documents avec d'autres personnes, ce qui facilite la collaboration et le partage de fichiers. Avec iCloud Drive, vous disposez d'une solution de stockage polyvalente et accessible pour tous vos fichiers numériques.