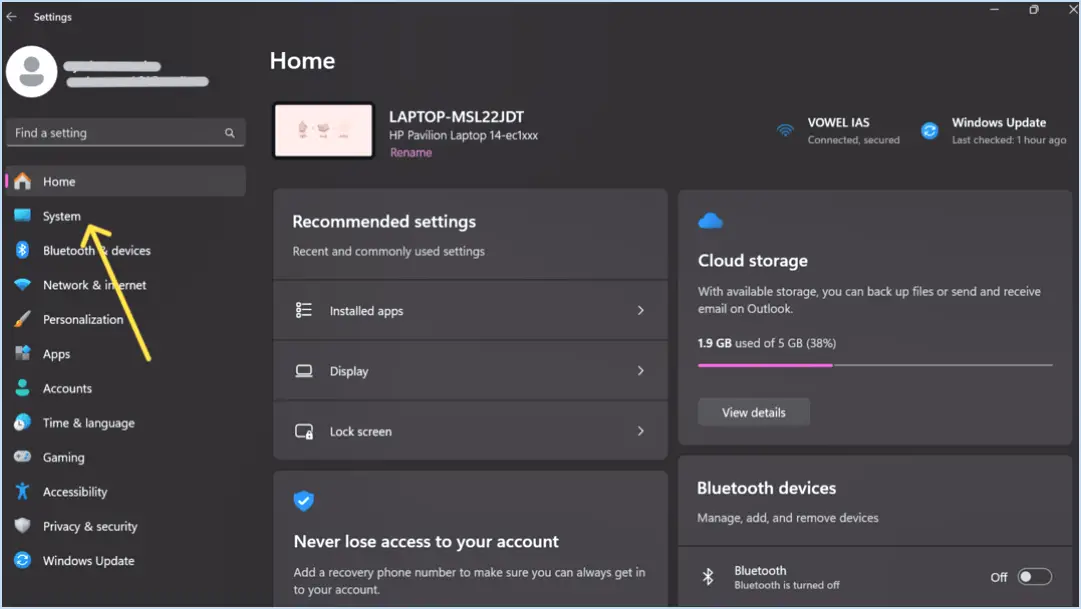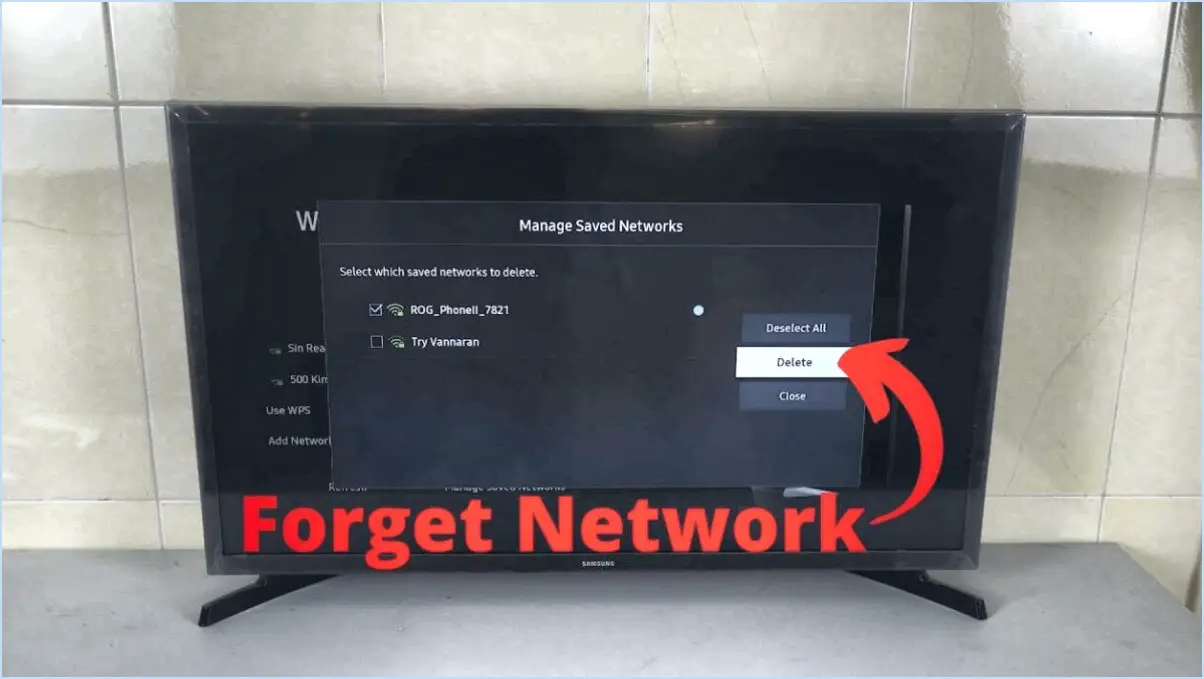10 nouveaux raccourcis clavier dans windows 10?
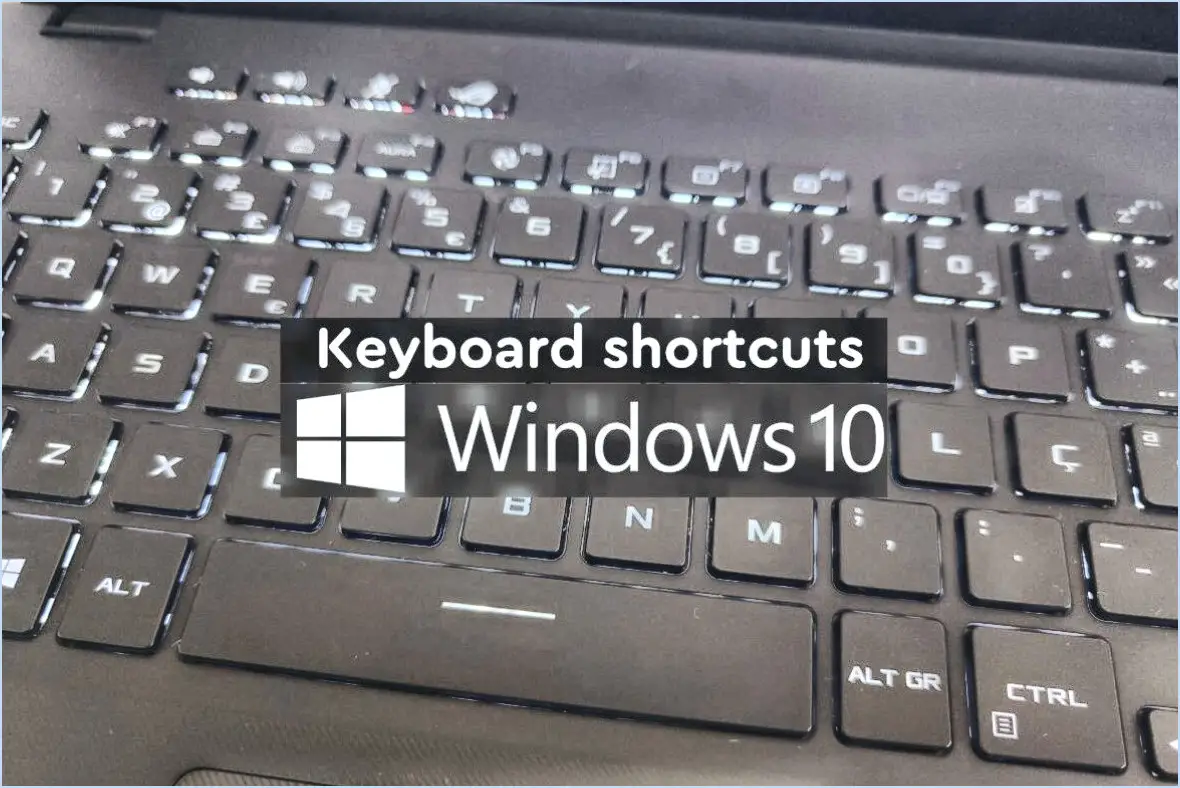
Certainement ! Windows 10 introduit une foule de raccourcis clavier pratiques qui peuvent considérablement améliorer votre flux de travail. Voici 10 raccourcis dignes d'intérêt pour booster votre efficacité :
- Touche Windows + A : Accédez rapidement à la fonction Centre d'action votre centre de notifications et de réglages rapides.
- Touche Windows + S : Ouvrez la fenêtre Recherche qui vous permet de localiser rapidement des fichiers, des applications et des paramètres.
- Touche Windows + I : Lancez sans effort la fonction Paramètres qui permet d'accéder directement aux configurations du système et aux options de personnalisation.
- Touche Windows + C : Activer Cortana, votre assistante virtuelle, qui vous permet de dicter des commandes, d'effectuer des recherches et de gérer des tâches à l'aide de la voix ou du clavier.
- Touche Windows + D : Basculez en toute transparence la visibilité de votre bureau, ce qui vous permet de réduire ou de restaurer rapidement les fenêtres ouvertes et d'accéder aux icônes de votre bureau.
- Touche Windows + L : Rapidement verrouiller votre PC ou passer d'un compte d'utilisateur à l'autre, ce qui renforce la sécurité et la confidentialité.
- Ctrl + Shift + Esc : Contourner l'écran initial du gestionnaire des tâches et lancer directement le gestionnaire des tâches complet. Gestionnaire de tâches qui vous offre une vue d'ensemble des processus en cours et des performances du système.
- Alt + Tab : Faites défiler les applications ouvertes en toute transparence, pour que le multitâche devienne un jeu d'enfant en passant rapidement d'un programme actif à l'autre.
- Touche Windows + E : Lance instantanément l'application Explorateur de fichiers qui vous permet de naviguer et de gérer vos fichiers et dossiers en toute simplicité.
- Touche Windows + Ctrl + D : Créez rapidement un nouveau bureau virtuel qui vous permet d'organiser et de gérer séparément vos applications ouvertes.
Ces raccourcis clavier sont conçus pour améliorer votre expérience de Windows 10 en vous permettant d'accéder rapidement aux fonctionnalités et fonctions essentielles. L'intégration de ces raccourcis dans votre routine quotidienne peut vous faire gagner du temps et des efforts, pour finalement stimuler votre productivité.
Comment réinitialiser Adobe Illustrator?
Si vous rencontrez des difficultés pour réinitialiser Adobe Illustrator, voici un guide étape par étape pour vous aider :
- Suivez les étapes correctes : Assurez-vous que vous suivez la bonne procédure de réinitialisation conformément aux directives d'Adobe.
- Redémarrez votre ordinateur : Parfois, un simple redémarrage peut résoudre les problèmes. Fermez Illustrator, redémarrez votre ordinateur, puis relancez le logiciel.
- Désinstallez et réinstallez : Si le problème persiste, envisagez de désinstaller Illustrator à l'aide de la procédure de désinstallation prévue à cet effet. Une fois la désinstallation effectuée, réinstallez le logiciel à l'aide du programme d'installation officiel.
- Support Adobe : Si aucune des étapes ci-dessus ne donne de résultats, contactez l'équipe d'assistance d'Adobe. Elle pourra vous fournir une assistance adaptée à votre situation.
N'oubliez pas de sauvegarder votre travail et vos préférences avant de procéder à des modifications importantes.
Comment corriger une erreur inconnue dans Illustrator?
Vous rencontrez une erreur inconnue dans Illustrator? Commencez par fermer le programme et redémarrer votre ordinateur. Si cela ne résout pas le problème, pensez à réinstaller Illustrator. En cas d'erreurs persistantes, demandez de l'aide à Adobe.
Comment désactiver la visibilité des calques dans Illustrator?
A désactiver la visibilité des calques dans Adobe Illustrator, plusieurs options s'offrent à vous :
- Icône de visibilité: Trouver l'icône de visibilité Panneau des calques à droite de l'écran. Cliquez sur le panneau icône de visibilité (icône en forme d'œil) située à côté du calque que vous souhaitez masquer. Cela permet de basculer la visibilité du calque choisi.
- Masquer tout sauf le calque actuel: Pour masquer tous les calques à l'exception de celui sur lequel vous travaillez, appuyez sur Option (Mac) ou sur Alt (PC) et cliquez sur l'icône de visibilité de la couche souhaitée. Cela permet d'obtenir une vue ciblée.
- Afficher tous les calques: Pour révéler tous les calques cachés, maintenez enfoncée la touche Option (Mac) ou Alt (PC) et cliquez à nouveau sur l'icône de visibilité.
Grâce à ces méthodes, la gestion de la visibilité des calques est un jeu d'enfant dans Illustrator.
Comment fixer le parm dans Illustrator?
Pour résoudre les problèmes liés à parm dans Illustrator, procédez comme suit :
- Redémarrez Illustrator: Commencez par fermer le programme et rouvrez-le. Parfois, des pépins mineurs peuvent être résolus par un simple redémarrage.
- Supprimer le fichier des préférences: Si le problème persiste, localisez le fichier de préférences (qui se trouve généralement dans le dossier Bibliothèque de l'utilisateur) et supprimez-le. Cette opération permet souvent de résoudre des problèmes logiciels plus profonds.
- Redémarrez Illustrator: Après avoir supprimé le fichier de préférences, lancez à nouveau Illustrator. Le programme génère un nouveau fichier de préférences avec des paramètres par défaut, ce qui peut résoudre le problème. parm .
- Réinstaller Illustrator: Si le problème n'est toujours pas résolu, envisagez de réinstaller Illustrator. Veillez à sauvegarder votre travail et vos préférences avant de le faire.
En suivant ces étapes, vous pouvez dépanner et résoudre efficacement les problèmes suivants parm dans Adobe Illustrator.
Pourquoi ne puis-je pas enregistrer mon fichier AI?
Vous pouvez rencontrer des difficultés à enregistrer votre fichier AI pour quelques raisons essentielles :
- Les autorisations: Si vous ne disposez pas des autorisations appropriées pour l'emplacement actuel du fichier, son enregistrement pourrait être limité.
- Problèmes de fichiers: Il peut y avoir des problèmes dans le fichier lui-même, ce qui entraîne des erreurs d'enregistrement.
Pour une solution, envisagez :
- Changer d'emplacement: Tentez d'enregistrer le fichier dans un autre emplacement avec les autorisations appropriées.
- Demander de l'aide: Contactez le créateur du fichier pour qu'il vous aide à résoudre les problèmes internes.
En tenant compte de ces aspects, vous augmentez vos chances de sauvegarder votre fichier AI.
Pourquoi le fichier EPS ne s'ouvre-t-il pas dans Illustrator?
Un fichier EPS peut ne pas s'ouvrir dans Illustrator pour plusieurs raisons. Premièrement, la corruption peut en être la cause. Deuxièmement, des problèmes de compatibilité peuvent survenir si le fichier a été créé dans un format version différente d'Illustrator. Enfin, l'absence de l'élément logiciels nécessaires pour ouvrir les fichiers EPS peut également être un facteur.