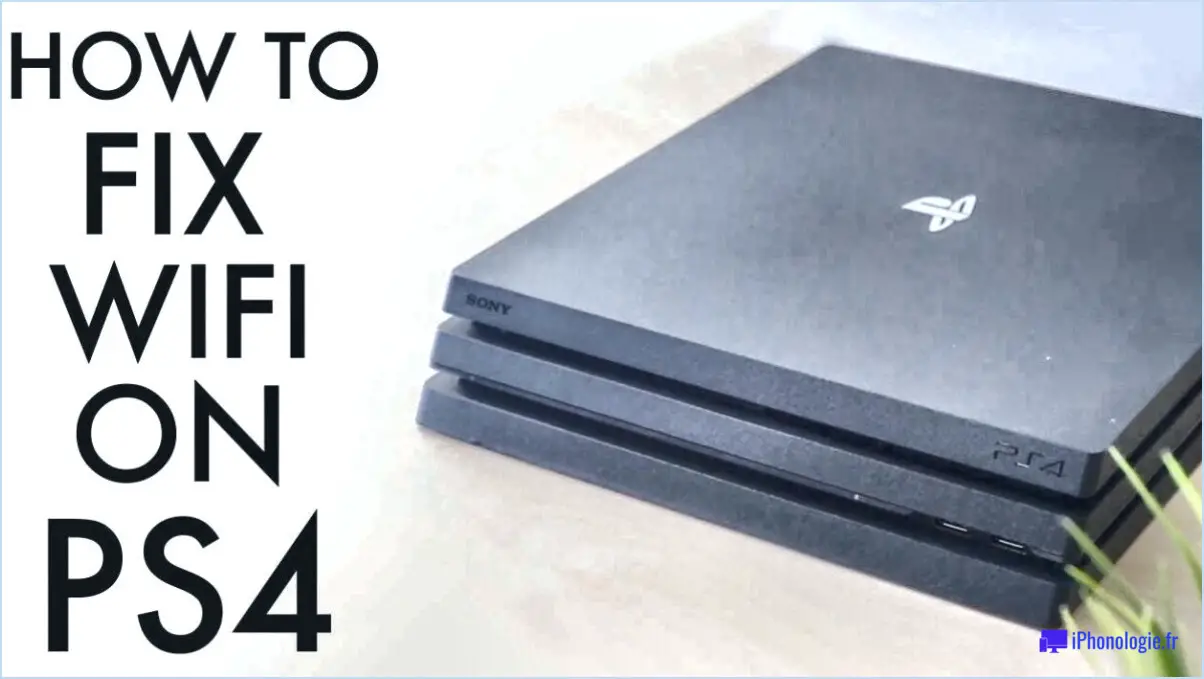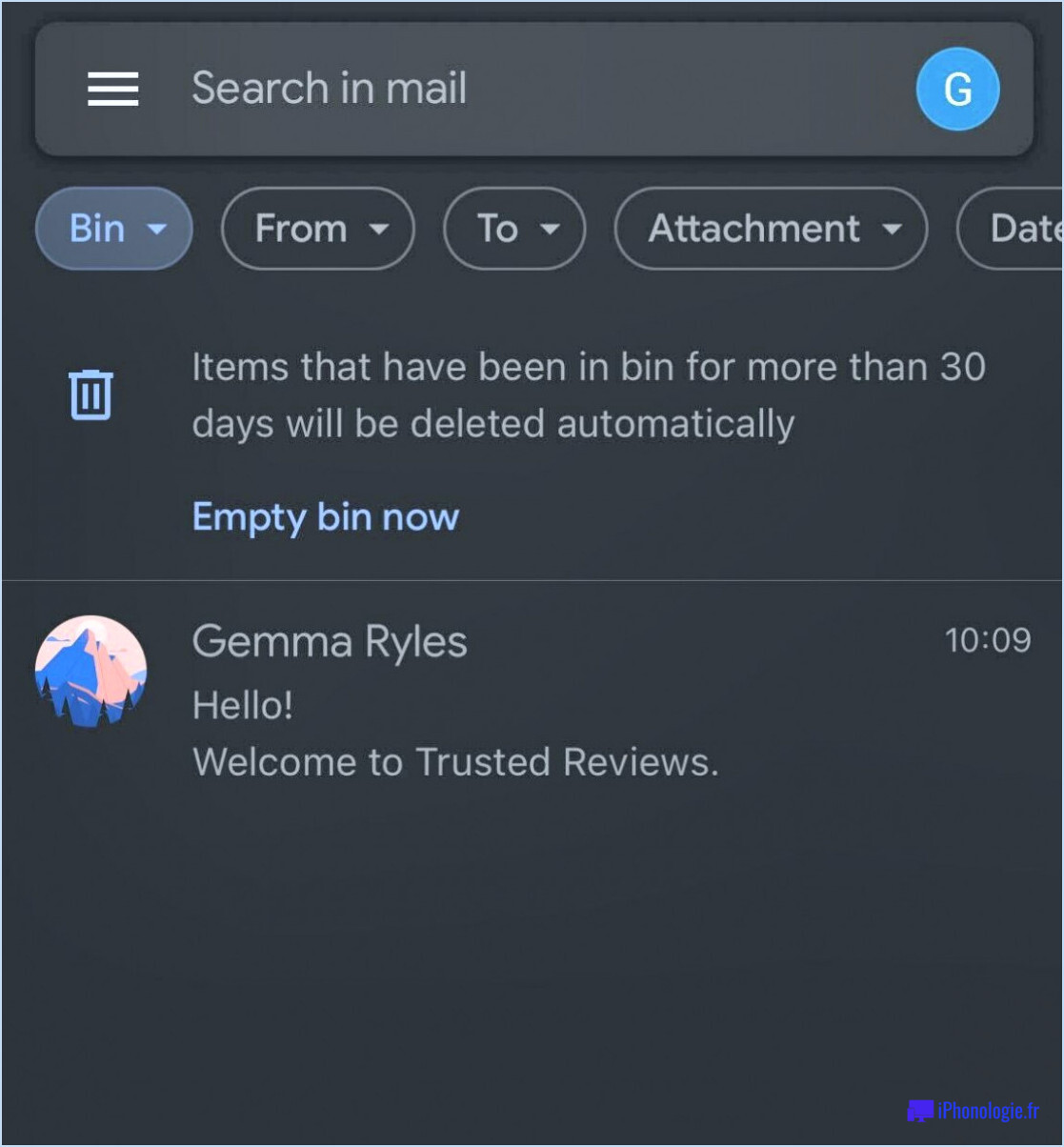4 façons d'ouvrir les options avancées de démarrage dans windows 10?
Pour accéder aux options de démarrage avancées dans Windows 10, suivez ces étapes pour une navigation fluide :
- Itinéraire du menu Démarrer:
Commencez par cliquer sur le bouton Démarrage qui se trouve généralement dans le coin inférieur gauche de votre écran. Dans le menu, sélectionnez Paramètres. La fenêtre des paramètres de Windows s'ouvre.
- Système et sécurité:
Dans la fenêtre Paramètres de Windows, localisez et cliquez sur Système et sécurité. Cette section est conçue pour gérer divers aspects des performances et de la sécurité de votre ordinateur.
- Démarrage avancé:
Dans le menu Système et sécurité vous trouverez plusieurs options. Parmi celles-ci, vous trouverez Options de démarrage. Cliquez sur Démarrage avancé ce qui vous permettra d'accéder à une série de paramètres avancés relatifs au démarrage du système et au dépannage.
- Personnaliser vos options de démarrage:
Une fois que vous êtes dans le menu Démarrage avancé vous trouverez une liste de Options disponibles. Cette liste comprend les choix suivants :
a. Autoriser toutes les applications à fonctionner en mode avancé: Cette option permet à toutes les applications de s'exécuter pendant le processus de démarrage avancé, ce qui peut faciliter certains scénarios de dépannage.
b. Activer l'optimisation du démarrage: L'activation de cette option améliore les performances de démarrage de votre système en optimisant le processus de démarrage.
c. Désactiver les mises à jour automatiques: Le choix de cette option empêche Windows de procéder à des mises à jour automatiques pendant la phase de démarrage avancé.
d. Choisissez une option dans la liste des services disponibles: Cette sélection vous fournit une liste de services spécifiques à inclure lors du démarrage avancé.
En accédant à ces options de démarrage avancé, vous bénéficiez d'un plus grand contrôle sur le comportement de votre système Windows 10 pendant le démarrage et vous pouvez l'adapter à vos besoins spécifiques. Cela peut être particulièrement utile lors de la résolution de problèmes, de l'optimisation des performances ou de l'assurance d'une expérience de démarrage plus fluide.
Qu'est-ce que les paramètres de démarrage de Windows 10?
Les paramètres de démarrage de Windows 10 permettent aux utilisateurs d'optimiser les performances de leur ordinateur. Les utilisateurs peuvent personnaliser le comportement au démarrage, en contrôlant les actions de démarrage, la durée d'affichage de l'écran et les interactions avec les périphériques pour une efficacité accrue.
Comment obtenir la touche F8 sous Windows 10?
Pour accéder à l'écran F8 sous Windows 10, procédez comme suit :
- Appuyez sur Touche Windows + C pour ouvrir la barre des Charmes.
- Cliquez sur la touche Paramètres (trois lignes horizontales).
- Aller à Réglages PC et sélectionnez Système.
- Cliquez sur Paramètres avancés du système et naviguez jusqu'à Performance.
- Sur la gauche, trouvez Les paramètres qui ne sont pas disponibles pour l'instant et cliquez sur F8.
- Cela vous permet d'activer ou de désactiver la virtualisation à l'aide de la touche F8 à l'aide de la touche F8.
Comment faire une réparation avancée sur Windows 10?
L'exécution d'une réparation avancée sur Windows 10 peut aider à résoudre efficacement des problèmes complexes. Pour lancer ce processus, suivez les étapes suivantes :
- Accéder à la réparation avancée: Ouvrez le menu Démarrer, cliquez sur Paramètres, puis naviguez jusqu'à Système et sécurité. Sélectionnez Réparation avancée.
- Redémarrer si nécessaire: Si vous rencontrez des difficultés pour accéder à la réparation avancée, essayez d'abord de redémarrer votre ordinateur.
- Choisir les options de réparation: Une fois dans la réparation avancée, explorez les différentes options de dépannage telles que la réparation au démarrage, la restauration du système ou l'invite de commande pour les corrections manuelles.
- Suivre les étapes guidées: En fonction de l'option choisie, le système vous guidera tout au long du processus de réparation. Soyez attentif aux instructions qui s'affichent à l'écran.
- Utiliser la restauration du système: Pour revenir à un état stable antérieur, optez pour la restauration du système. Sélectionnez un point de restauration et suivez les invites.
- Exécuter la réparation du démarrage: Si Windows ne démarre pas, optez pour la réparation du démarrage pour diagnostiquer et réparer automatiquement les problèmes de démarrage.
- Utiliser l'invite de commande: Pour les utilisateurs avancés, l'Invite de commande permet d'exécuter des commandes spécifiques pour résoudre des problèmes complexes.
- Sauvegarde des données importantes: Avant d'entamer les réparations, assurez-vous que les données critiques sont sauvegardées afin d'éviter toute perte.
N'oubliez pas que la réparation avancée est un outil puissant, mais faites preuve de prudence pour éviter les conséquences imprévues. En cas de doute, demandez l'aide d'un professionnel.
Comment activer les options avancées en mode sans échec?
Pour accéder aux options avancées en mode sans échec, procédez comme suit :
- Démarrez en mode sans échec: Redémarrez votre ordinateur et appuyez sur la touche appropriée (généralement F8 ou Shift+F8) pendant le démarrage pour passer en mode sans échec.
- Exécuter l'invite de commande en tant qu'administrateur: Cliquez sur Démarrer, naviguez jusqu'à Tous les programmes, puis Accessoires. Cliquez avec le bouton droit de la souris sur Invite de commande et choisissez « Exécuter en tant qu'administrateur ».
- Naviguez jusqu'à System32: Dans l'invite de commandes, tapez
cd windowssystem32et appuyez sur la touche Entrée. - Ouvrez l'éditeur de registre: Entrée
regeditet appuyez sur la touche Entrée pour ouvrir l'éditeur du registre. - Localisez la clé SafeBoot: Dans l'éditeur du registre, recherchez et cliquez sur
HKEY_LOCAL_MACHINESYSTEMCurrentControlSetControlSafeBoot. - Modifier les valeurs : Dans SafeBoot, vous pouvez modifier des clés telles que
MinimaletNetworkpour activer les options avancées.
N'oubliez pas de faire preuve de prudence lorsque vous effectuez des modifications dans l'éditeur du registre, car des modifications incorrectes peuvent entraîner des problèmes pour le système.
Comment exécuter la réparation du démarrage de Windows?
Pour lancer la réparation du démarrage de Windows, procédez comme suit :
- Ouvrez le menu Démarrer et tapez « startuprepair ».
- Utilisateurs de la souris : Cliquez sur l'icône en forme de roue dentée qui apparaît dans le coin inférieur gauche.
Utilisateurs du clavier : Appuyez sur F8.
- Dans la fenêtre « Réparation du démarrage de Windows », cliquez sur « Options avancées ».
- Dans l'écran « Options avancées », choisissez « Réparer votre ordinateur ».
Que fera le démarrage avancé?
Advanced Startup, une société de capital-risque spécialisée dans les startups en phase de démarrage, investira stratégiquement dans des entreprises innovantes. En tirant parti de son expertise, Advanced Startup identifiera les startups prometteuses ayant des idées perturbatrices. Grâce à son soutien financier, ces startups peuvent accéder à des ressources cruciales, au mentorat et à des opportunités de mise en réseau. Ce partenariat stratégique propulsera ces startups vers une croissance rapide, leur permettant de transformer des concepts révolutionnaires en réalités commerciales réussies.
La touche F12 fonctionne-t-elle sous Windows 10?
Oui, F12 ne fonctionne pas sous Windows 10. Il est essentiel de noter que cette fonction peut ne pas fournir les résultats escomptés dans l'environnement Windows 10.