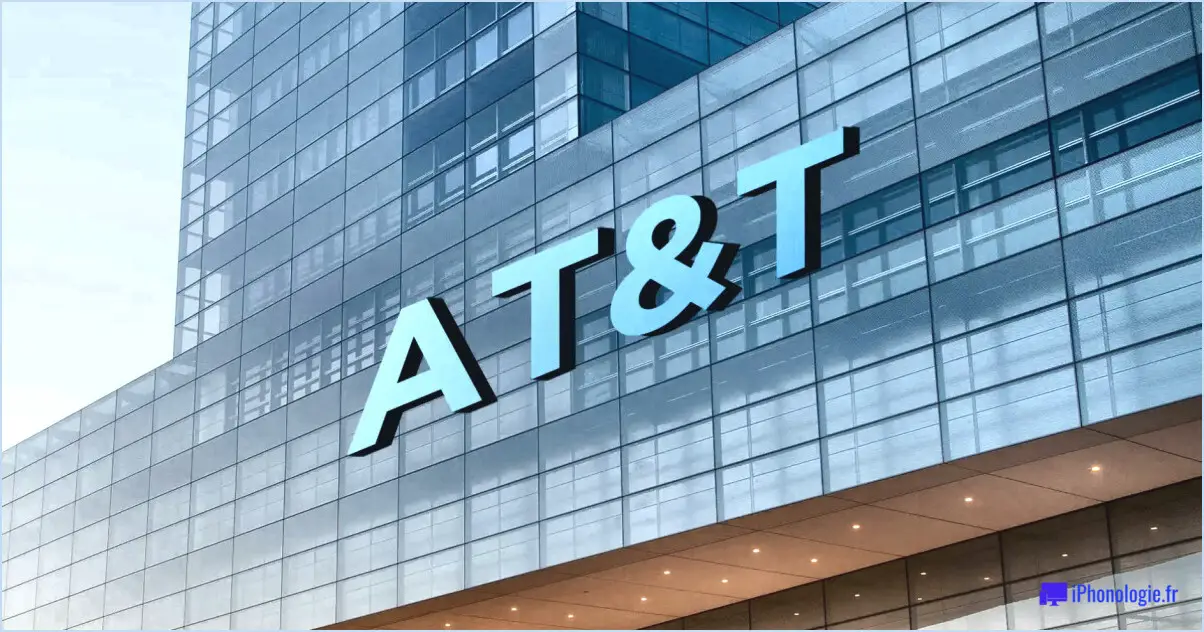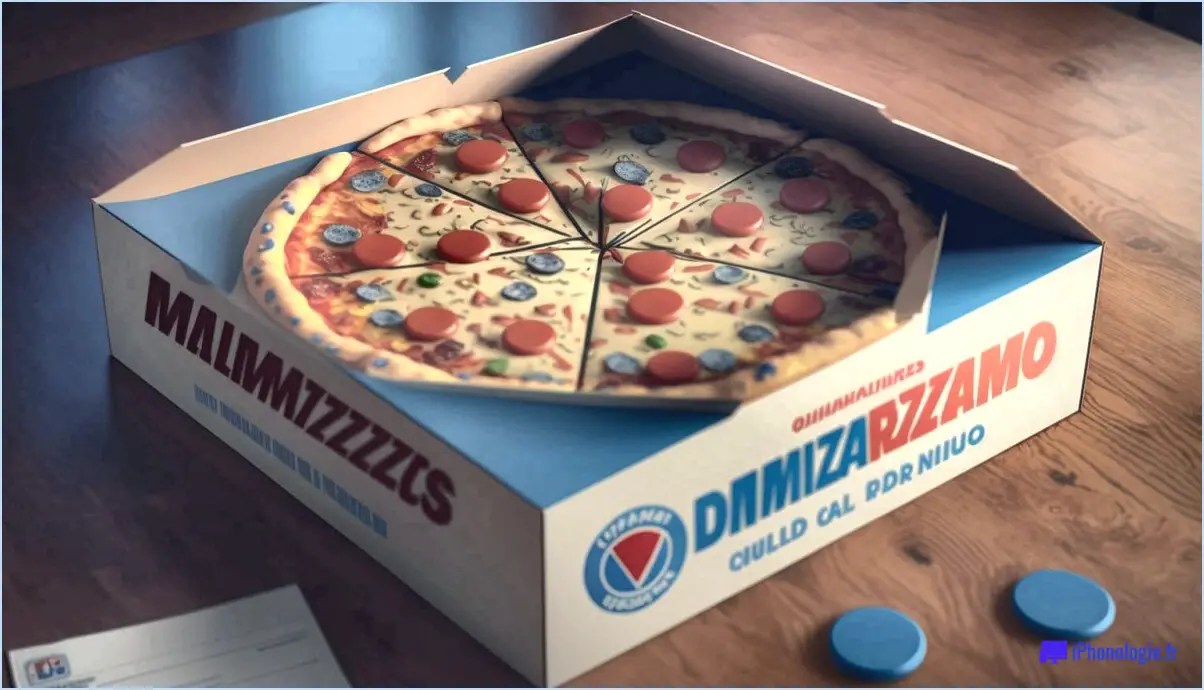7 ressources pour les amoureux de windows 7 sur vista?
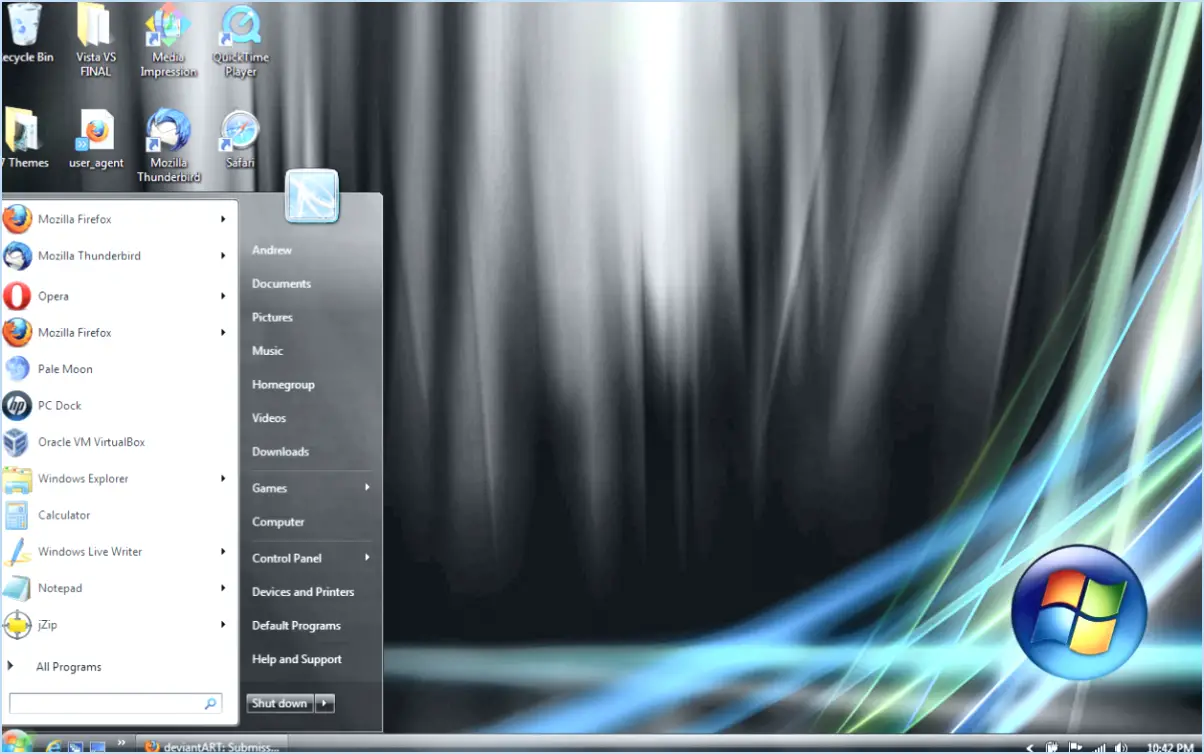
Pour les amateurs de Windows 7 qui utilisent encore Vista, il existe en effet des ressources précieuses pour améliorer leur expérience et rester informés. Voici sept ressources conçues pour répondre à leurs besoins :
- Sept forums : Seven Forums est une communauté en ligne dédiée où les aficionados de Windows 7 peuvent se retrouver pour discuter, résoudre des problèmes et échanger des informations précieuses. Cette plateforme fournit une pléthore de conseils, d'astuces et de solutions qui peuvent aider les utilisateurs de Vista à passer en douceur à Windows 7.
- Site officiel de Microsoft : Microsoft lui-même offre un trésor de ressources sur Windows 7. Sur son site officiel, vous trouverez un guide complet qui met en évidence les nouvelles caractéristiques et fonctionnalités de Windows 7. Ce guide est particulièrement utile pour les utilisateurs de Vista qui souhaitent comprendre les principales différences.
- Livres sur Windows 7 : Pour approfondir les subtilités de Windows 7, pensez à investir dans des livres consacrés à ce sujet. Microsoft Press, par exemple, publie des guides qui font autorité et qui couvrent tous les aspects, de l'utilisation de base aux conseils et astuces avancés. Ces ouvrages peuvent être de précieux compagnons pour les utilisateurs de Vista qui passent à Windows 7.
- Tutoriels YouTube : La plateforme de partage de vidéos YouTube héberge une série de tutoriels consacrés à Windows 7. Les utilisateurs peuvent y trouver des guides pas à pas, des commentaires et des démonstrations qui s'adressent à différents niveaux de compétence et préférences d'apprentissage.
- Vérificateur de compatibilité de Windows 7 : Avant de passer de Vista à Windows 7, il est essentiel de s'assurer de la compatibilité avec le matériel et les logiciels existants. Microsoft propose un outil de vérification de la compatibilité qui permet d'évaluer si votre système est prêt pour la mise à niveau.
- Blogs et forums techniques : Explorez les blogs et les forums techniques tels que TechNet, où les passionnés de technologie et les experts échangent des idées, des conseils de dépannage et discutent de sujets liés à Windows 7. Ces plateformes sont idéales pour trouver des réponses à des questions spécifiques.
- Détaillants en ligne : Les places de marché en ligne telles qu'Amazon et eBay sont d'excellentes sources pour l'acquisition de licences logicielles et de supports d'installation de Windows 7. Veillez à acheter auprès de vendeurs réputés afin d'éviter les copies contrefaites.
En conclusion, les amateurs de Windows 7 qui utilisent encore Vista peuvent puiser dans un large éventail de ressources pour améliorer leur expérience et effectuer une transition en douceur. Des forums dédiés aux guides officiels, en passant par les livres et les outils de compatibilité, ces ressources offrent collectivement un système d'assistance complet pour ceux qui souhaitent mettre à niveau leur système d'exploitation.
Comment résoudre les problèmes de Microsoft Edge?
Pour résoudre Les problèmes de Microsoft Edge, suivez les étapes suivantes :
- Effacez le cache et les cookies :
- Ouvrez Edge et appuyez sur Ctrl + Maj + Suppr.
- Sélectionnez "Historique de navigation", "Cookies et autres données de site" et "Images et fichiers en cache".
- Cliquez sur "Effacer" pour les supprimer.
- Désactivez les extensions :
- Les extensions peuvent provoquer des conflits. Type edge://extensions/ dans la barre d'adresse et désactivez ou supprimez les extensions suspectes.
- Mettez à jour Microsoft Edge :
- Assurez-vous que vous disposez de la dernière version. Cliquez sur les trois points (menu) > Aide & commentaires > A propos de Microsoft Edge. Mise à jour si disponible.
- Réinitialiser les paramètres de Edge :
- Dans Edge, allez à Paramètres > Réinitialiser les paramètres.
- Cliquez sur "Rétablir les paramètres par défaut".
- Vérifier la présence de logiciels malveillants :
- Exécutez une analyse complète du système à l'aide de votre logiciel antivirus pour éliminer toute menace potentielle.
- Redémarrez Edge :
- Utilisez le raccourci clavier Ctrl + Shift + R ou allez dans la barre de menu > Fichier > Redémarrer.
- Désactiver l'accélération matérielle :
- Ouvrez les paramètres de Edge > Système.
- Désactiver "Utiliser l'accélération matérielle lorsqu'elle est disponible".
- Créez un nouveau profil d'utilisateur :
- Si les problèmes persistent, créez un nouveau profil d'utilisateur dans Edge.
Si ces étapes ne permettent pas de résoudre le problème, envisagez de demander de l'aide au service d'assistance de Microsoft ou aux forums de la communauté.
Comment réparer une erreur dans Microsoft Edge?
Pour réparer un navigateur Microsoft Edge corrompu, suivez les étapes suivantes :
- Désinstaller et réinstaller:
- Accédez au panneau de configuration de votre ordinateur.
- Cliquez sur "Programmes" ou "Programmes et fonctionnalités".
- Recherchez Microsoft Edge dans la liste des programmes installés.
- Cliquez dessus avec le bouton droit de la souris et sélectionnez "Désinstaller".
- Après la désinstallation, redémarrez votre ordinateur.
- Téléchargez la dernière version de Microsoft Edge depuis le site officiel et installez-la.
- Réinitialiser Microsoft Edge:
- Ouvrez Microsoft Edge.
- Cliquez sur les trois points horizontaux dans le coin supérieur droit pour ouvrir le menu.
- Allez dans "Paramètres".
- Faites défiler vers le bas et cliquez sur "Paramètres avancés".
- Trouvez la section "Réinitialisation".
- Cliquez sur "Rétablir les paramètres par défaut".
- Confirmez l'action en cliquant sur "Réinitialiser".
- Effacer le cache et les cookies:
- Dans Microsoft Edge, appuyez simultanément sur les touches "Ctrl + Maj + Suppr".
- Sélectionnez "Cookies et autres données de site" et "Images et fichiers en cache".
- Cliquez sur "Effacer" pour supprimer ces éléments.
- Désactivez les extensions:
- Parfois, les extensions du navigateur peuvent être à l'origine de problèmes. Désactivez-les une à une pour identifier celle qui pose problème.
- Mise à jour de Windows:
- Assurez-vous que votre système d'exploitation Windows est à jour, car les mises à jour de Microsoft Edge sont souvent liées aux mises à jour du système.
- Exécuter l'analyse SFC:
- Ouvrez l'invite de commande en tant qu'administrateur.
- Tapez « sfc /scannow » et appuyez sur Entrée pour lancer une analyse de vérification des fichiers système.
Ces étapes devraient vous aider à résoudre la plupart des problèmes liés à un navigateur Microsoft Edge corrompu. Si les problèmes persistent, envisagez de demander de l'aide supplémentaire auprès de l'assistance Microsoft ou des forums en ligne.
Comment réinitialiser mon navigateur Edge dans Windows 11?
Pour réinitialiser votre navigateur Edge dans Windows 11, procédez comme suit :
- Ouvrez le navigateur Edge.
- Cliquez sur les trois lignes horizontales (icône de menu) dans le coin supérieur droit pour accéder au menu.
- Faites défiler vers le bas et sélectionnez « Paramètres ».
- Dans la barre latérale gauche, cliquez sur « Réinitialiser les paramètres ».
- Cliquez sur l'option « Rétablir les paramètres par défaut ».
- Une boîte de dialogue de confirmation s'affiche ; cliquez sur le bouton « Réinitialiser » pour continuer.
Cette opération réinitialisera les paramètres par défaut de votre navigateur Edge, en effaçant les cookies, les données enregistrées sur les sites web et les fichiers mis en cache, tout comme dans Windows 10.
Comment supprimer toutes les données de Microsoft Edge?
Pour supprimer efficacement toutes les données de Microsoft Edge, suivez les étapes suivantes :
- Ouvrez Microsoft Edge.
- Dans le coin supérieur droit, cliquez sur les trois points (ellipse) pour accéder au menu.
- Sélectionnez « Paramètres » dans le menu.
- Faites défiler vers le bas pour trouver la section "Effacer les données de navigation" et cliquez dessus.
- Choisissez les types de données que vous souhaitez supprimer, tels que l'historique de navigation, les cookies, les images et fichiers mis en cache, etc.
- Après avoir sélectionné les types de données, cliquez sur le bouton "Effacer".
Ce processus effacera les données sélectionnées de votre navigateur Microsoft Edge, garantissant ainsi votre confidentialité et libérant de l'espace de stockage.
Que se passe-t-il lorsque vous réinitialisez le navigateur Edge?
Lorsque vous réinitialisez le navigateur Edge, tout votre historique de navigation, vos cookies et vos mots de passe enregistrés sont supprimés. En outre, votre favoris sont réinitialisés à leurs paramètres par défaut.