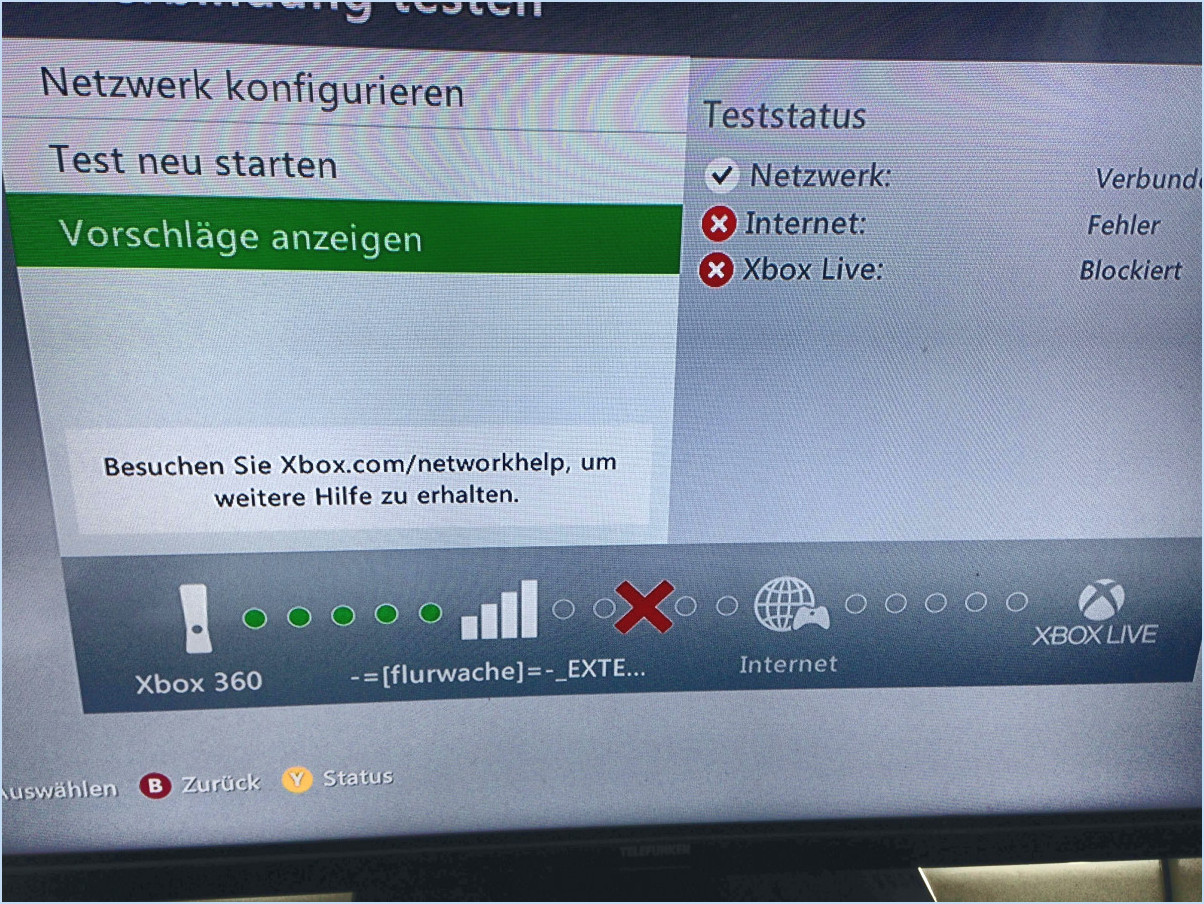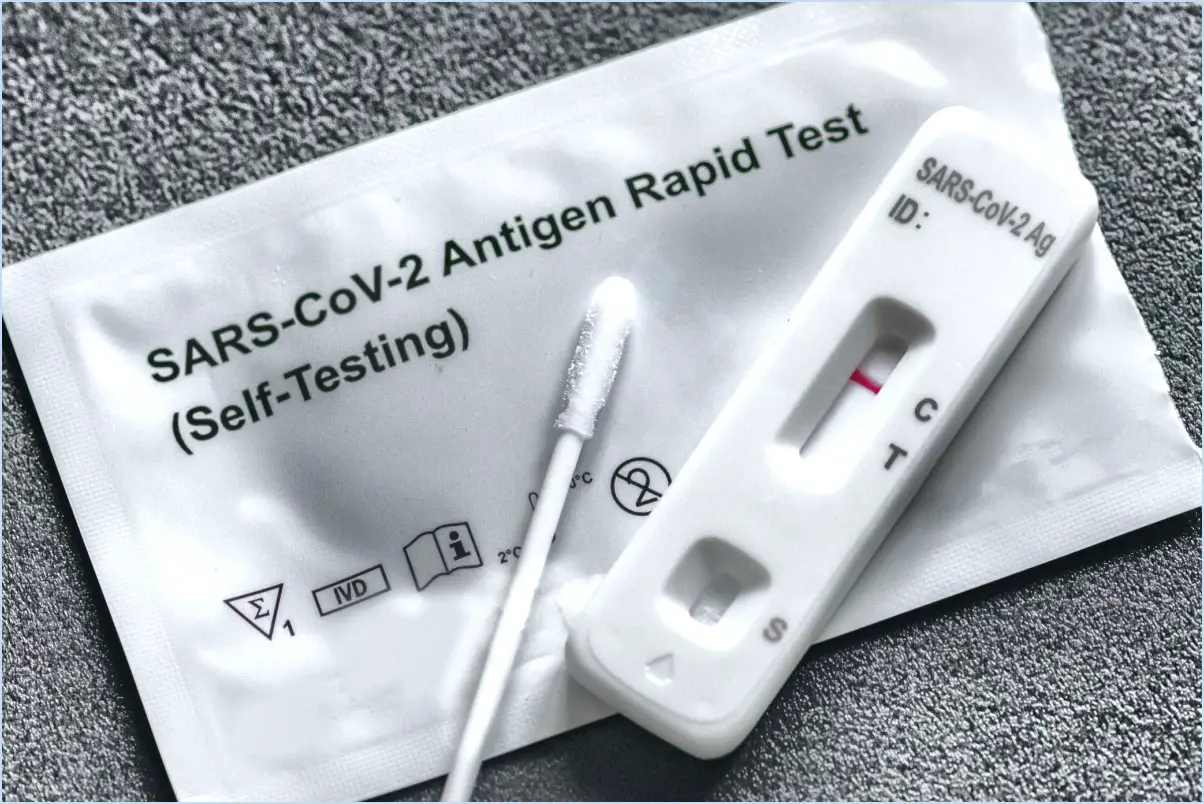Activer le compte administrateur caché dans windows 10?
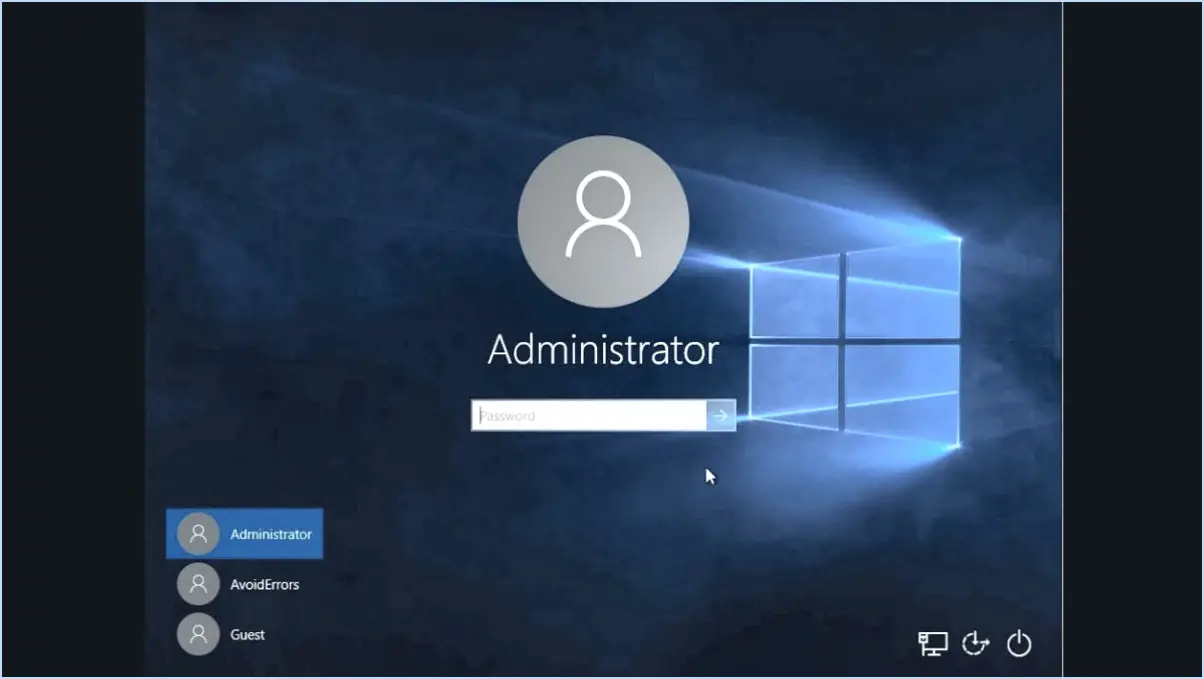
Pour activer le compte administrateur caché dans Windows 10, suivez les étapes suivantes :
- Accédez à l'invite de commande : Commencez par rechercher « cmd » dans le menu Démarrer. Cela ouvrira l'application Invite de commande.
- Exécuter en tant qu'administrateur : Cliquez avec le bouton droit de la souris sur « Invite de commande » dans les résultats de la recherche et sélectionnez « Exécuter en tant qu'administrateur ». Cette étape est cruciale pour s'assurer que vous disposez des privilèges nécessaires pour effectuer des modifications au niveau du système.
- Exécuter la commande : Dans la fenêtre de l'Invite de commande, tapez la commande suivante et appuyez sur Entrée :
net user administrator /active:yes. Cette commande active le compte administrateur caché. - Définition du mot de passe (facultatif) : Par défaut, le compte administrateur caché n'a pas de mot de passe. Il est recommandé de définir un mot de passe fort pour sécuriser le compte. Pour ce faire, tapez la commande suivante
net user administrator *et appuyez sur la touche Entrée. Vous serez invité à saisir et à confirmer le nouveau mot de passe. - Déconnexion ou changement d'utilisateur : Après avoir activé le compte administrateur caché, vous pouvez soit vous déconnecter de votre compte utilisateur actuel, soit changer d'utilisateur. Sur l'écran de connexion, vous verrez le compte « Administrateur » nouvellement activé. Cliquez dessus pour vous connecter.
- Désactiver le compte (facultatif) : Une fois que vous avez terminé les tâches nécessaires, il est conseillé de désactiver le compte administrateur caché afin de renforcer la sécurité de votre système. Pour ce faire, ouvrez à nouveau l'Invite de commande en tant qu'administrateur et tapez :
net user administrator /active:no.
N'oubliez pas que le compte administrateur caché dispose de privilèges élevés et qu'il doit être utilisé avec prudence. Il est conseillé de ne l'activer et de ne l'utiliser qu'en cas de nécessité, car il peut potentiellement apporter des modifications importantes aux paramètres de votre système. Respectez toujours les meilleures pratiques de sécurité en définissant un mot de passe fort et en désactivant le compte lorsqu'il n'est plus nécessaire.
Quelle est l'utilité de lier votre téléphone à Windows 10?
Lier votre téléphone à Windows 10 offre une intégration transparente entre vos appareils. Cette fonctionnalité vous permet de accéder aux fichiers et aux photos de votre téléphone directement depuis votre ordinateur. En outre, elle facilite l'envoi et la réception de messages texte et même passer des appels via votre ordinateur. Cette intégration rationalise votre flux de travail, vous permettant de gérer diverses tâches sans passer d'un appareil à l'autre. Qu'il s'agisse de récupérer des documents importants, d'organiser des photos, de répondre à des messages ou de gérer des appels, en reliant votre téléphone à Windows 10 simplifie votre multitâche et améliore votre productivité.
Comment relier Cortana à mon compte?
Jusqu'à lier Cortana à votre compte, suivez les étapes suivantes :
- Ouvrez Cortana et cliquez sur l'icône Carnet de notes dans la colonne de gauche.
- Sous Comptes, cliquez sur Services connectés.
- Choisissez Ajouter un service.
- Choisir Compte Microsoft et connectez-vous à l'aide des informations de votre compte.
- Une fois que vous êtes connecté, Cortana sera lié à votre compte.
Comment synchroniser Cortana?
A synchroniser Cortana, procédez comme suit :
- Ouvrez la fenêtre Paramètres .
- Naviguez jusqu'à Système > Synchroniser vos paramètres.
- Localiser Synchroniser les paramètres et activez le commutateur pour Cortana.
Cortana fonctionne-t-il toujours sur Android?
Oui, Cortana continue de fonctionner sur les appareils Android. Cependant, ses fonctionnalités ne sont pas aussi complètes que sur Windows 10. Bien que vous puissiez utiliser Cortana sur Android, certaines fonctionnalités, telles que le contrôle de votre PC, ne sont pas disponibles. Voici un rapide récapitulatif de l'état actuel :
- Fonctionnalité : Cortana conserve des capacités d'assistance vocale de base sur Android.
- Limitation : Les fonctionnalités avancées comme le contrôle du PC sont exclusives à Windows 10.
- Utilisation : Les utilisateurs d'Android peuvent toujours utiliser Cortana pour des tâches telles que définir des rappels et poser des questions.
En substance, la présence de Cortana sur Android offre une assistance vocale pratique, bien qu'avec certaines limitations par rapport à son homologue Windows.
Pourquoi Microsoft a-t-il fermé Cortana?
La décision de Microsoft de fermer Cortana peut être attribuée à plusieurs facteurs. L'une des principales raisons est l'accent mis par l'entreprise sur son assistant IA émergent, « Microsoft Zo ». Ce changement stratégique s'aligne sur l'engagement de Microsoft en faveur de l'innovation et de l'évolution de la technologie. En outre, le manque relatif de popularité de Cortana par rapport à des produits phares comme Windows et Office pourrait avoir influencé la décision. En rationalisant ses ressources et en se concentrant sur des voies plus prometteuses, Microsoft vise à assurer une utilisation optimale de ses capacités et à répondre à l'évolution des préférences des utilisateurs.
Comment synchroniser mon Android avec mon ordinateur?
A synchroniser votre Android avec votre ordinateur :
- Installer Google Drive sur les deux appareils.
- Télécharger fichiers d'Android vers Drive.
- Sur l'ordinateur, accéder Drive via le navigateur.
- Télécharger ou modifiez les fichiers selon vos besoins.
Pour les notifications, utilisez Pushbullet app :
- Installer sur Android et sur l'ordinateur.
- Ouvrez une session au même compte.
- Activer l'option requise synchronisation des notifications options.
Pour synchroniser contacts et calendrier:
- Activer Synchronisation du compte Google sur Android.
- Sur ordinateur, se connecter au compte Google.