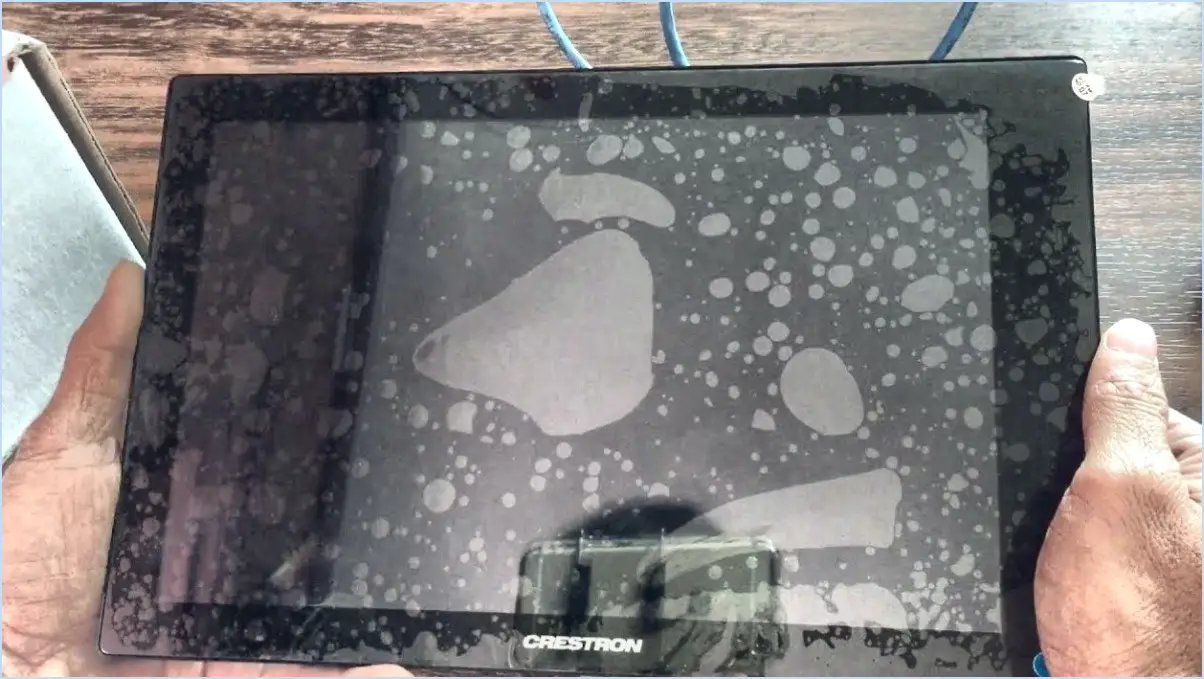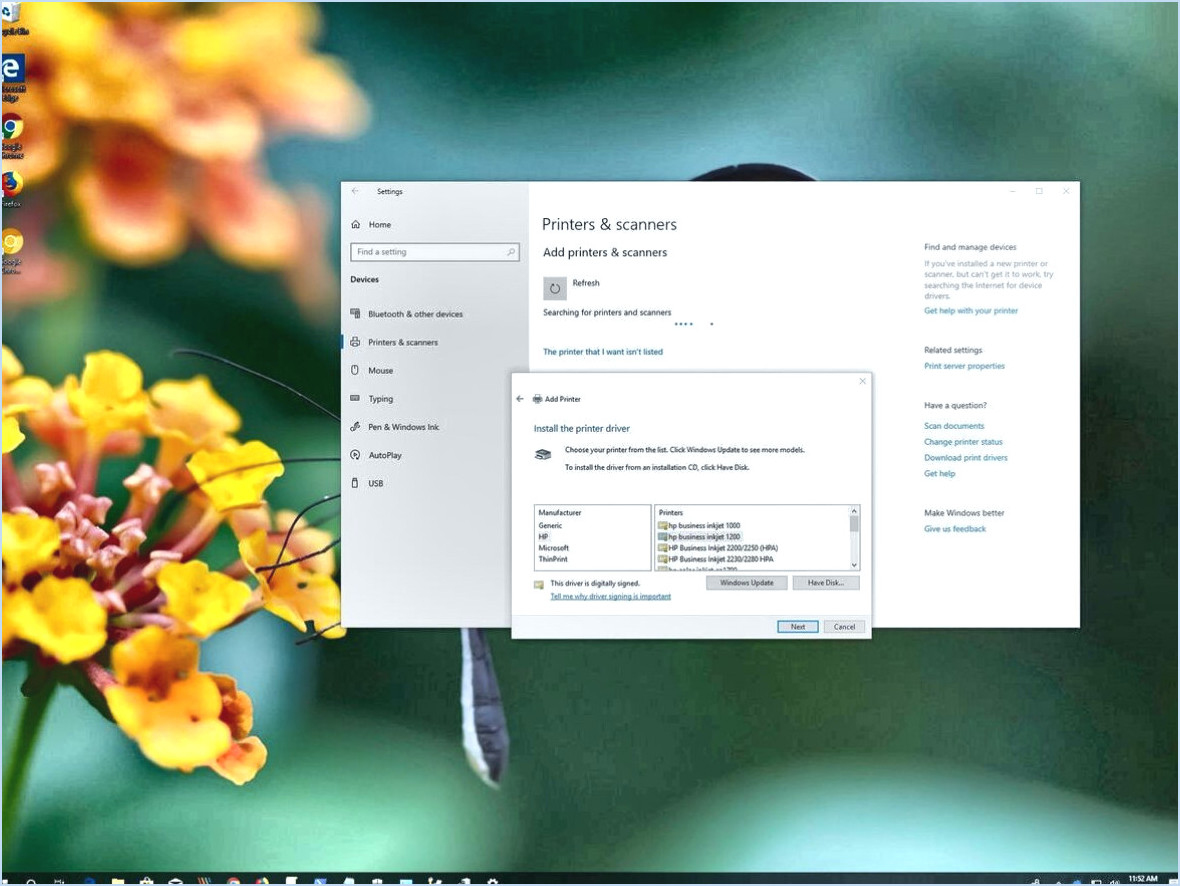Android ne se connecte pas au Mac? Voici comment résoudre ce problème

Pour résoudre le problème de la non-connexion d'Android à un Mac, il existe plusieurs étapes à suivre. Veuillez suivre les instructions ci-dessous :
- Vérifiez la connectivité réseau :
Assurez-vous que votre appareil Android et votre Mac sont connectés au même réseau. Si vous utilisez une connexion Wi-Fi, vérifiez que votre routeur fonctionne correctement et que les ports des deux appareils sont ouverts. Si vous utilisez une connexion filaire, vérifiez que les deux appareils sont connectés au même routeur et que les câbles sont bien branchés.
- Activez le débogage USB sur Android :
Pour une connexion réussie entre votre appareil Android et votre Mac, vous devez activer le débogage USB sur votre appareil Android. Pour ce faire, suivez les étapes suivantes :
a. Sur votre appareil Android, allez dans "Réglages".
b. Faites défiler vers le bas et tapez sur "Options de développement".
c. Localisez le "débogage USB" et activez-le. Si vous ne voyez pas les "options de développement", allez dans "À propos du téléphone" et appuyez sept fois sur "Build number" pour l'activer.
- Installez Android File Transfer :
Pour un transfert de fichiers transparent et une reconnaissance de l'appareil entre votre appareil Android et votre Mac, il est recommandé d'installer Android File Transfer, une application gratuite développée par Google. Il vous suffit de vous rendre sur le site officiel d'Android File Transfer, de télécharger l'application et de suivre les instructions d'installation.
- Utilisez un câble USB compatible :
Assurez-vous que vous utilisez un câble USB compatible pour connecter votre appareil Android au Mac. Certains câbles sont uniquement destinés à la charge et peuvent ne pas prendre en charge le transfert de données. Essayez d'utiliser un autre câble USB pour voir si cela résout le problème.
- Redémarrez les appareils et les logiciels :
Parfois, un simple redémarrage peut résoudre les problèmes de connectivité. Redémarrez votre appareil Android et votre Mac, puis essayez de les connecter à nouveau. En outre, si vous avez un logiciel qui facilite la connexion entre Android et Mac, comme Android File Transfer ou un logiciel tiers, fermez-les et relancez-les.
En suivant ces étapes, vous devriez être en mesure de résoudre le problème de non-connexion d'Android à votre Mac. N'oubliez pas d'assurer une connectivité réseau correcte, d'activer le débogage USB sur votre appareil Android, d'installer Android File Transfer, d'utiliser un câble USB compatible et de redémarrer les appareils et les logiciels concernés si nécessaire.
Pourquoi mon Mac ne détecte-t-il pas mon téléphone?
Si votre Mac ne détecte pas votre téléphone, vous pouvez prendre quelques mesures de dépannage pour résoudre le problème. Voici quelques suggestions :
1) Vérifiez la connexion: Assurez-vous que votre téléphone est correctement connecté à votre Mac. Assurez-vous que le câble est bien branché aux deux extrémités et que votre téléphone est en charge.
2) Réinitialisez votre téléphone: Il arrive qu'un problème de logiciel interfère avec la connexion. Essayez de réinitialiser votre téléphone en allant dans Paramètres > Général > Réinitialiser > Effacer tout le contenu et tous les paramètres. Cette opération rétablit les paramètres d'usine de votre téléphone. Veillez donc à effectuer une sauvegarde de vos données importantes.
3) Reformater la mémoire du téléphone: Si les étapes précédentes n'ont pas permis de résoudre le problème, envisagez de reformater le stockage de votre téléphone. Ce processus effacera toutes les données de votre téléphone, assurez-vous donc de disposer d'une sauvegarde avant de procéder.
En suivant ces étapes de dépannage, vous devriez être en mesure de résoudre le problème de non-détection de votre téléphone par votre Mac.
Qu'est-ce que le débogage USB dans Android?
Le débogage USB est un fonctionnalité clé d'Android qui permet le débogage des applications et des appareils par l'intermédiaire d'un connexion USB. Il fournit un lien de communication direct entre votre appareil Android et un ordinateur, ce qui vous permet de dépanner et analyser divers aspects de vos applications ou appareils.
Lorsque le débogage USB est activé, vous bénéficiez des avantages suivants un meilleur contrôle sur votre appareil Android, facilitant ainsi des tâches telles que l'installation de logiciels personnalisés, tester des applications et accéder aux options avancées pour les développeurs. Il permet aux développeurs de inspecter et modifier leurs applications, et il permet de une correction efficace des bogues et l'optimisation des performances.
En résumé, le débogage USB sert de outil puissant pour diagnostiquer et résoudre les problèmes l'amélioration de la processus de développement et de débogage pour les applications et les appareils Android.
Où se trouve Android File Transfer sur mon Mac?
Android File Transfer est une application Mac pratique conçue spécifiquement pour transférer des fichiers entre votre téléphone Android et votre ordinateur Mac. Pour localiser Android File Transfer sur votre Mac, veuillez suivre les étapes suivantes :
- Assurez-vous que votre appareil Android est connecté à votre Mac à l'aide d'un câble USB.
- Ouvrez une fenêtre Finder sur votre Mac en cliquant sur l'icône Finder dans le dock ou en sélectionnant "Fichier" puis "Nouvelle fenêtre Finder" dans la barre de menu.
- Dans la barre latérale de la fenêtre du Finder, vous devriez voir une liste d'emplacements. Recherchez "Applications" et cliquez dessus.
- Faites défiler la liste des applications jusqu'à ce que vous trouviez "Android File Transfer".
- Double-cliquez sur "Android File Transfer" pour lancer l'application.
Une fois l'application ouverte, vous pouvez facilement transférer des fichiers entre votre téléphone Android et votre Mac en les faisant glisser et en les déposant d'un endroit à l'autre.
Comment faire pour que mon Mac reconnaisse mon téléphone Samsung?
Pour que votre Mac reconnaisse votre téléphone Samsung, plusieurs options s'offrent à vous :
- Connecter via USB : Utilisez un câble USB pour connecter votre téléphone Samsung à votre Mac. Assurez-vous que votre téléphone est déverrouillé et que le câble est en bon état. Votre Mac devrait détecter le téléphone automatiquement, ce qui vous permettra d'accéder à ses fichiers et de transférer des données.
- Application pour téléphone Samsung : Installez sur votre Mac une application pour téléphone Samsung telle que Smart Switch ou Android File Transfer. Ces applications permettent de synchroniser les données entre votre téléphone et votre Mac, ce qui facilite la gestion des fichiers, des contacts et des médias.
N'oubliez pas de suivre les invites à l'écran et d'accorder les autorisations nécessaires pour établir une connexion réussie entre votre Mac et votre téléphone Samsung.
Est-il possible d'effectuer un AirDrop entre Android et Mac?
Oui, vous pouvez effectuer un AirDrop entre Android et Mac. Voici comment procéder :
- Ouvrez l'application AirDrop sur votre appareil Android.
- Appuyez sur les trois lignes dans le coin supérieur gauche de l'écran.
- Sélectionnez "Ajouter un contact".
- Saisissez l'adresse électronique de la personne avec laquelle vous souhaitez AirDrop, puis appuyez sur "Suivant".
Voilà, c'est fait ! Vous pouvez désormais partager facilement des fichiers entre vos appareils Android et Mac à l'aide d'AirDrop.
Où puis-je trouver les paramètres USB sur Android?
Sur les appareils Android, vous pouvez localiser les paramètres USB en suivant les étapes suivantes :
- Ouvrez l'application Paramètres sur votre appareil Android.
- Faites défiler vers le bas et tapez sur "Options du développeur".
- Dans le menu Options du développeur, recherchez l'option "USB".
- Tapez sur "USB" pour accéder aux paramètres USB.
Veuillez noter que les "Options du développeur" peuvent ne pas être directement visibles dans le menu Paramètres. Pour l'activer, allez dans "Paramètres", puis "À propos du téléphone" ou "À propos de l'appareil", et tapez plusieurs fois sur le "Numéro de build" jusqu'à ce que vous voyiez un message confirmant que vous êtes maintenant un développeur. Ensuite, les "Options développeur" seront disponibles dans le menu Paramètres.
Comment activer le débogage USB sur Samsung?
Pour activer le débogage USB sur votre appareil Samsung, suivez les étapes suivantes :
- Depuis l'écran principal de votre téléphone, appuyez sur la touche "Paramètres" .
- Sous "Système," tapez "Options du développeur".
- Activez "Débogage USB" en cochant la case située à côté.
- Connectez votre téléphone à votre ordinateur à l'aide d'un câble câble USB.
- Sur votre ordinateur, ouvrez une fenêtre d'invite de commande (Windows) ou de terminal (Mac) et tapez : adb devices
- Votre téléphone devrait apparaître comme un appareil connecté.