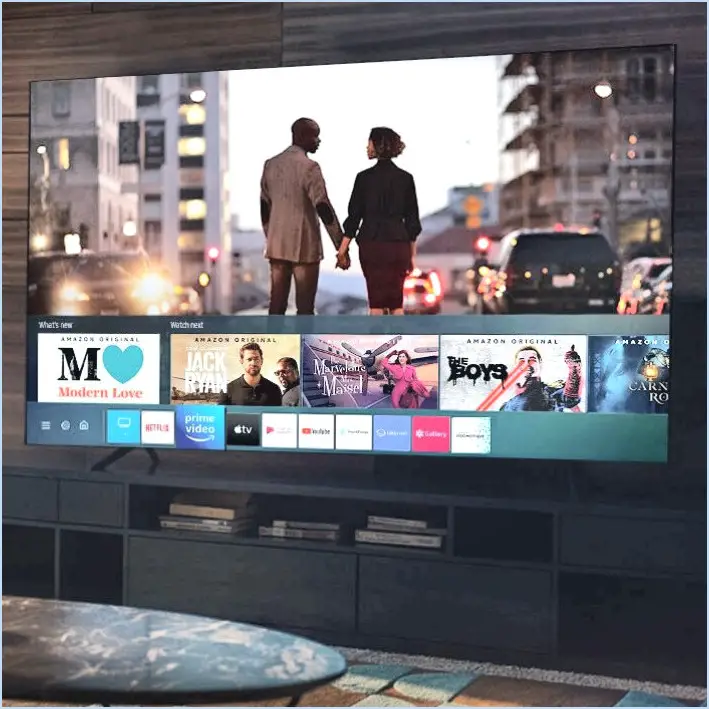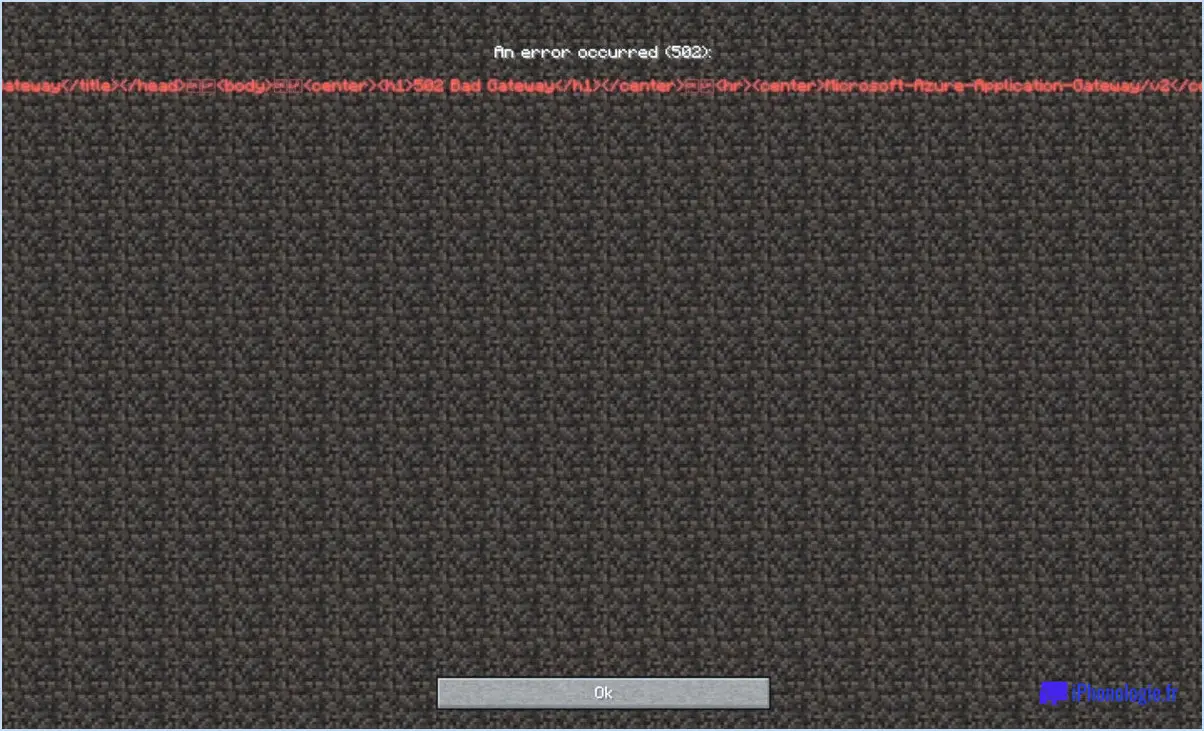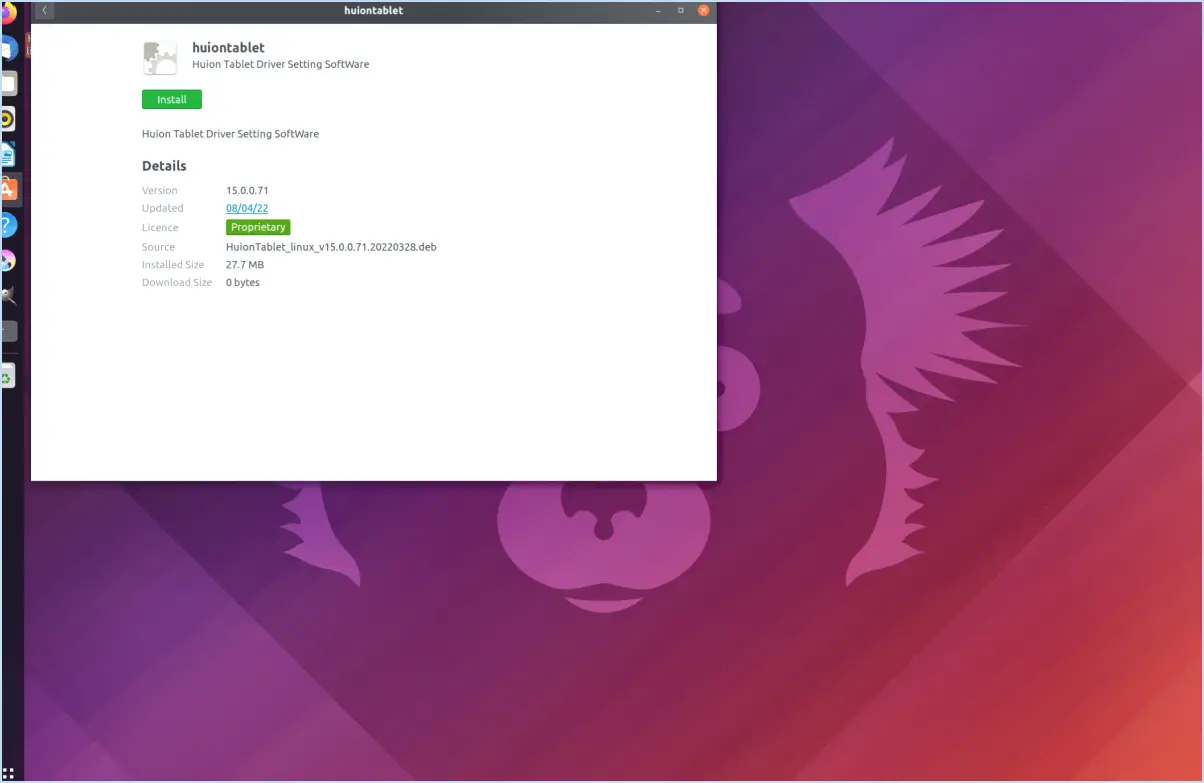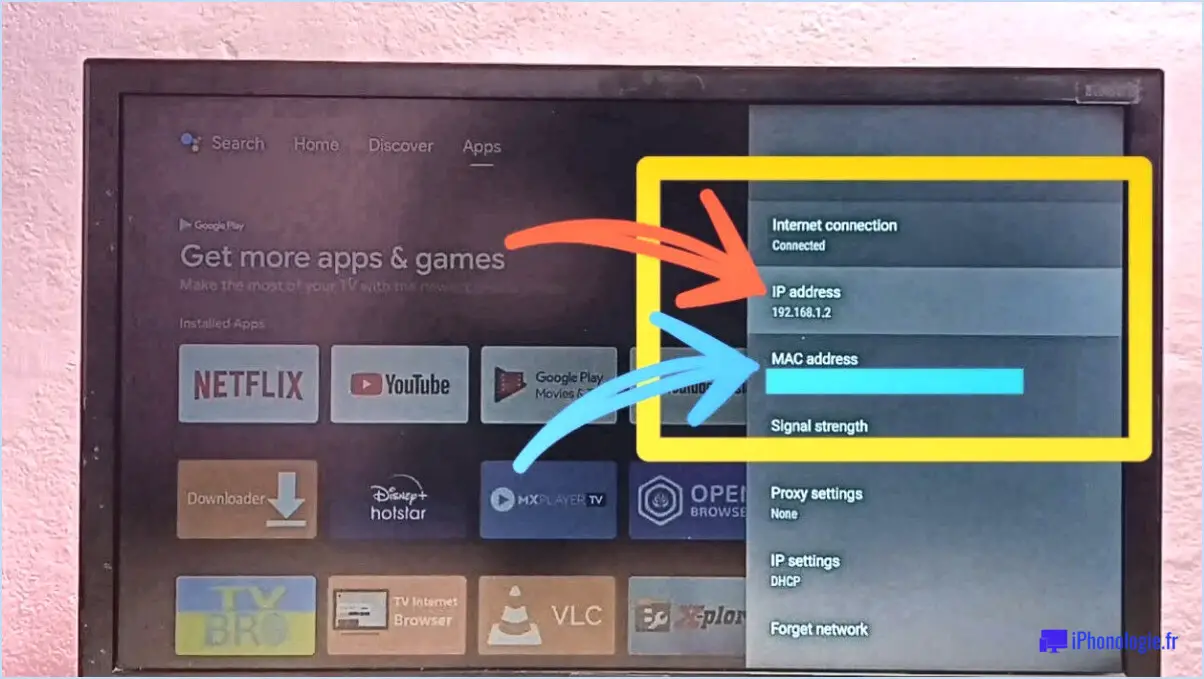Comment accéder à localhost depuis android par wifi?
Certainement ! Accéder à localhost à partir de votre appareil Android par Wifi peut être très utile, en particulier pendant le développement et les tests. Voici un guide étape par étape pour y parvenir :
- Vérifiez votre adresse IP: Pour commencer, vous devrez trouver l'adresse IP de votre ordinateur sur le réseau local. Sur votre ordinateur, ouvrez l'invite de commande (Windows) ou le terminal (macOS/Linux) et tapez
ipconfig(Windows) ouifconfig(macOS/Linux). Recherchez l'« adresse IPv4 » de votre connexion WiFi active. Il doit s'agir d'une série de chiffres séparés par des points, comme « 192.168.1.2 ». - Configurer le pare-feu et les paramètres réseau: Assurez-vous que le pare-feu de votre ordinateur ne bloque pas les connexions entrantes vers le port choisi. En règle générale, les serveurs web fonctionnent sur le port 80 (HTTP) ou 443 (HTTPS). Assurez-vous que votre pare-feu autorise les connexions entrantes sur ces ports. Il se peut également que vous deviez configurer votre routeur pour qu'il autorise le trafic vers votre ordinateur sur le port spécifié. Accédez aux paramètres de votre routeur en saisissant son adresse IP dans un navigateur web.
- Accès à l'hôte local:
- Ouvrez le menu « Paramètres » sur votre appareil Android.
- Sélectionnez « Réseau & Internet ».
- Sous « Wi-Fi », appuyez sur « Rechercher des réseaux » et connectez-vous à votre réseau WiFi.
- Une fois connecté, appuyez longuement sur le nom du réseau et sélectionnez « Modifier le réseau ».
- Choisissez « Options avancées » et modifiez les paramètres IP en « Statique ».
- Entrez l'adresse IP que vous avez trouvée précédemment dans le champ « Adresse IP ». Conservez les autres paramètres tels quels.
- Accès à votre serveur local: Maintenant que votre appareil Android est sur le même réseau que votre ordinateur, ouvrez un navigateur Web sur votre appareil Android et tapez l'adresse IP et le numéro de port de votre ordinateur dans la barre d'adresse. Par exemple, si l'adresse IP de votre ordinateur est « 192.168.1.2 » et que votre serveur fonctionne sur le port 80, tapez « 192.168.1.2:80 » dans la barre d'adresse et appuyez sur Entrée.
- Tests et dépannage: Si vous avez suivi les étapes correctement, vous devriez pouvoir accéder au contenu servi par votre localhost depuis votre appareil Android. Si vous rencontrez des problèmes, vérifiez à nouveau vos paramètres IP, vos règles de pare-feu et assurez-vous que votre serveur fonctionne.
N'oubliez pas que l'utilisation de l'adresse IP de votre ordinateur pour accéder à votre serveur local peut changer si vous changez de réseau ou si votre routeur réattribue les adresses IP. Dans ce cas, vous devrez mettre à jour l'adresse IP dans les paramètres réseau de votre appareil Android.
Qu'est-ce que localhost sur mon wifi?
Localhost est un adresse IP spéciale attribuée à un ordinateur au sein d'un réseau local. Elle n'est pas accessible depuis l'internet public et est limitée aux appareils situés sur le même réseau local. Il s'agit essentiellement de l'ordinateur que vous utilisez. Lorsque vous tapez « localhost » dans un navigateur web, vous le dirigez vers votre propre machine. Cette fonction est particulièrement utile pour tester des sites web ou des applications avant leur mise en service. Elle permet d'interagir avec des services fonctionnant sur votre propre ordinateur sans accès extérieur. Gardez toutefois à l'esprit que « localhost » ne fonctionne pas au-delà de votre réseau local ; il s'agit d'un outil de développement et de test local.
Comment ouvrir localhost dans Chrome?
Pour ouvrir localhost dans Chrome, accédez au menu chrome://localhost page.
Localhost est-il accessible de l'extérieur?
Oui, localhost est accessible de l'extérieur. Cependant, il est pas recommandé de le faire, car le sécurité de votre ordinateur peut être compromise. Il est important de comprendre que localhost fait référence au serveur adresse de bouclage, typiquement 127.0.0.1 qui renvoie à votre propre machine. Bien qu'il soit possible de configurer votre système pour autoriser l'accès externe aux services fonctionnant sur localhost, cela pose un problème de taille. risque de sécurité. L'ouverture de localhost au monde extérieur peut exposer votre système à des risques potentiels de attaques malveillantes et les accès non autorisés. Pour maintenir un environnement sûr, il est conseillé de limiter l'accès à localhost à l'accès local uniquement et d'utiliser les paramètres appropriés configuration du réseau et paramètres du pare-feu lorsqu'il s'agit de connexions externes.
Comment puis-je accéder à mon hôte local 8080?
Pour accéder à votre hôte local sur le port 8080, suivez les étapes suivantes :
- Ouvrez l'invite de commande: Appuyez sur
Win + R, tapezcmdet appuyez sur Entrée. - Naviguer vers le répertoire: Utiliser
cdpour naviguer jusqu'au répertoire dans lequel votre application est hébergée. - Démarrer le serveur: Exécutez la commande pour démarrer votre serveur, généralement quelque chose comme
npm startoupython manage.py runserver. - Ouvrir le navigateur: Lancez votre navigateur web préféré.
- Entrer l'URL: Dans la barre d'adresse, tapez
http://localhost:8080et appuyez sur la touche Entrée. - Vérifier la connexion: Votre application localhost devrait maintenant être accessible au port 8080.
N'oubliez pas que les étapes peuvent varier en fonction de votre configuration. Si vous avez spécifié un port différent, remplacez 8080 par le numéro de port correct. Assurez-vous également que votre pare-feu et vos paramètres de sécurité autorisent l'accès au port.
Comment activer l'hôte local?
Pour activer l'hôte local sur un Mac :
- Ouvrir Préférences système.
- Cliquez sur Réseau.
- Cliquez sur le bouton Avancé .
- Dans le menu TCP/IP activez Activer l'hôte local case à cocher.
Comment trouver l'adresse IP de mon hôte local?
A trouver l'IP de votre hôte local, suivez les étapes suivantes :
- Ouvrez l'invite de commande/terminal: Recherchez « cmd » (Windows) ou « Terminal » (macOS/Linux) dans la barre de recherche de votre ordinateur et ouvrez-le.
- Entrer la commande: Tapez « ipconfig » (Windows) ou « ifconfig » (macOS/Linux) et appuyez sur Entrée. Recherchez l'« adresse IPv4 » sous votre connexion réseau active.
- Utiliser les paramètres du réseau: Sous Windows, allez dans Paramètres > Réseau & Internet > Consultez les propriétés de votre réseau pour trouver votre IP. Sous macOS, allez dans Préférences Système > Réseau > Avancées > TCP/IP.
- Vérifier les outils en ligne: Recherchez « Quelle est mon adresse IP » dans votre navigateur pour utiliser des outils en ligne qui affichent votre IP.
N'oubliez pas que l'IP de l'hôte local peut être « 127.0.0.1 » ou « ::1 » pour IPv4 et IPv6 respectivement. Votre IP spécifique peut varier en fonction de la configuration du réseau.
Quels sont le nom d'utilisateur et le mot de passe de l'hôte local 8080?
Pour Windows, le nom d'utilisateur et le mot de passe par défaut pour localhost sur le port 8080 sont généralement admin/admin. Sous MacOS, les identifiants par défaut sont souvent admin/admin pour la même configuration.