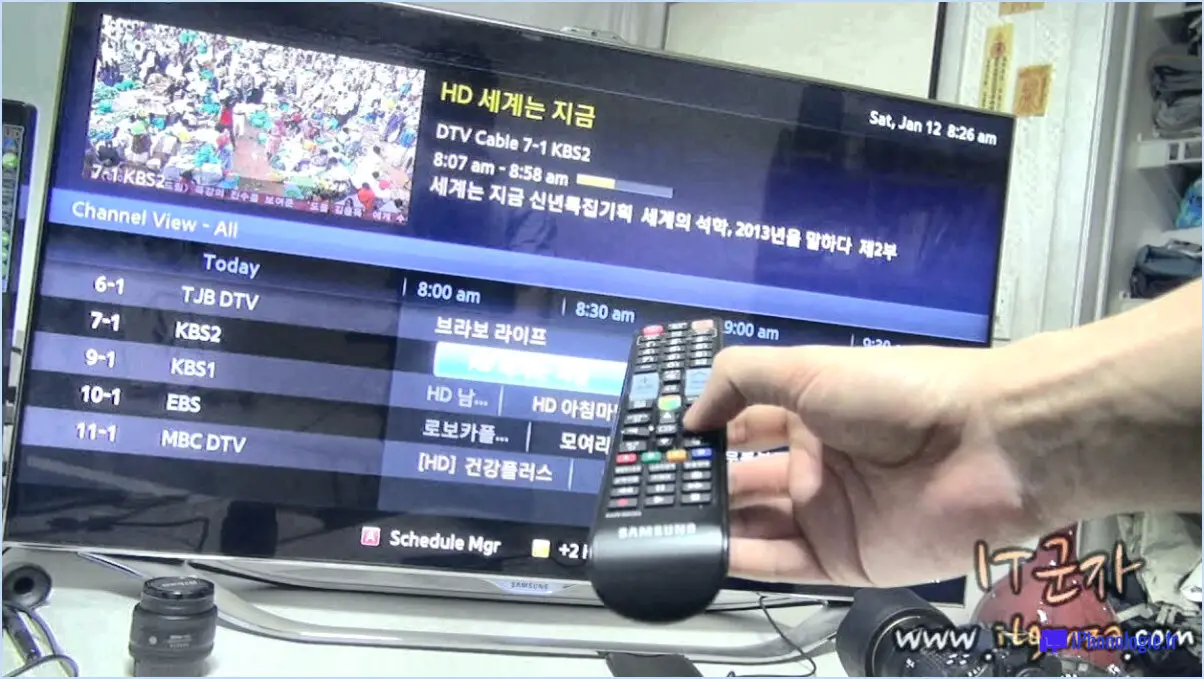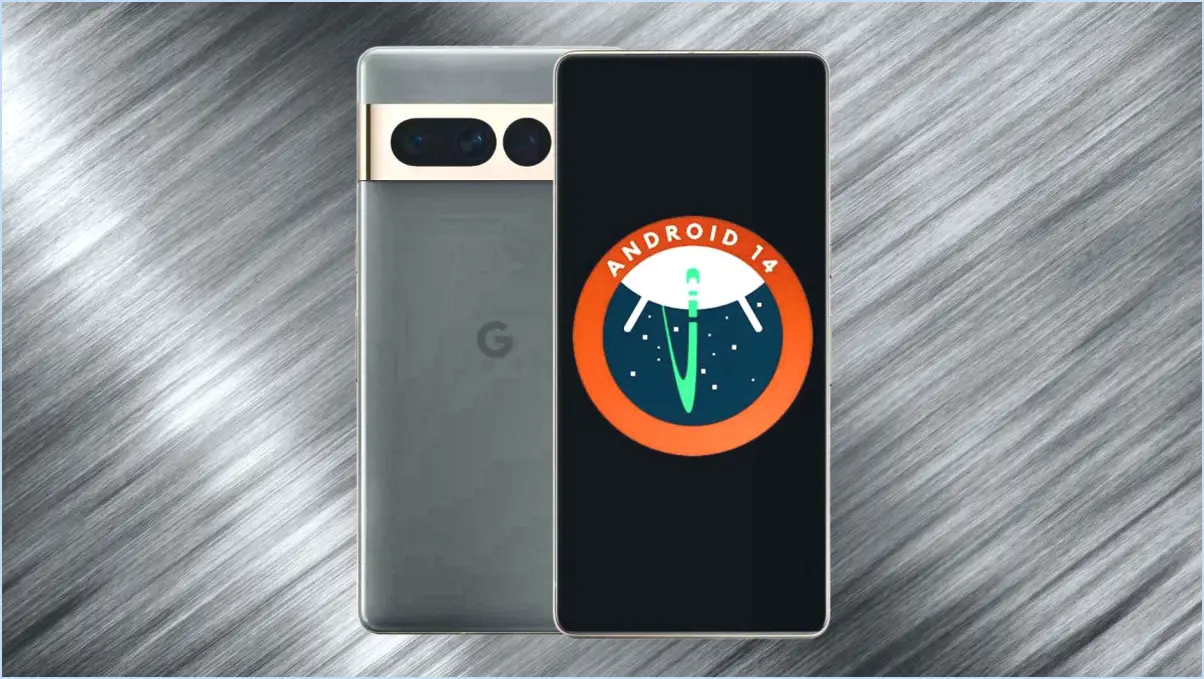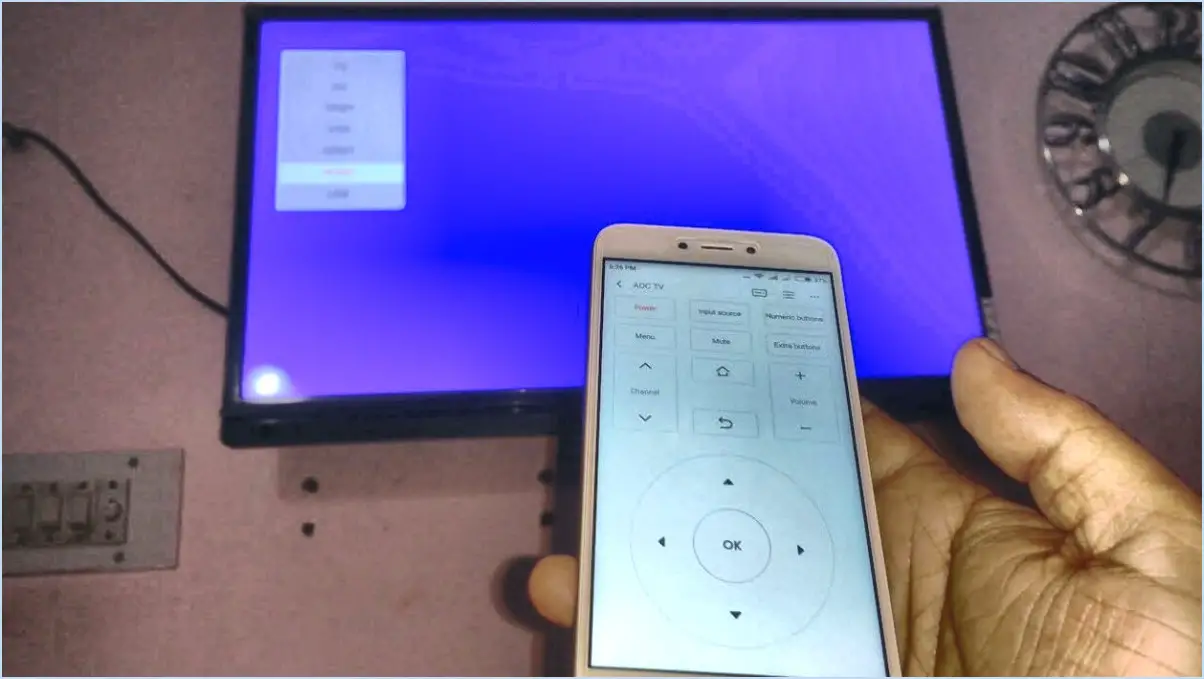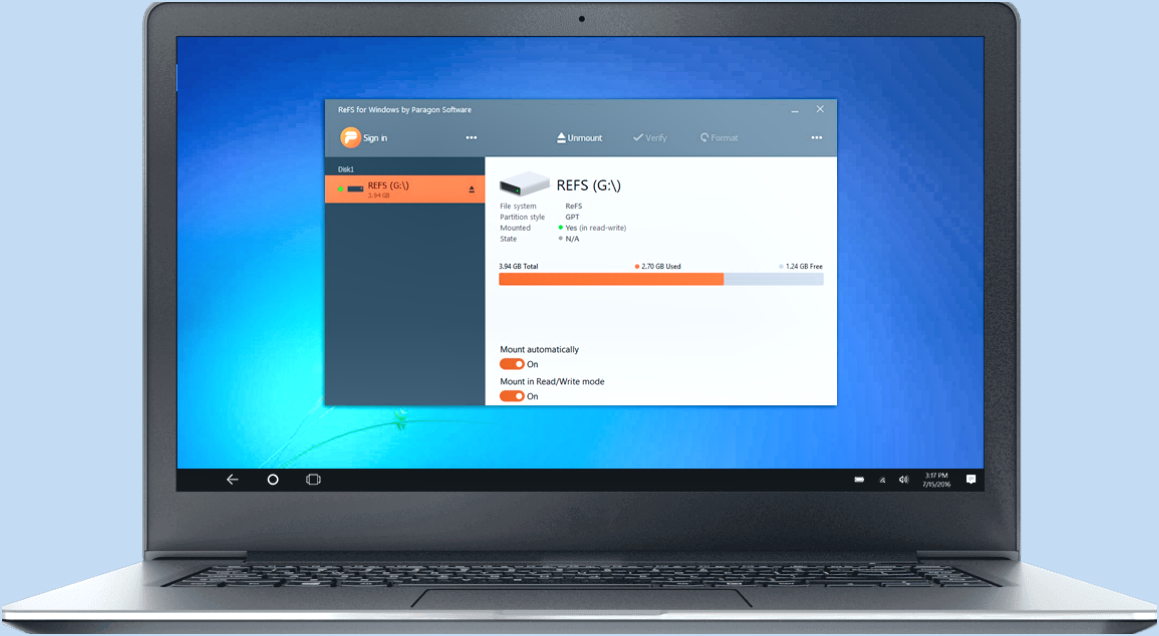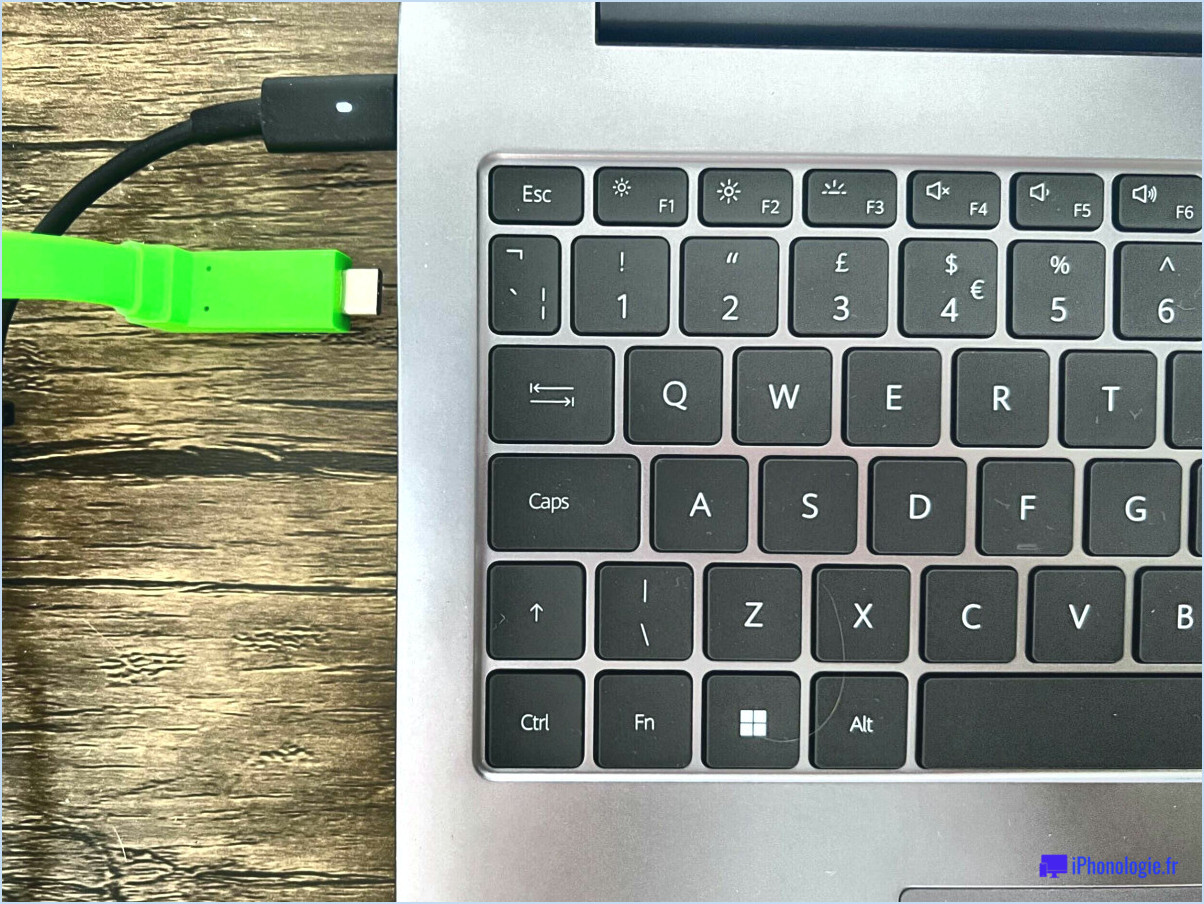Comment accéder à wd my cloud sans internet?
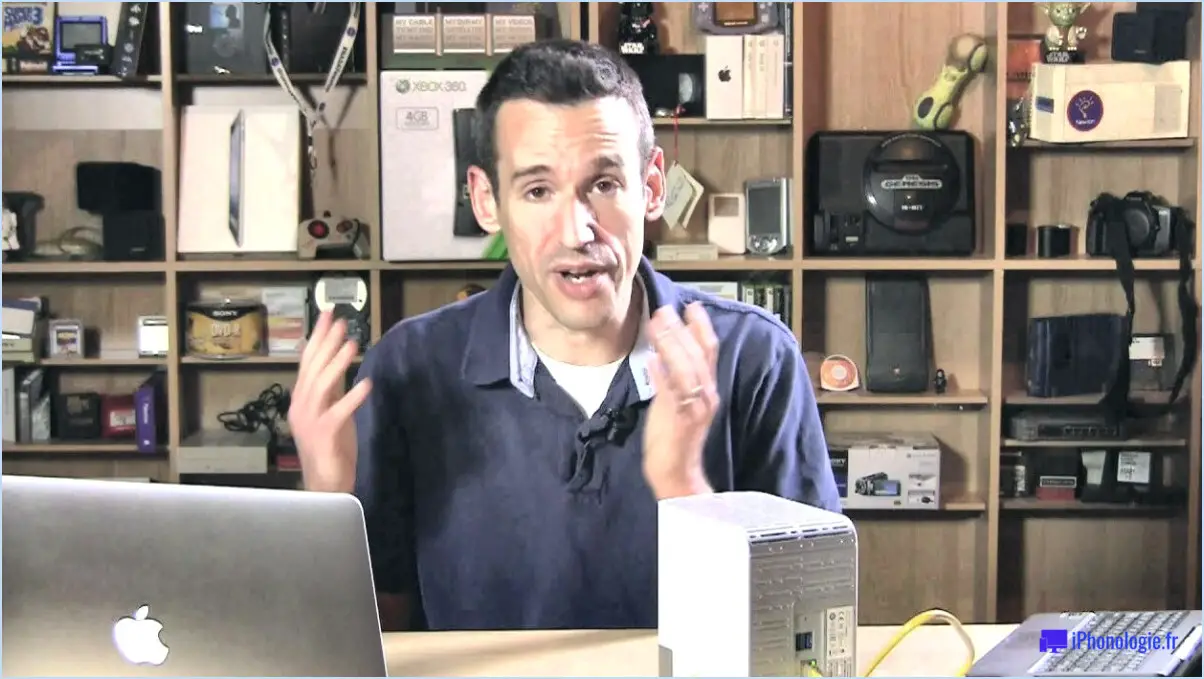
Pour accéder à votre WD My Cloud sans connexion Internet, plusieurs options s'offrent à vous. L'une d'entre elles consiste à utiliser l'application WD My Cloud sur votre appareil mobile ou votre ordinateur. Une autre option consiste à se connecter à WD My Cloud à l'aide de l'application WD Connect. Examinons ces méthodes plus en détail :
- Application WD My Cloud :
- Téléchargez et installez l'application WD My Cloud sur votre appareil mobile ou votre ordinateur à partir du magasin d'applications correspondant ou du site Web officiel de WD.
- Assurez-vous que votre appareil WD My Cloud est connecté au même réseau local que votre appareil mobile ou votre ordinateur.
- Lancez l'application WD My Cloud et connectez-vous à votre compte, si vous y êtes invité.
- L'application devrait automatiquement détecter et afficher votre appareil WD My Cloud au sein de votre réseau local.
- Vous pouvez maintenant accéder et gérer vos fichiers, dossiers et paramètres stockés sur l'appareil WD My Cloud directement à partir de l'application, sans avoir besoin d'une connexion Internet.
- Application WD Connect :
- Installez l'application WD Connect sur votre appareil mobile ou votre ordinateur, disponible en téléchargement sur l'app store ou le site web de WD.
- Connectez votre appareil mobile ou votre ordinateur à l'appareil WD My Cloud à l'aide d'un câble USB ou via une connexion réseau locale.
- Lancez l'application WD Connect et suivez les instructions à l'écran pour configurer la connexion entre votre appareil et le WD My Cloud.
- Une fois la connexion établie, vous pouvez accéder au contenu stocké sur l'appareil WD My Cloud via l'application WD Connect, même si vous n'avez pas d'accès à Internet.
Ces deux méthodes vous permettent d'accéder à votre appareil WD My Cloud et de le gérer localement, sans dépendre d'une connexion Internet. Elles offrent des moyens pratiques pour afficher, charger, télécharger et organiser vos fichiers, ainsi que pour effectuer diverses tâches administratives.
Il est important de noter que si vous pouvez accéder à votre appareil WD My Cloud sans Internet à l'aide de ces méthodes, certaines fonctions telles que l'accès à distance, la synchronisation dans le nuage et les mises à jour du micrologiciel peuvent nécessiter une connexion Internet. Cependant, pour la gestion et l'accès aux fichiers locaux, les applications WD My Cloud et WD Connect devraient répondre à vos besoins.
Comment accéder localement à mon WD My Cloud?
Pour accéder à votre WD My Cloud localement, suivez les étapes suivantes :
- Connectez votre appareil WD My Cloud à votre ordinateur ou à votre réseau local à l'aide du câble réseau fourni. Assurez-vous que les deux extrémités du câble sont bien branchées.
- Mettez votre appareil WD My Cloud sous tension et attendez qu'il s'initialise complètement.
- Lancez l'application WD My Cloud sur votre ordinateur ou votre appareil mobile. Si vous ne l'avez pas encore installée, vous pouvez la télécharger sur le site officiel de WD.
- Connectez-vous à l'application à l'aide des informations d'identification de votre compte WD My Cloud. Si vous n'avez pas encore créé de compte, vous devrez le faire en suivant les instructions à l'écran.
- Une fois connecté, l'application détectera votre appareil WD My Cloud sur le réseau local. Tapez ou cliquez sur l'appareil pour accéder à son contenu.
- Vous pouvez maintenant gérer et afficher vos fichiers stockés sur l'appareil WD My Cloud à l'aide de l'interface conviviale de l'appli.
N'oubliez pas de garder votre appareil WD My Cloud connecté au même réseau local pour garantir un accès transparent.
Peut-on utiliser mon nuage à la maison sans internet?
Oui, vous pouvez utiliser votre cloud home sans internet. L'installation initiale nécessite une connexion internet, mais une fois que c'est fait, vous pouvez accéder à votre fichiers et paramètres de votre domicile même lorsque vous êtes hors ligne. Voici comment cela fonctionne :
- Configuration du compte: Au cours du processus de configuration initiale, vous aurez besoin d'une connexion internet pour créer et authentifier votre compte cloud home. Cela garantit la sécurité et la confidentialité de vos données.
- Accès hors ligne: Une fois votre compte configuré, votre appareil cloud home synchronise vos fichiers et vos paramètres avec le stockage en nuage. Vous pouvez ainsi y accéder à partir de n'importe quel appareil disposant d'un accès à l'internet.
- Accès au réseau local: Lorsque vous êtes connecté au même réseau local que votre appareil "cloud home", vous pouvez accéder à vos fichiers et paramètres sans connexion internet. Cette fonction est utile lorsque vous souhaitez récupérer ou modifier vos données au sein de votre réseau domestique.
Cependant, il est important de noter que synchronisation et mises à jour en temps réel peuvent ne pas être possibles sans connexion internet. Une connexion Internet régulière est essentielle pour assurer une synchronisation transparente et garantir la version la plus récente de vos fichiers sur tous les appareils.
Comment installer WD My Cloud sans routeur?
Pour installer WD My Cloud sans routeur, suivez les étapes suivantes :
- Connectez le WD My Cloud à votre réseau domestique à l'aide d'un câble Ethernet.
- Ouvrez un navigateur web sur votre ordinateur ou votre appareil mobile.
- Saisissez l'adresse IP du WD My Cloud dans la barre d'adresse du navigateur.
- Appuyez sur Entrée ou Aller pour accéder à la page de configuration du WD My Cloud.
- Suivez les instructions à l'écran pour installer votre WD My Cloud et configurer les paramètres nécessaires.
N'oubliez pas que le fait de connecter le WD My Cloud directement à votre appareil sans routeur peut limiter sa fonctionnalité et l'accès à partir d'autres appareils sur le réseau. Il est recommandé d'utiliser un routeur pour des performances et un confort optimaux.
A quoi sert le port USB sur le WD My Cloud?
Le port USB du WD My Cloud a une fonction essentielle. Il vous permet de connecter l'appareil à votre ordinateur, facilitant ainsi la sauvegarde des données et le stockage supplémentaire. En utilisant ce port, vous pouvez facilement transférer des fichiers et sauvegarder vos données précieuses. En outre, le port USB du WD My Cloud vous permet d'étendre la capacité de stockage de l'appareil en connectant des disques durs externes ou d'autres périphériques USB compatibles. Cette fonction offre une flexibilité et une évolutivité pour répondre à vos besoins de stockage en constante évolution. Tirez le meilleur parti de ce port USB polyvalent pour améliorer votre expérience de gestion des données avec WD My Cloud.
Puis-je utiliser WD My Cloud comme disque dur externe?
Oui, WD My Cloud peut être utilisé comme disque dur externe. Il offre un moyen pratique et efficace de stocker et d'accéder à vos fichiers à distance. Voici quelques points clés à prendre en compte :
- Fonctionnalité de stockage en réseau (NAS): WD My Cloud est conçu comme un appareil NAS, ce qui vous permet de le connecter à votre réseau et d'y accéder sans fil. Il fournit une solution de stockage centralisée accessible par plusieurs appareils simultanément.
- Partage de fichiers et accès à distance: Vous pouvez facilement partager des fichiers avec d'autres personnes en leur accordant l'accès à des dossiers spécifiques sur votre WD My Cloud. En outre, vous pouvez accéder à vos fichiers à distance depuis n'importe quel endroit disposant d'une connexion Internet, à l'aide de l'application WD My Cloud ou de l'interface web.
- Sauvegarde et synchronisation des données: WD My Cloud offre des options de sauvegarde automatique pour vos appareils, garantissant la protection de vos fichiers importants. Il prend également en charge la synchronisation entre plusieurs appareils, ce qui permet de garder vos fichiers à jour.
- Stockage extensible: Selon le modèle, WD My Cloud offre différentes capacités de stockage, et certains modèles permettent une extension par le biais de ports USB.
En résumé, WD My Cloud constitue une excellente alternative aux disques durs externes, offrant des fonctions de stockage en réseau, d'accessibilité à distance, de sauvegarde des données et de synchronisation.
Puis-je connecter mon cloud home directement à un PC?
Tout à fait ! Il est en effet possible de connecter votre cloud home directement à votre PC. En établissant une connexion directe, vous pouvez facilement accéder à vos fichiers et les transférer entre votre espace de stockage et votre ordinateur. Voici comment procéder :
- Assurez-vous que votre PC dispose d'une connexion internet active.
- Ouvrez un navigateur web et connectez-vous à votre compte cloud home.
- Naviguez jusqu'au fichier ou dossier auquel vous souhaitez accéder ou que vous souhaitez télécharger.
- Sélectionnez les fichiers souhaités et choisissez l'option pour les télécharger ou les synchroniser sur votre PC.
- Suivez les invites ou instructions supplémentaires fournies par votre service de cloud home.
Grâce à ces étapes, vous pouvez intégrer de manière transparente votre "cloud home" à votre PC, ce qui vous permettra de gérer et de synchroniser vos fichiers en toute simplicité.
Comment puis-je accéder à mon WD My Book Live?
Pour accéder à votre WD My Book Live, suivez ces étapes simples :
- Connectez votre appareil WD My Book Live à votre ordinateur à l'aide d'un câble USB ou assurez-vous qu'il est connecté au même réseau que votre ordinateur.
- Ouvrez l'explorateur Windows (sous Windows) ou le Finder (sous Mac) en cliquant sur l'icône correspondante.
- Localisez le lecteur WD My Book Live dans la liste des lecteurs disponibles ou des emplacements réseau.
- Cliquez sur le lecteur pour le sélectionner.
- Cliquez sur l'option "Ouvrir" pour accéder au contenu de votre WD My Book Live.
Une fois ces étapes terminées, vous devriez être en mesure d'afficher et de gérer vos fichiers stockés sur l'appareil WD My Book Live. Profitez de l'accès à vos données en toute simplicité !
Puis-je connecter le WD My Book directement à l'ordinateur?
Non, vous ne pouvez pas connecter le WD My Book directement à un ordinateur. Pour l'utiliser correctement, il faut d'abord le connecter au réseau, puis y accéder par l'intermédiaire de l'ordinateur. Il ne dispose pas d'une option de connexion directe à l'ordinateur. Par conséquent, pour utiliser le WD My Book, vous devez établir une connexion réseau avant d'accéder à son contenu. Cette limitation signifie qu'il n'est pas possible de le connecter directement à un ordinateur. Veillez à suivre les étapes recommandées pour une connectivité et un accès corrects à l'appareil.