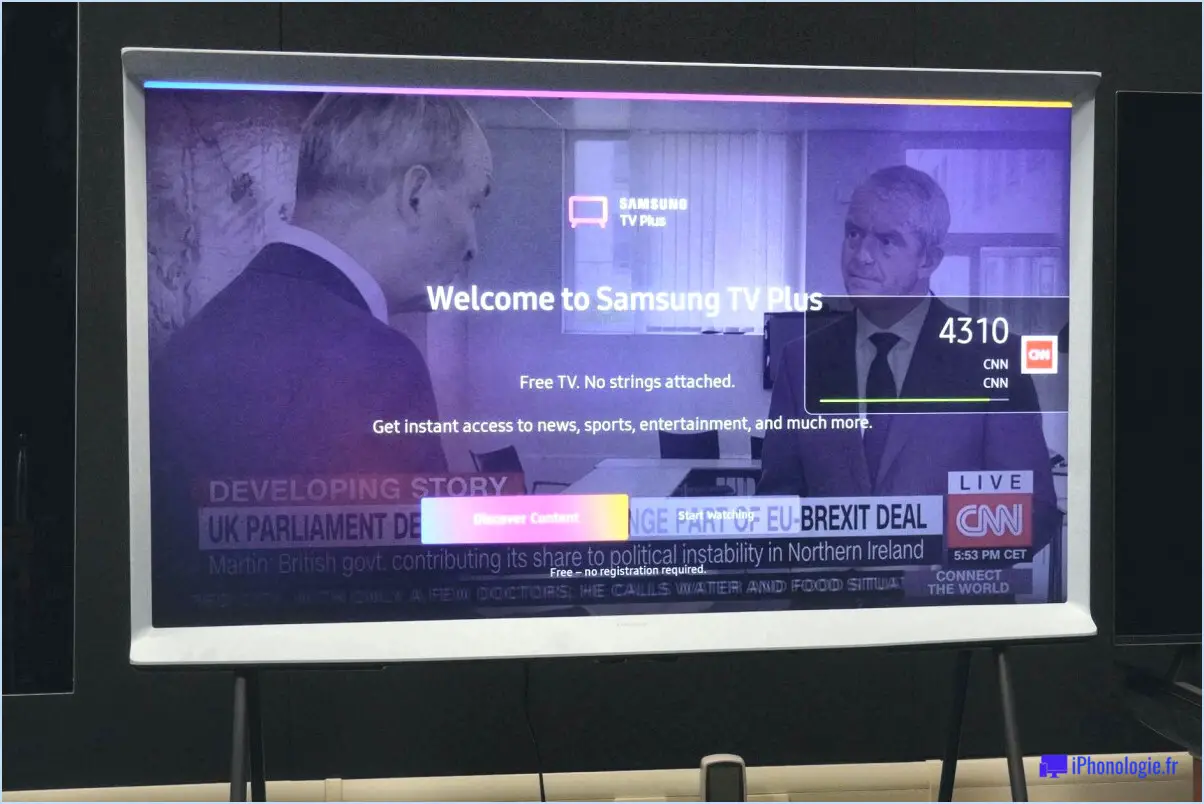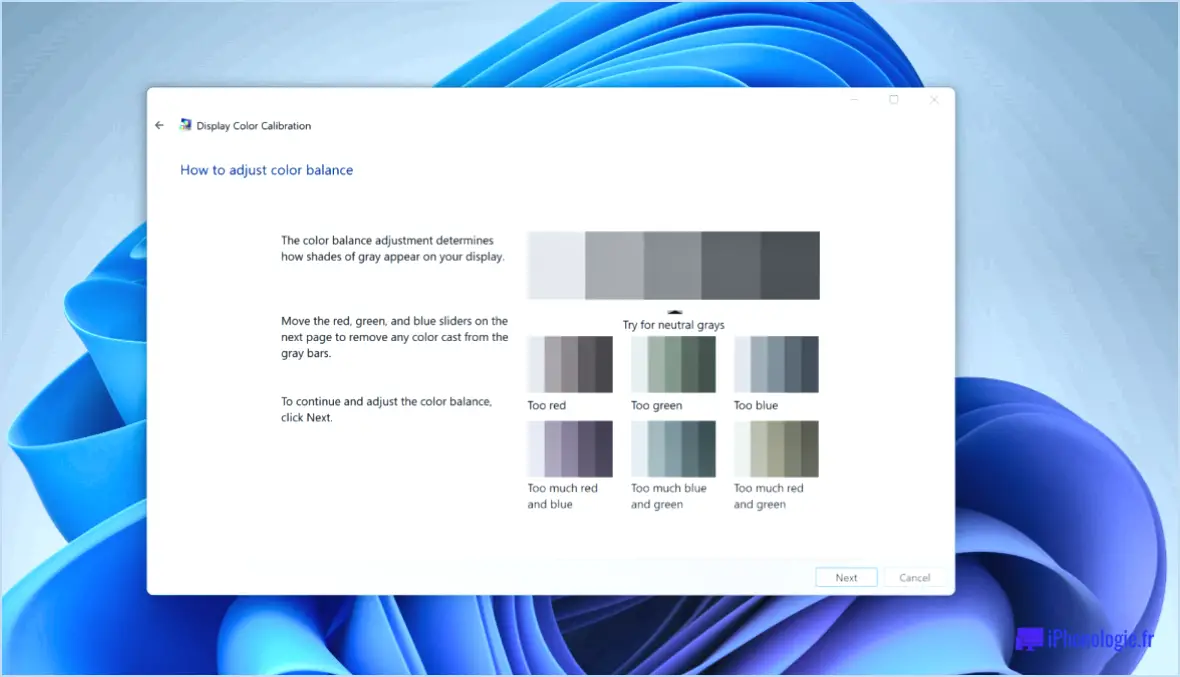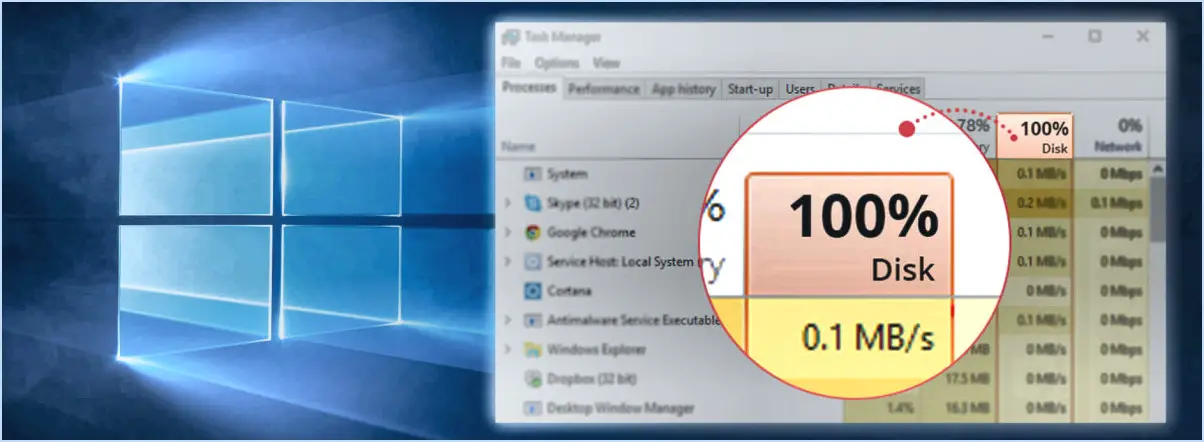Comment activer l'auto hdr windows 11 étapes?
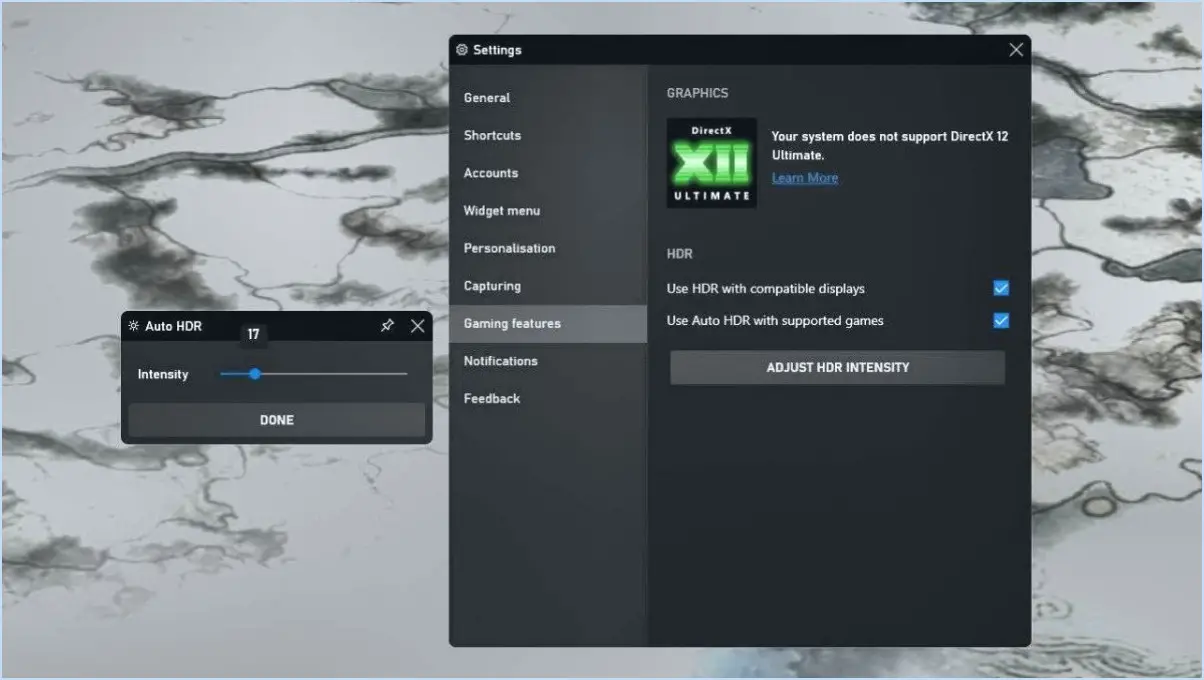
Pour activer le HDR automatique sur Windows 11, suivez les étapes suivantes :
- Vérifiez la compatibilité de l'affichage :
Assurez-vous que votre écran est compatible avec le HDR. Tous les moniteurs et écrans ne prennent pas en charge le HDR, il est donc essentiel de le vérifier au préalable.
- Mettez à jour les pilotes graphiques :
Assurez-vous que les pilotes de votre carte graphique sont à jour. Les pilotes obsolètes peuvent entraîner des problèmes de compatibilité avec le HDR automatique.
- Accédez aux paramètres d'affichage :
Cliquez avec le bouton droit de la souris sur le bureau et sélectionnez « Paramètres d'affichage » dans le menu contextuel.
- Ouvrez les paramètres de couleur de Windows HD :
Faites défiler jusqu'au bas de la page des paramètres d'affichage et cliquez sur « Windows HD Color ».
- Activez HDR :
Dans les paramètres Windows HD Color, repérez l'option « Play HDR games and apps » (Jouer les jeux et applications HDR). Activez cette option.
- Ajustez la luminosité et le contraste :
Il se peut que vous deviez affiner les paramètres HDR en cliquant sur « Modifier les paramètres de luminosité et de contraste pour le contenu HDR ». Cela vous permet de personnaliser l'expérience HDR en fonction de vos préférences.
- Calibrez votre écran (facultatif) :
Si vous souhaitez une expérience HDR plus personnalisée, vous pouvez également étalonner votre écran pour le contenu HDR. Cliquez sur « Calibrer votre écran pour la vidéo HDR » et suivez les instructions à l'écran.
- Redémarrez votre système :
Après avoir effectué ces modifications, il est conseillé de redémarrer l'ordinateur pour que les paramètres soient pris en compte.
- Testez la fonction Auto HDR :
Pour confirmer que la fonction HDR automatique fonctionne correctement, essayez de lancer un jeu ou une application compatible HDR. Windows devrait automatiquement basculer en mode HDR lorsque vous lancez un contenu compatible.
Veuillez noter que la disponibilité de ces options peut varier en fonction de votre matériel et de la version de Windows 11. Si vous rencontrez des problèmes ou si certains paramètres sont manquants, consultez la documentation du fabricant de votre matériel ou l'assistance Windows pour obtenir de l'aide.
Est-il possible d'obtenir le HDR automatique sous Windows 10?
Oui, vous pouvez accéder à Auto HDR sur Windows 10 en suivant ces étapes simples :
- Ouvrez Paramètres: Commencez par lancer l'application Paramètres sur votre ordinateur Windows 10.
- Naviguez jusqu'à Photos & Vidéos: Dans le menu Paramètres, faites défiler vers le bas et localisez l'option « Photos & Vidéos ».
- Sélectionnez « Auto HDR »: Cliquez sur « Auto HDR » dans la section « Photos et vidéos ».
- Régler les paramètres: Une fois dans les paramètres Auto HDR, vous avez la possibilité de personnaliser le niveau d'agressivité de l'Auto HDR en fonction de vos préférences.
En suivant ces étapes, vous pouvez activer la fonction Auto HDR sur votre système Windows 10, améliorant ainsi votre expérience visuelle pour les photos et les vidéos. Profitez de la qualité d'image améliorée et des couleurs éclatantes apportées par cette fonctionnalité.
Comment activer le HDR automatique?
Pour activer le HDR automatique, procédez comme suit :
- Consultez l'App Store : Recherchez « auto HDR » ou « HDR » dans la boutique d'applications de votre appareil (par exemple, Apple App Store ou Google Play Store).
- Installez l'application HDR : Téléchargez et installez une application qui offre une fonctionnalité HDR automatique.
- Ajustez les paramètres de l'écran : Sur votre appareil, accédez aux paramètres de l'écran et activez la « luminosité automatique ».
- Réglages de l'appareil photo (en option) : Si vous souhaitez activer le HDR pour votre appareil photo, explorez les paramètres de l'application de l'appareil photo pour trouver des options HDR.
N'oubliez pas que les étapes spécifiques peuvent varier en fonction de votre appareil et de votre système d'exploitation. Consultez le manuel d'utilisation de votre appareil ou des ressources en ligne pour obtenir des instructions détaillées adaptées à votre configuration.
Qu'est-ce que le HDR Auto?
HDR Auto, une fonction remarquable présente sur certains appareils photo, fonctionne en affinant automatiquement les paramètres d'exposition pour améliorer le réalisme de vos photos. Cette fonction intelligente opère sa magie en ajustant méticuleusement trois aspects clés : la luminosité, le contraste et couleur au niveau du pixel.
Voici un aperçu de ce que HDR Auto apporte à votre expérience photographique :
- Optimisation de la luminosité: HDR Auto modifie judicieusement la luminosité des pixels individuels, assurant un éclairage bien équilibré sur l'ensemble de votre image. Cela permet d'éliminer les hautes lumières surexposées et les ombres sous-exposées, ce qui se traduit par un aspect plus réaliste.
- Amélioration du contraste: En ajustant intelligemment le contraste, HDR Auto renforce la profondeur visuelle de vos photos. Cela signifie que vous capturerez plus de détails à la fois dans les ombres et les hautes lumières, ce qui se traduit par une image plus riche et plus dynamique.
- Raffinement des couleurs: Des couleurs éclatantes et précises sont primordiales en photographie. HDR Auto affine la précision des couleurs pixel par pixel, offrant des photos aux teintes plus vraies que nature et éliminant les écarts de couleur.
En fait, HDR Auto est votre allié pour obtenir des photos étonnantes et réalistes avec un minimum d'efforts. Il vous suffit d'activer cette fonction et de laisser votre appareil photo opérer sa magie pour que vos clichés reflètent fidèlement l'instant présent.
Quels sont les jeux qui prennent en charge la fonction HDR Auto?
Plusieurs jeux PC prennent en charge la fonction Auto HDR, ce qui améliore votre expérience de jeu. Voici quelques titres remarquables :
- Gears of War 4: Il active automatiquement le HDR lorsque vous sélectionnez la résolution 4K dans les paramètres graphiques.
- Forza Horizon 4: Similaire à Gears of War 4, il active le HDR lorsque vous optez pour la résolution 4K.
- Fallout 4: Pour profiter du HDR, vous devez le configurer dans les paramètres du jeu.
- The Witcher 3: Comme pour Fallout 4, la configuration du HDR est nécessaire via les options du jeu.
Ces titres offrent des visuels époustouflants avec Auto HDR, vous plongeant dans des univers vibrants et réalistes.
Dois-je garder la fonction Auto HDR activée?
La décision d'activer ou non la fonction HDR automatique dépend de vos besoins uniques en matière de photographie et de vos préférences personnelles. Voici les facteurs clés à prendre en compte :
- Qualité ou commodité: La fonction HDR automatique peut améliorer la qualité des photos en équilibrant l'exposition dans des conditions d'éclairage difficiles. Si vous donnez la priorité à des résultats de premier ordre, il est bénéfique.
- Temps de traitement: La fonction HDR automatique implique un traitement supplémentaire de l'image, ce qui peut ralentir la prise de plusieurs clichés. Si vous avez besoin de prises de vue rapides, envisagez de le désactiver.
- Durée de vie de la batterie: L'activation du HDR automatique consomme davantage de batterie en raison du traitement prolongé. Si la durée de vie de la batterie est cruciale, évaluez les avantages par rapport à la consommation.
- Sujet: Pour les scènes statiques ou les paysages, le HDR automatique peut exceller. Cependant, les sujets en mouvement rapide peuvent en bénéficier moins, car il pourrait introduire un flou de mouvement.
En conclusion, c'est à vous de décider d'activer ou non la fonction HDR automatique, en fonction de vos scénarios de prise de vue et de vos priorités. Faites des essais pour trouver ce qui vous convient le mieux.
Le HDR est-il utile pour les jeux sur PC?
Le HDR (High Dynamic Range) dans les jeux sur PC est un sujet qui mérite une attention particulière. Bien qu'il puisse améliorer l'expérience visuelle, il n'est pas forcément avantageux pour tous. Voici quelques points clés pour vous aider à prendre une décision :
- Augmentation du taux de rafraîchissement: Le HDR peut potentiellement augmenter les taux de rafraîchissement, ce qui se traduit par un gameplay plus fluide et des expériences plus immersives, en particulier sur du matériel performant.
- Clarté de l'image: Cependant, il est essentiel de noter que le HDR peut poser des problèmes de clarté d'image. Certains jeux peuvent ne pas implémenter correctement le HDR, ce qui se traduit par des images trop lumineuses ou délavées.
- Précision des couleurs: Le HDR peut également avoir un impact sur la précision des couleurs. Bien qu'il vise à fournir une gamme de couleurs plus large, tous les jeux et moniteurs ne le prennent pas en charge de manière optimale. Cela peut entraîner des incohérences au niveau des couleurs.
- Conseils d'experts: Si vous envisagez d'utiliser le HDR pour jouer sur PC, demandez l'avis d'un expert ou consultez des ressources pour vous assurer de la compatibilité avec votre matériel et vos jeux.
- Solutions rentables: Il existe des options HDR abordables, il convient donc de les explorer avant de faire un investissement.
En fin de compte, l'intérêt du HDR pour les jeux sur PC dépend de votre configuration et de vos préférences. Prenez une décision éclairée en fonction de vos besoins en matière de jeu et des capacités de votre équipement.
Windows 11 est-il bon pour les jeux?
Windows 11, bien qu'il s'agisse d'un système d'exploitation impressionnant à bien des égards, n'est peut-être pas le meilleur choix pour les joueurs. Par rapport à Windows 10, il ne parvient pas à offrir une expérience de jeu optimale. Voici pourquoi :
- Performances: Windows 10 est plus performant que Windows 11 dans les jeux. Ce dernier introduit de nouvelles fonctionnalités gourmandes en ressources qui peuvent entraîner une baisse du taux de rafraîchissement et des problèmes de performances globales.
- Compatibilité: Windows 10 dispose d'une plus grande bibliothèque de jeux compatibles en raison de sa présence plus ancienne dans le monde du jeu. Certains titres plus anciens peuvent ne pas fonctionner de manière aussi fluide sur Windows 11.
- Prise en charge des pilotes: Windows 10 bénéficie d'une prise en charge mature des pilotes, garantissant une compatibilité transparente avec une large gamme de matériel de jeu. Windows 11 rattrape son retard mais peut encore rencontrer des problèmes liés aux pilotes.
- Fonctionnalités: Windows 10 offre un mode de jeu robuste et DirectX 12, qui améliore les performances de jeu. Les fonctionnalités de jeu de Windows 11 sont encore en évolution et peuvent ne pas offrir le même niveau d'optimisation.
En conclusion, pour une expérience de jeu optimale, il est conseillé de s'en tenir à Windows 10, au moins jusqu'à ce que Windows 11 affine davantage ses capacités de jeu.