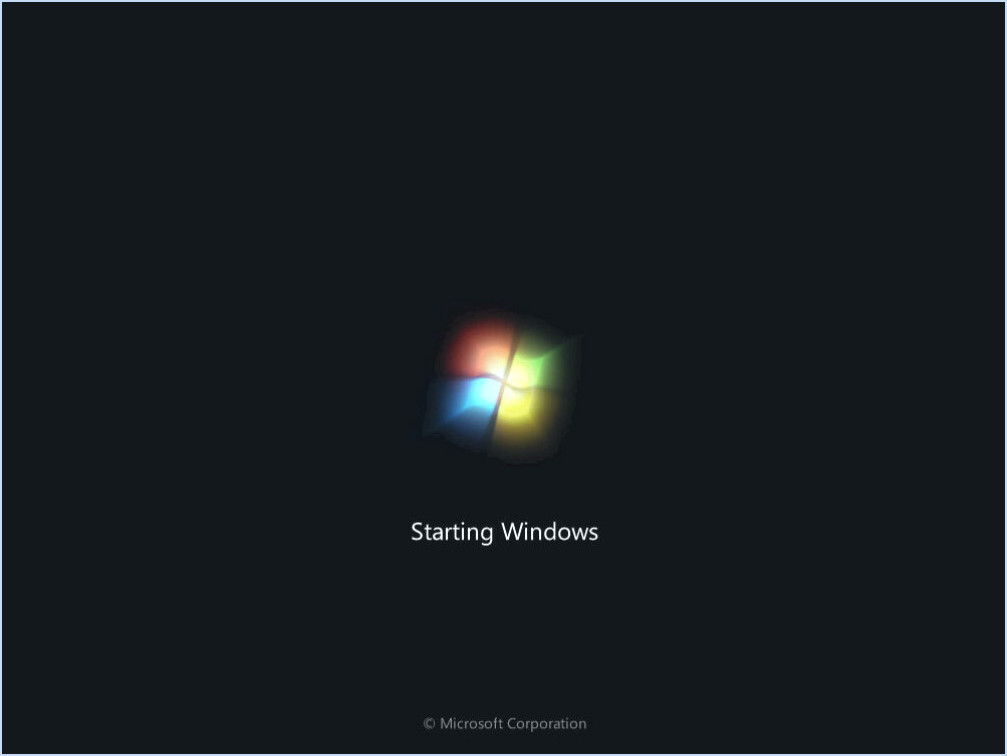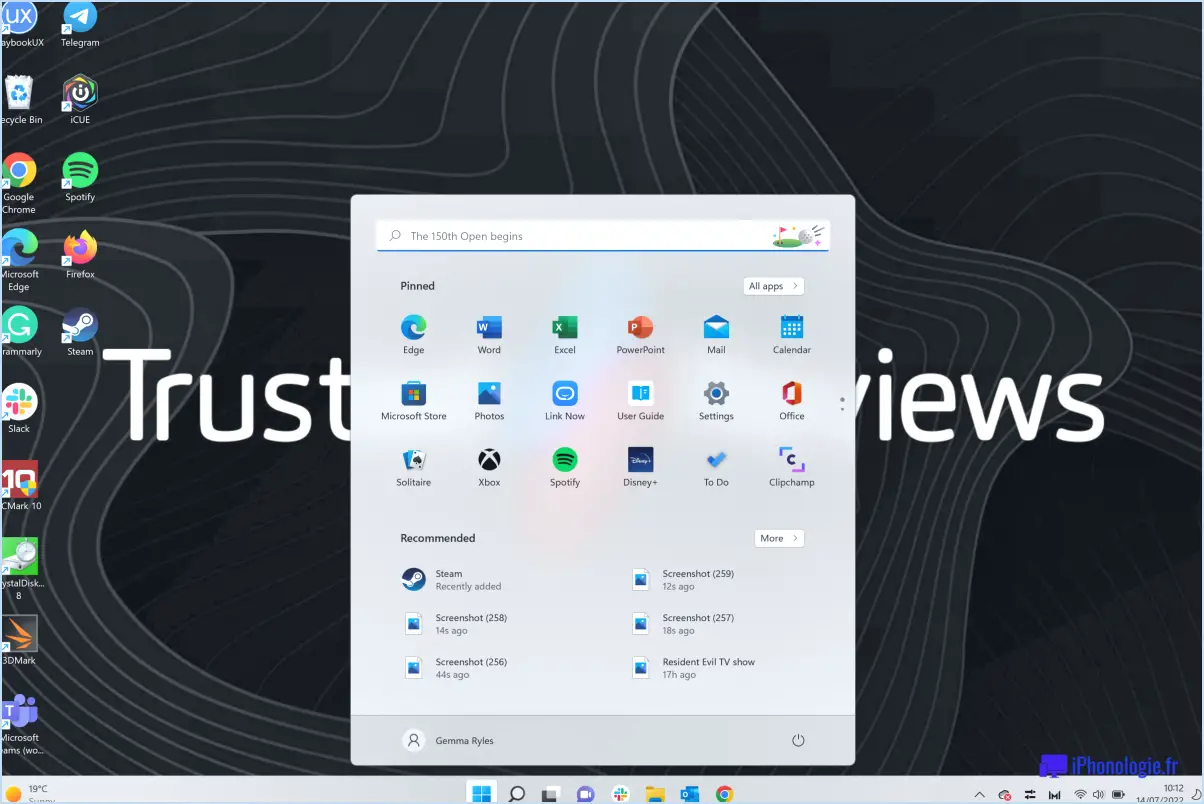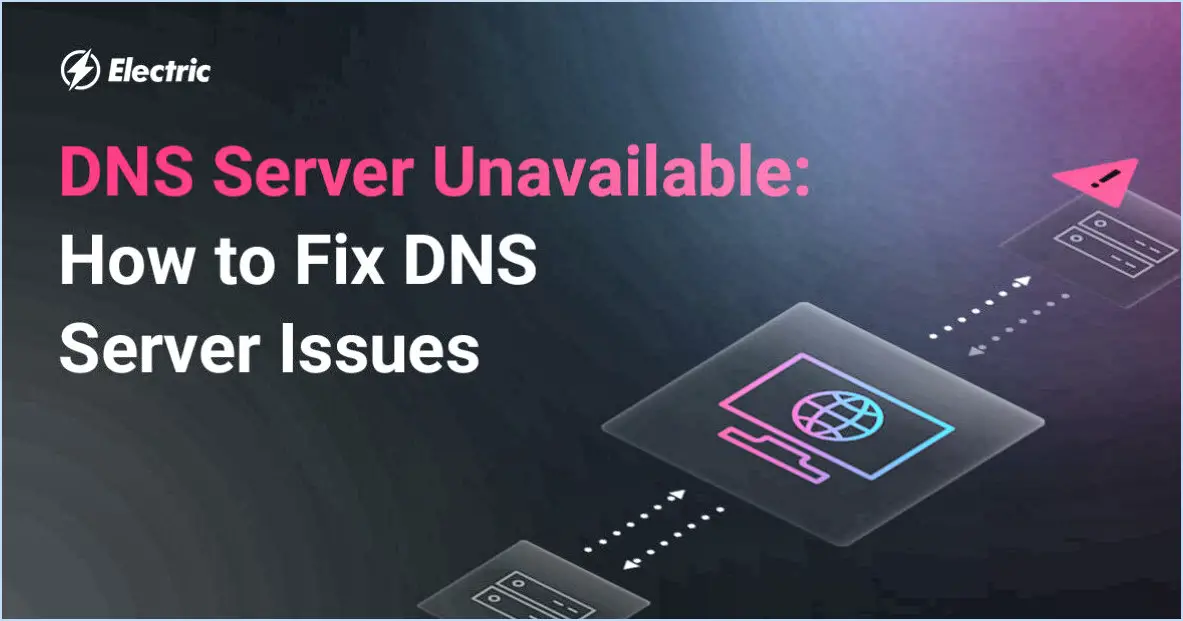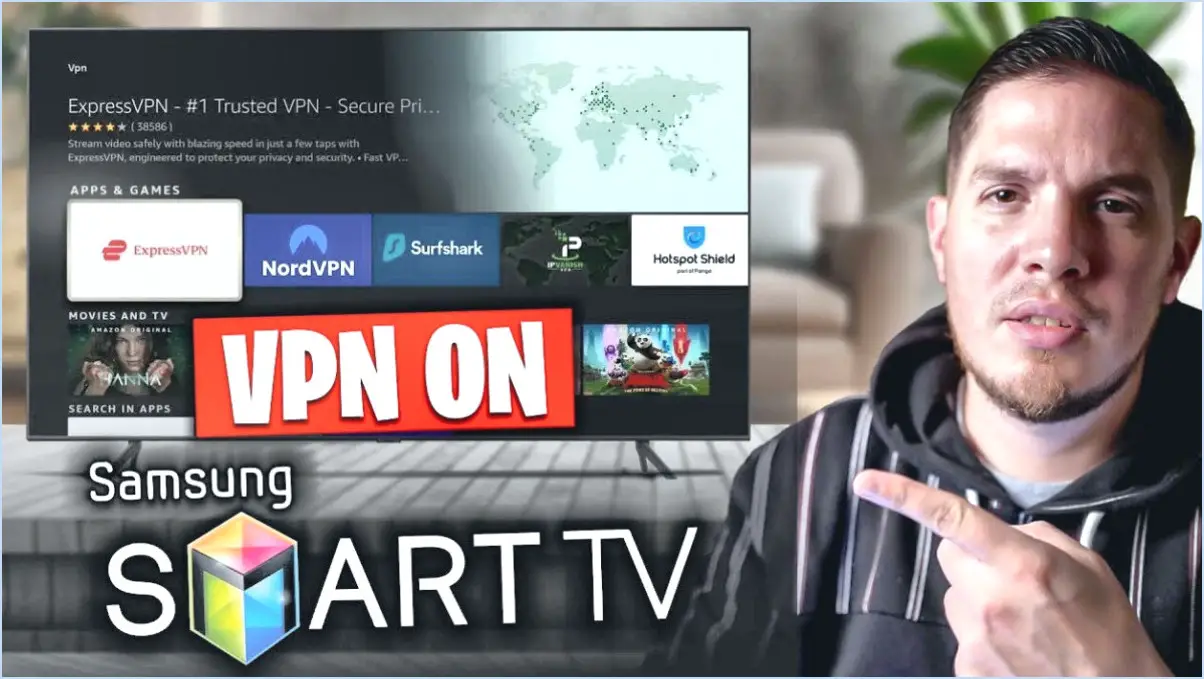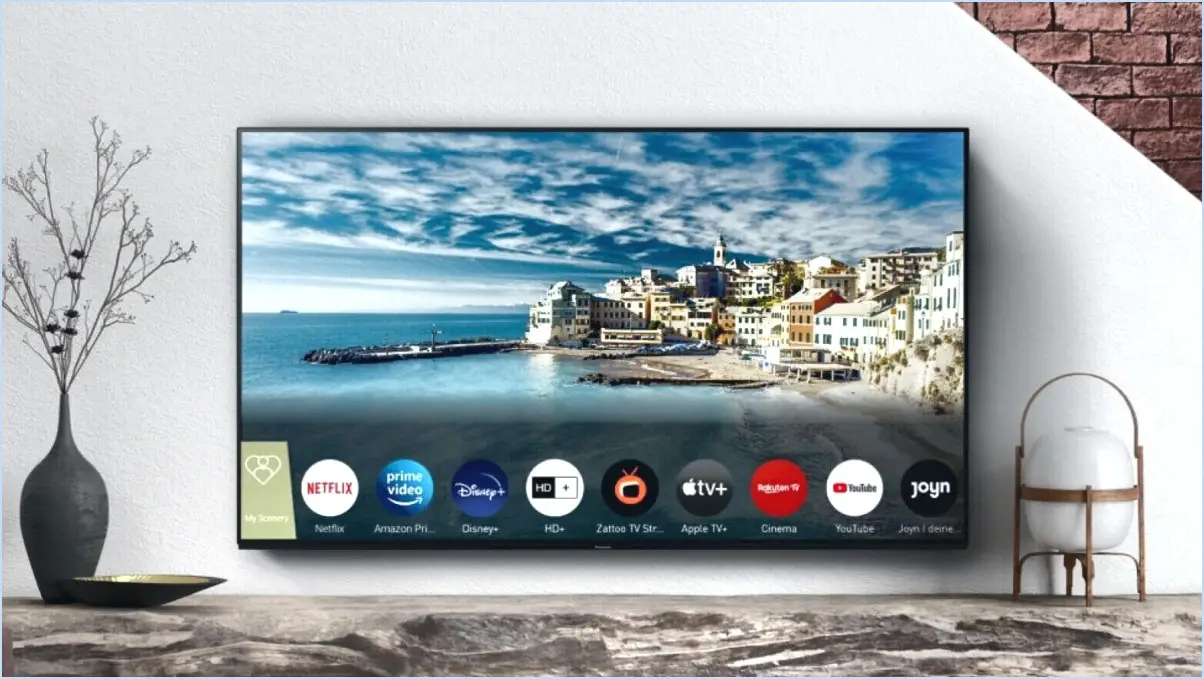Comment activer ou désactiver la protection en temps réel de windows defender dans windows 10?
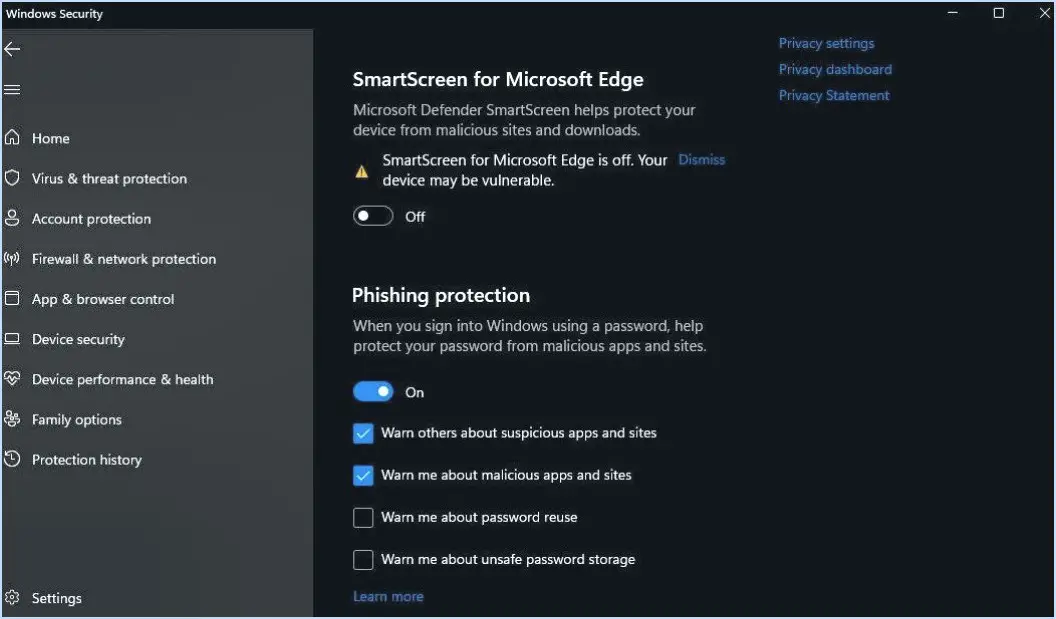
Pour gérer la fonction de protection en temps réel de Windows Defender dans Windows 10, vous disposez de quelques méthodes simples :
- Utiliser le centre de sécurité de Windows Defender:
- Commencez par ouvrir le Centre de sécurité Windows Defender. Vous pouvez le faire en cliquant sur l'icône Démarrer et en recherchant "Windows Security" ou "Windows Defender Security Center", puis en sélectionnant le résultat correspondant.
- À l'intérieur du centre de sécurité, naviguez dans le volet gauche et cliquez sur "Virus & protection contre les menaces".
- Dans le volet de droite, sous "Virus & paramètres de protection contre les menaces," localisez l'option intitulée "Protection en temps réel".
- A activer la protection en temps réel, il suffit de cliquer sur le commutateur "On" position.
- Inversement, pour désactiver la protection en temps réel, cliquez sur le commutateur dans la position "Off" position.
- Utilisation des paramètres de Windows:
- Ouvrez la fenêtre Paramètres de Windows en cliquant sur l'icône Démarrer et en sélectionnant le menu "Réglages" icône en forme de roue dentée.
- Dans la fenêtre Paramètres, cliquez sur "Mise à jour & Sécurité".
- Dans la barre latérale gauche, cliquez sur "Sécurité Windows".
- Dans la section Sécurité Windows, cliquez sur "Virus & protection contre les menaces".
- Ici, vous trouverez le "Gérer les paramètres" sous le lien "Virus & paramètres de protection contre les menaces" section. Cliquez dessus.
- Pour ajuster le paramètre de protection en temps réel, basculez le commutateur sous "Protection en temps réel" sur l'une ou l'autre des deux positions suivantes "On" soit "Arrêt" ou selon votre préférence.
Il est important de noter que si la désactivation de la protection en temps réel peut s'avérer nécessaire dans certains cas, elle rend votre ordinateur plus vulnérable aux menaces potentielles. Il est recommandé de ne désactiver la protection en temps réel que temporairement et de la réactiver une fois que vous avez terminé la tâche qui nécessite sa désactivation.
Pourquoi ne puis-je pas coller des paramètres dans Lightroom?
Si vous ne parvenez pas à coller des paramètres dans Lightroom, plusieurs facteurs peuvent entrer en ligne de compte. Tout d'abord, assurez-vous que vous essayez de coller les paramètres dans le même module ; Lightroom limite le collage des paramètres de développement dans le module bibliothèque. Vérifiez également que vous utilisez la même version de Lightroom pour les images de départ et d'arrivée. Des versions différentes peuvent entraîner des problèmes de compatibilité et entraver votre capacité à coller des paramètres de manière transparente. Pour résoudre ce problème, vérifiez le module dans lequel vous travaillez et assurez-vous que vous utilisez la bonne version de Lightroom. En restant dans le même module et la même version, vous pouvez coller efficacement les paramètres et rationaliser votre flux de travail de retouche.
Comment utiliser le même montage dans Lightroom?
Pour utiliser le même montage dans Lightroom, sélectionnez les photos à modifier. Dans la fenêtre Développer , cliquez sur le bouton Copier dans la barre d'outils. Sélectionnez les photos souhaitées et appuyez sur Coller. Voilà, la modification est appliquée de manière uniforme.
Comment copier des modifications dans l'application Lightroom?
Pour copier des modifications dans l'application Lightroom, procédez comme suit :
- Sélectionnez la photo souhaitée.
- Cliquez sur l'onglet "Développer".
- Choisissez "Copier les modifications" pour copier toutes les modifications dans le presse-papiers.
- Ouvrez la photo que vous souhaitez modifier.
- Allez dans l'onglet "Développer".
- Sélectionnez "Coller les modifications" pour appliquer les modifications copiées à la photo.
Comment copier une partie d'une image dans Lightroom?
Pour copier une partie d'une image dans Lightroom, exploitez la puissance de l'outil Marquee. Commencez par accéder à la barre d'outils et choisissez l'outil Marquee. Avec précision, définissez la zone de l'image qui demande à être copiée. Cet acte peut être accompli par une simple sélection. Ensuite, exécutez un ballet au clavier : appuyez sur Ctrl+C pour lancer la commande de copie. Maintenant, imaginez ceci : une nouvelle toile attend votre merveille copiée. Avec la même grâce, ouvrez ce nouveau fichier image. Pour achever l'enchantement, appuyez sur Ctrl+V. Voici que votre sélection se matérialise sur cette nouvelle toile, témoignant de votre maîtrise de l'art numérique. L'outil Marquee, les touches et votre imagination, tous en symphonie, donnent naissance à une nouvelle création.
Comment dupliquer une photo?
Pour dupliquer une photo, suivez les étapes suivantes :
- Copiez et collez : Cliquez avec le bouton droit de la souris sur la photo, sélectionnez "Copier", puis cliquez avec le bouton droit de la souris sur le dossier de destination et choisissez "Coller".
- Éditeur de photos en ligne : Visitez une plateforme comme PicMonkey téléchargez votre photo et utilisez l'outil de duplication fourni.
N'oubliez pas que chaque méthode peut présenter de légères variations en fonction de votre appareil ou de votre logiciel.
Peut-on dupliquer des images dans Lightroom?
Oui, vous pouvez dupliquer des images dans Lightroom. Pour dupliquer,sélectionner les images et appuyez sur Ctrl+D (Windows) ou Cmd+D (Mac). Une copie sera créée avec les mêmes paramètres que l'original.