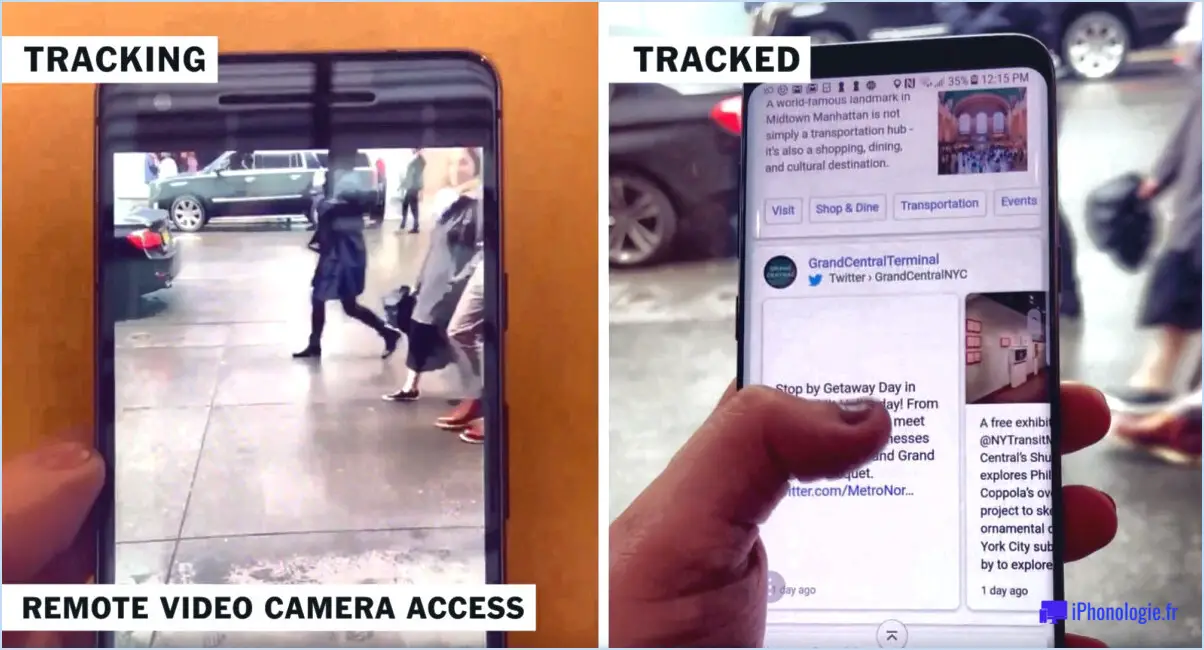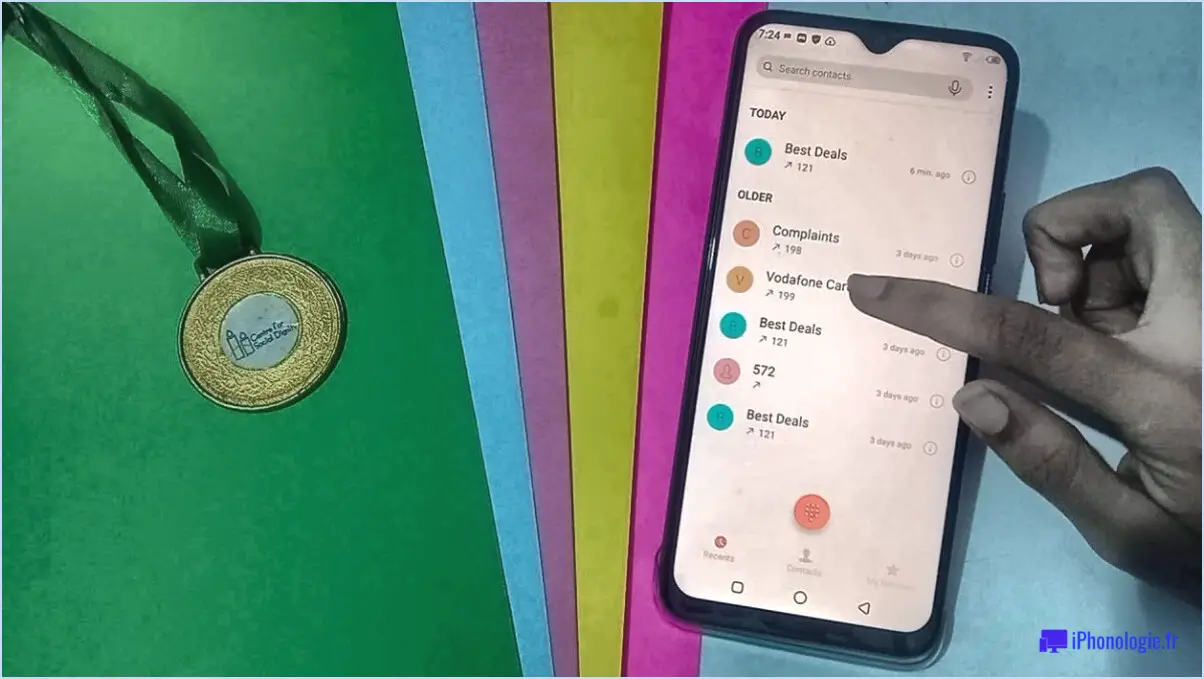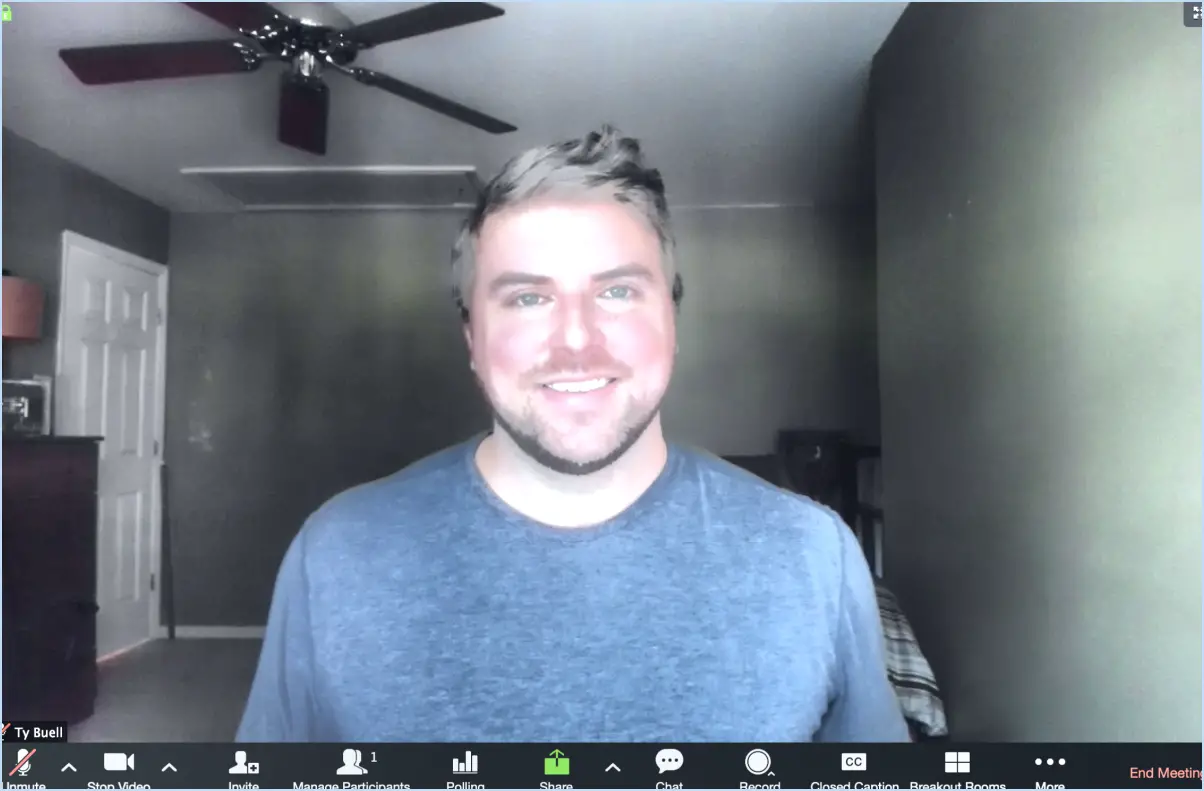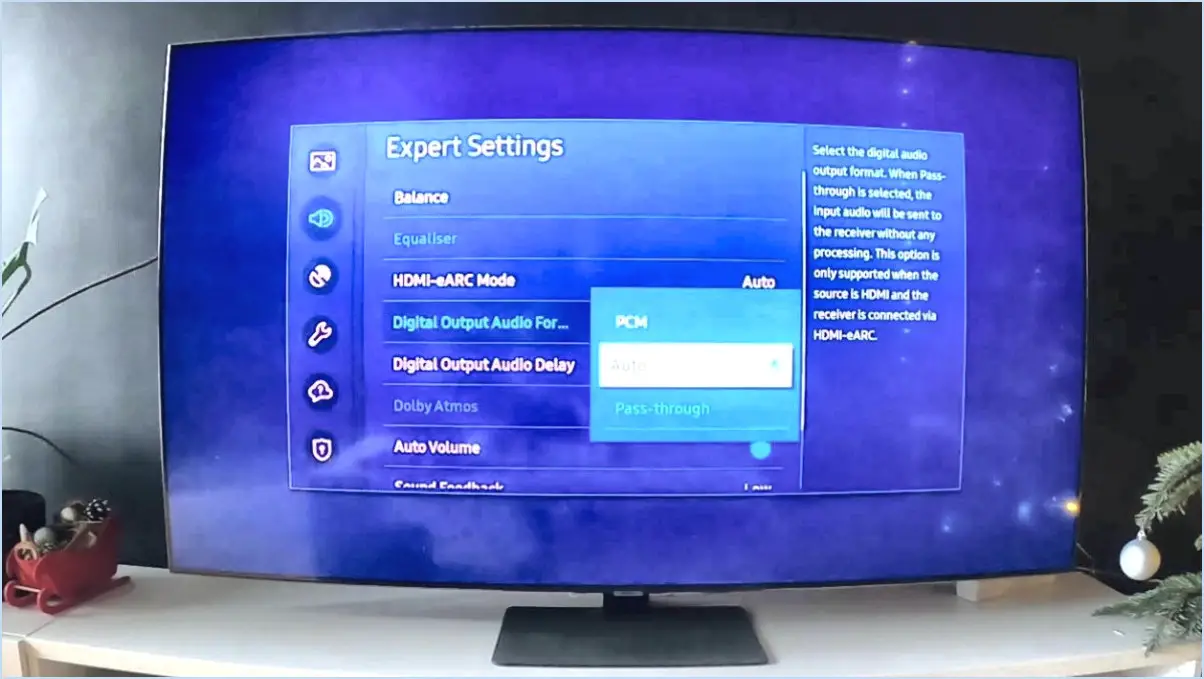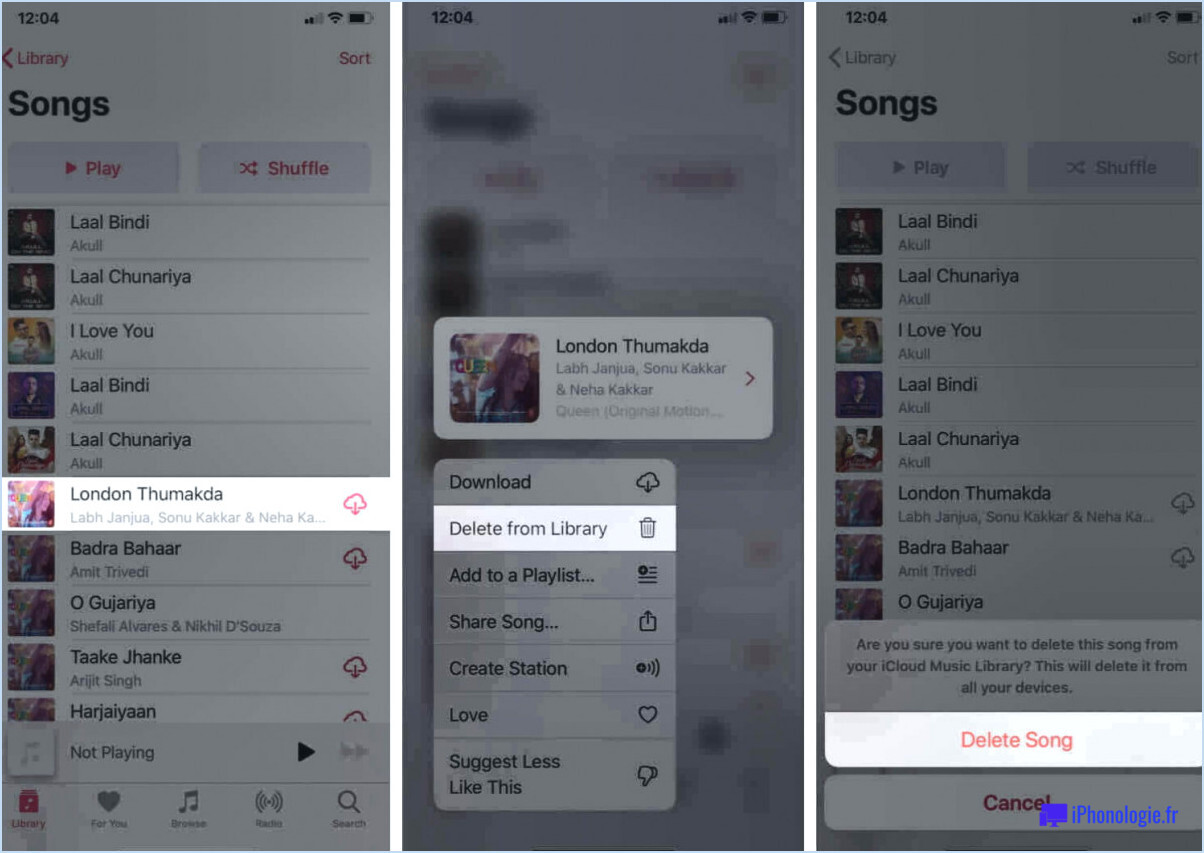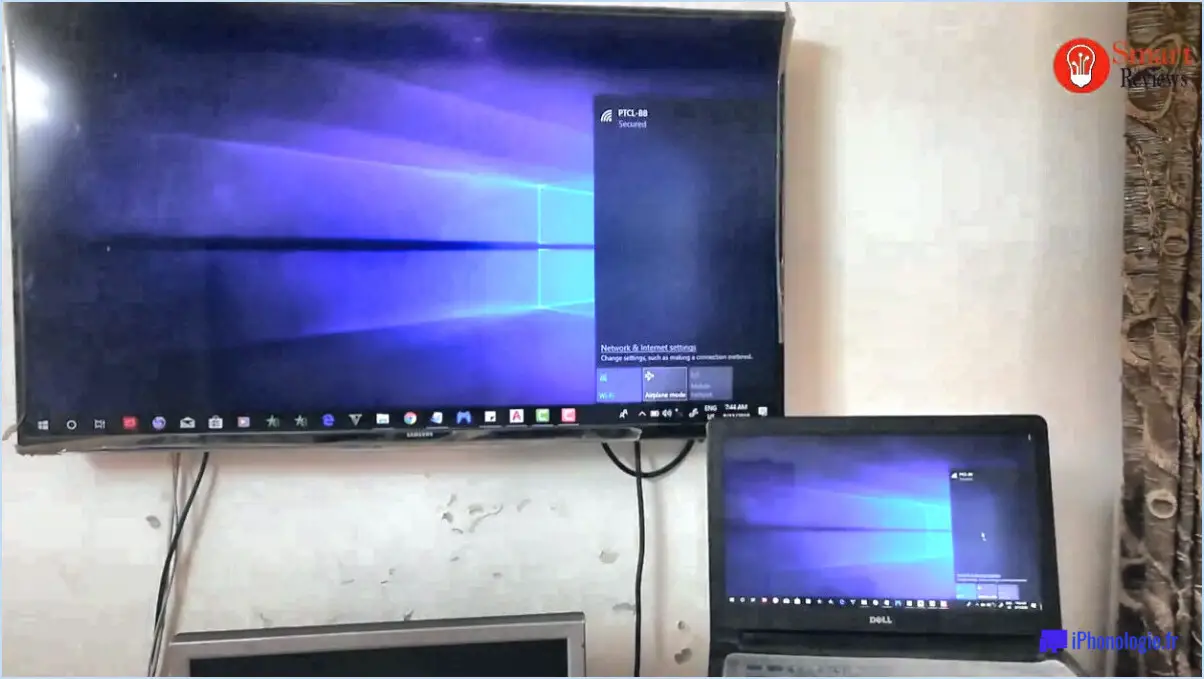Comment activer wsl dans windows 10?
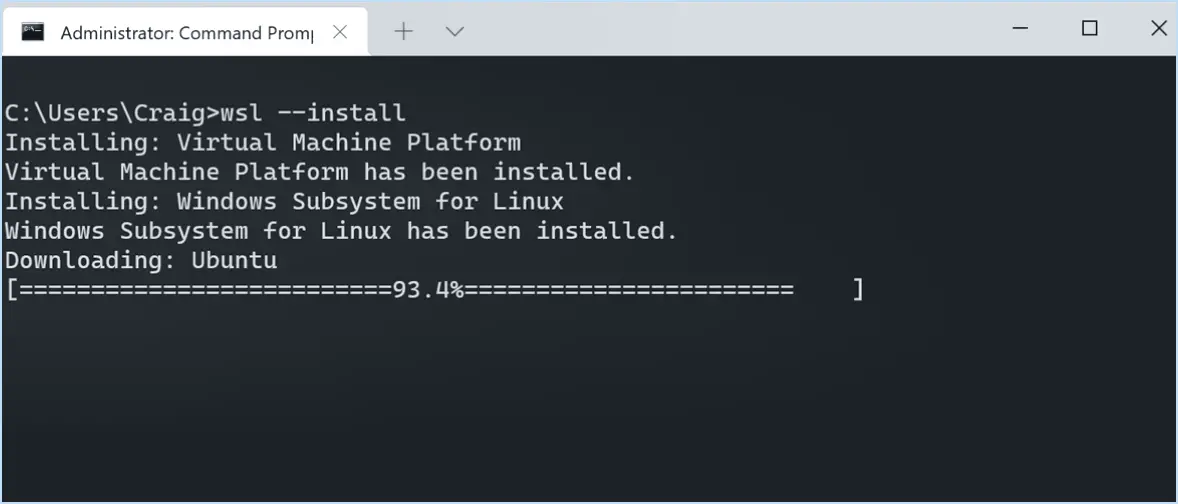
L'activation du sous-système Windows pour Linux (WSL) sur votre appareil Windows 10 est un processus simple qui vous accorde la possibilité d'intégrer de manière transparente les fonctionnalités Linux. Commencez par accéder au menu Démarrer, et dans la zone de recherche, tapez « Windows Subsystem for Linux » (sans les guillemets). Un résultat de recherche correspondant apparaîtra - cliquez dessus pour avancer.
Dans la fenêtre suivante, votre attention sera attirée par le bouton « Activer » situé à côté de « Windows Subsystem for Linux ». Étape cruciale dans l'activation de cette fonctionnalité, ce bouton nécessite votre mot de passe d'administrateur avant la progression. La protection de ce processus par votre mot de passe garantit une activation sécurisée.
Une fois l'activation réussie, une nouvelle icône se matérialise dans votre barre d'état système. La présence visuelle de cette icône sert de confirmation de l'achèvement de l'opération. Pour aller plus loin, un double-clic sur cette icône fera apparaître une fenêtre d'invite de commande, signifiant l'initiation du WSL.
Cette action initie une conjoncture charnière dans laquelle la porte de l'intégration des commandes Linux est ouverte. À partir de ce moment, votre appareil Windows 10 est prêt à accueillir directement les directives Linux, ce qui fait de la fusion de deux écosystèmes distincts une réalité. La convergence de ces plateformes souligne l'intégration transparente facilitée par le WSL.
Dans un monde où la polyvalence et l'efficacité règnent en maître, l'activation du WSL sur votre appareil Windows 10 constitue un testament illustratif des progrès innovants réalisés par la technologie. Le processus décrit ci-dessus témoigne du mariage de la commodité et de l'efficacité - un testament qui vous permet de manier la puissance des commandes Linux dans votre environnement Windows familier.
Comment activer le WSL dans le panneau de configuration?
Pour activer le WSL dans le Panneau de configuration, procédez comme suit :
- Ouvrez le panneau de configuration : Appuyez sur Win + S et recherchez « Panneau de configuration », puis cliquez sur le résultat pour l'ouvrir.
- Programmes et fonctionnalités : Dans le Panneau de configuration, naviguez jusqu'à « Programmes », puis cliquez sur « Activer ou désactiver les fonctionnalités de Windows ».
- Fonctionnalités de Windows : Une nouvelle fenêtre s'ouvre. Faites défiler vers le bas et localisez « Windows Subsystem for Linux ». Cochez la case correspondante.
- Appliquez les modifications : Cliquez sur « OK » pour confirmer votre sélection. Windows appliquera les modifications nécessaires, ce qui peut nécessiter un redémarrage du système.
- Installer la distribution Linux : Après le redémarrage de votre système, ouvrez Microsoft Store et recherchez la distribution Linux que vous souhaitez installer (par exemple, Ubuntu, Debian, etc.). Installez la distribution souhaitée.
- Lancez Linux : Une fois installée, vous pouvez lancer la distribution Linux à partir du menu Démarrer. Suivez les invites d'installation pour créer votre compte d'utilisateur Linux et votre mot de passe.
Vous avez maintenant activé avec succès le WSL et pouvez profiter des avantages de l'exécution d'outils basés sur UNIX sur votre système Windows.
Comment installer WSL 2 sur Windows 10?
Pour installer WSL 2 sur Windows 10, assurez-vous que vous disposez de la dernière version de Windows 10. Ouvrez Paramètres, allez dans Système > Paramètres système avancés. Sélectionnez Utiliser le menu de démarrage hérité sous Options de démarrage. Accédez aux options de démarrage via F10 après avoir cliqué sur Paramètres du micrologiciel UEFI. Choisissez WSL 2 dans Options de démarrage. Appuyez sur la touche Entrée pour démarrer le WSL 2.
Comment accéder au WSL2 dans Windows?
Pour accéder au WSL2 sous Windows, assurez-vous que vous disposez de la dernière version de Windows 10. Suivez les étapes suivantes :
- Ouvrez les paramètres.
- Naviguez jusqu'à Système, puis à propos de Windows.
- Pour les écrans tactiles, appuyez sur Plus d'options () par type de système.
- Saisissez un nom de machine virtuelle (par exemple, « linux »).
- Appuyez sur l'ellipse () à côté de Systèmes d'exploitation disponibles.
- Choisissez Windows 10 Pro parmi les options proposées.
Comment trouver la version de mon WSL sur Windows 10?
Pour trouver votre WSL sous Windows 10, suivez les étapes suivantes :
- Ouvrez le menu « Fichier ».
- Sélectionnez « À propos de Microsoft Windows » dans la liste déroulante.
- Vérifiez la version actuelle de WSL dans le bas de la fenêtre.
Si vous souhaitez mettre à jour votre installation WSL, rendez-vous à l'adresse suivante la page de téléchargement de Microsoft. Cliquez sur le lien « Dernière version » à côté de WSL dans la liste des téléchargements.
Où se trouvent les paramètres de WSL?
Lorsque vous travaillez avec Windows Subsystem for Linux (WSL), les paramètres clés sont stockés dans les dossiers suivants %APPDATA%WSL où le programme d'installation de WSL conserve ses configurations. Pour votre profil d'utilisateur, l'emplacement habituel est C:NUsers**, que vous pouvez trouver. Si vous souhaitez personnaliser ces chemins, vous pouvez le faire en ajustant le paramètre WSL_CONFIG**. Pour plus de détails, reportez-vous à la documentation fournie.
Comment ouvrir le WSL dans un terminal Windows?
Pour ouvrir le WSL dans le terminal Windows, procédez comme suit :
- Ouvrez le menu Démarrer et tapez « cmd » pour lancer l'invite de commande.
- Tapez « su » pour passer au compte utilisateur root.
- Saisissez « wsl » à l'invite de commande et appuyez sur Entrée.
- Une nouvelle fenêtre de terminal s'ouvre avec WSL prêt à l'emploi.
Vous pouvez maintenant utiliser des commandes partagées telles que cd (changement de répertoire), ls (liste des fichiers), et pwd (impression du répertoire de travail).
Comment désactiver et activer le WSL?
Pour désactiver et activer WSL (Windows Subsystem for Linux) sur votre machine Windows 10, procédez comme suit :
- Ouvrez le menu Paramètres .
- Cliquez sur Système.
- Sous Système d'exploitation, cliquez sur Paramètres avancés du système.
- Dans l'écran Propriétés du système allez dans la fenêtre Démarrage et récupération section.
- Cliquez sur la section Paramètres .
- Dans le menu Démarrage et récupération sous la fenêtre Démarrage du système trouvez la section Système d'exploitation par défaut dans le menu déroulant.
- Choisissez le système d'exploitation souhaité. Pour désactiver le WSL, sélectionnez une option autre qu'une distribution compatible avec le WSL.
- Cliquez sur OK pour confirmer votre choix.
Pour réactiver le WSL :
- Répétez les étapes 1 à 6.
- Sélectionnez une distribution compatible avec le WSL dans la liste Système d'exploitation par défaut dans le menu déroulant.
- Cliquez sur OK pour confirmer.
Cela vous permet d'activer ou de désactiver facilement le WSL en fonction de vos besoins.
Le WSL est-il séparé de Windows?
Le sous-système Windows pour Linux (WSL) n'est pas séparé de Windows. Il s'agit d'une fonctionnalité de Microsoft Windows 10 qui permet aux développeurs d'exécuter diverses versions du système d'exploitation Linux sur leur PC. WSL fonctionne en configurant une machine virtuelle (VM) exécutant le noyau Linux et la distribution Ubuntu sous Windows 10.