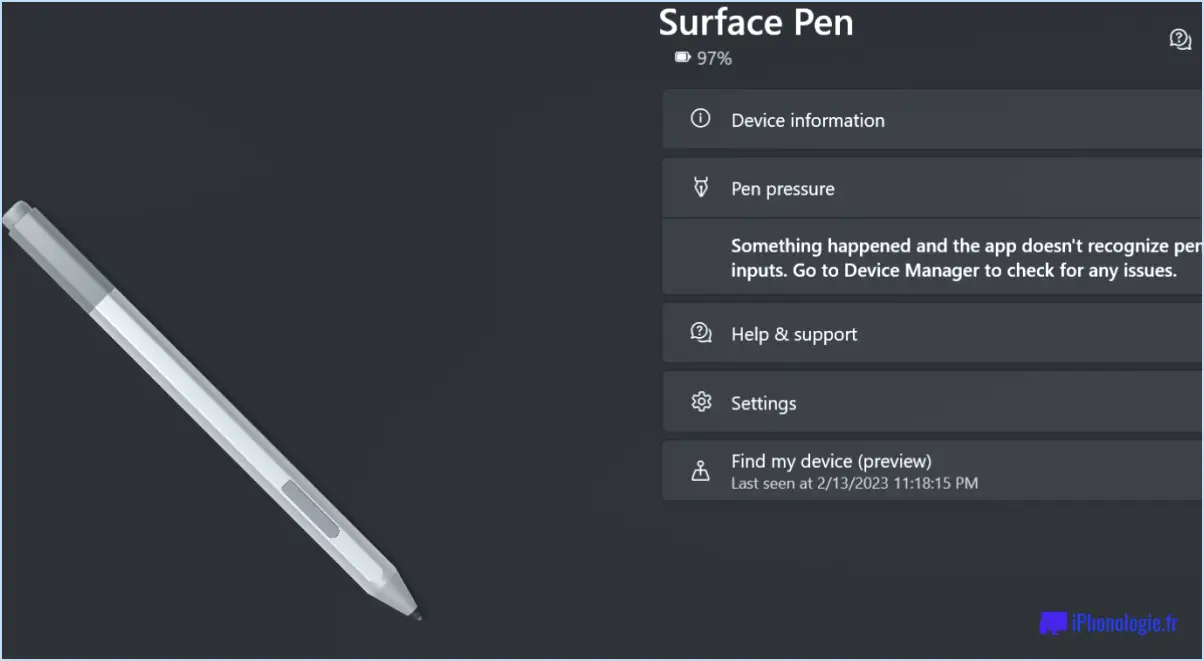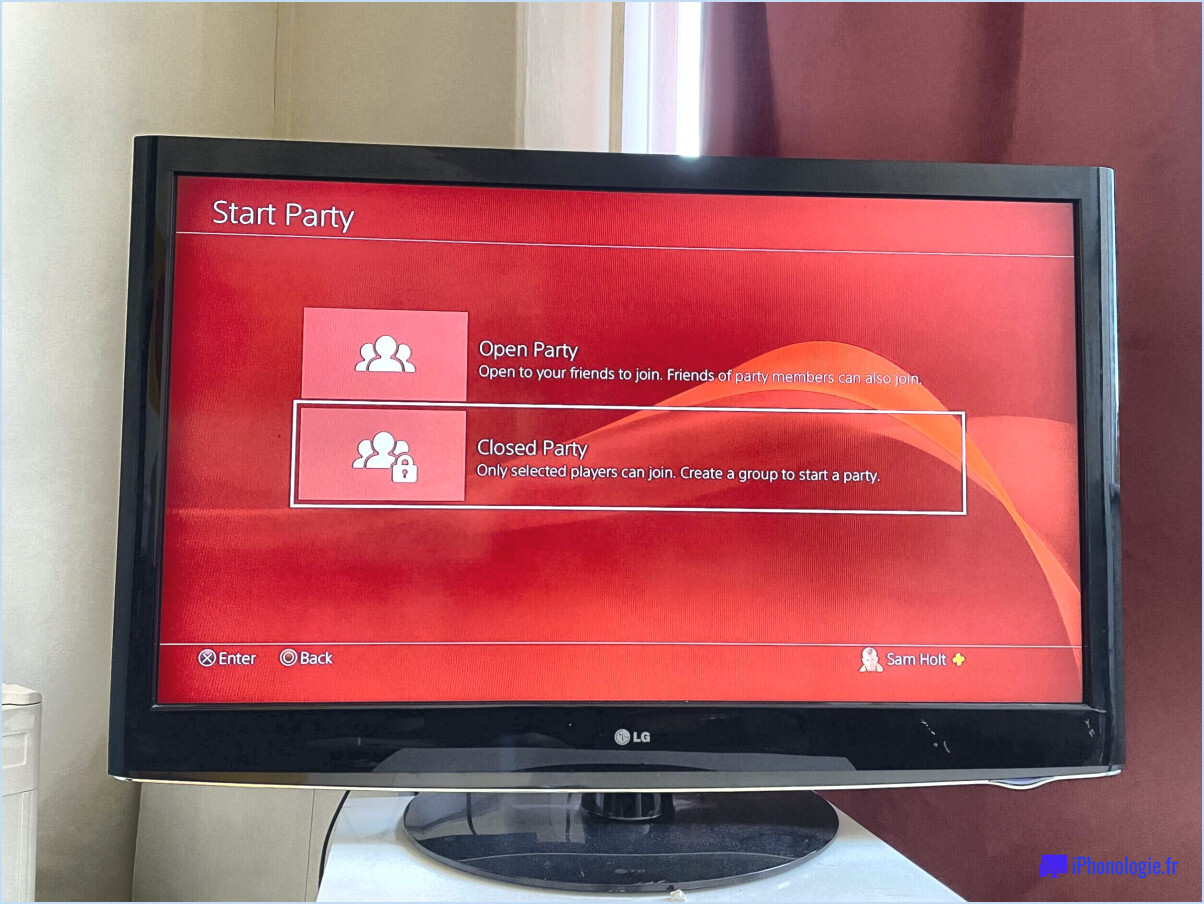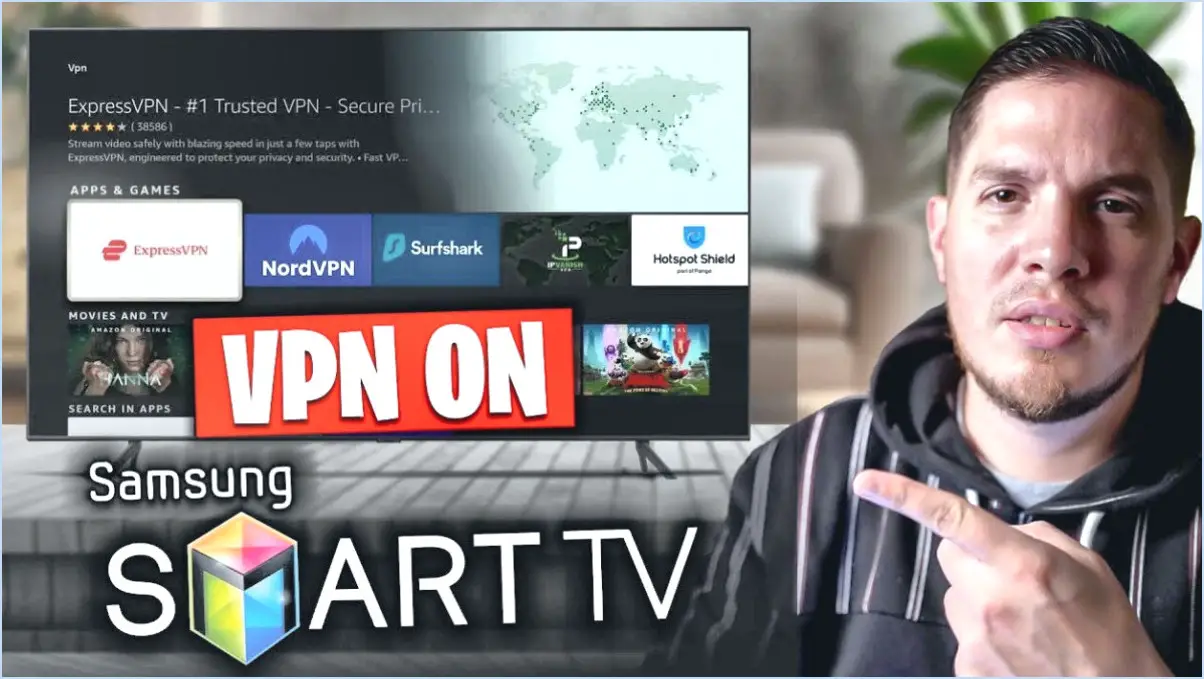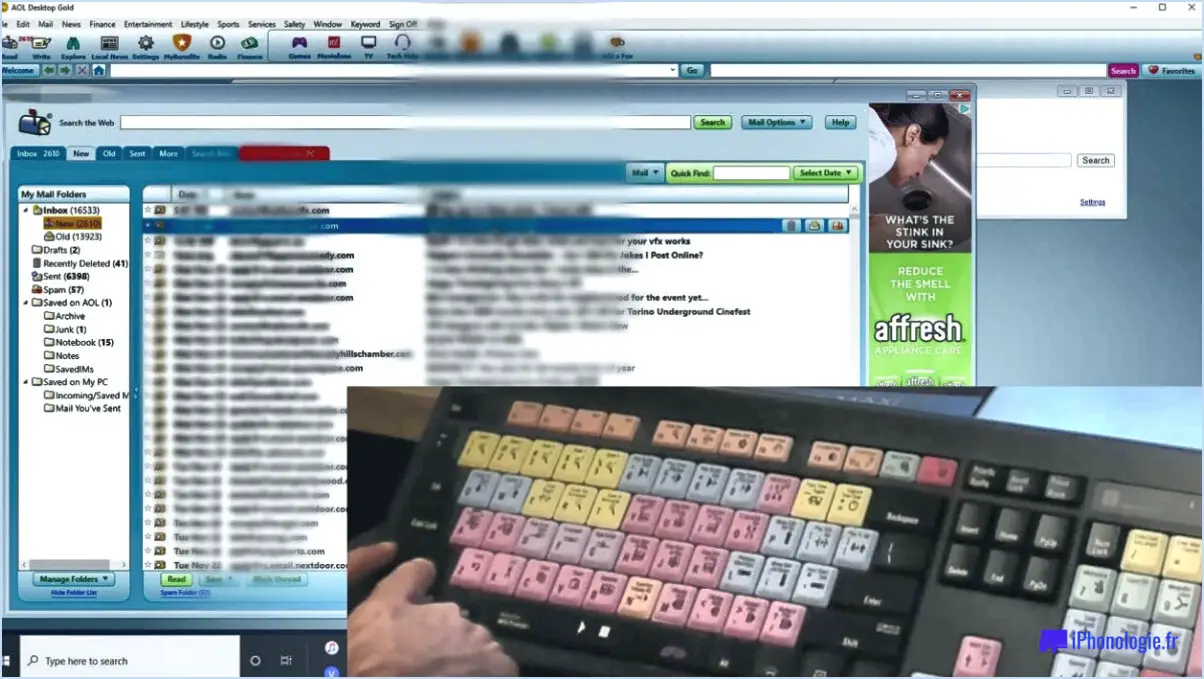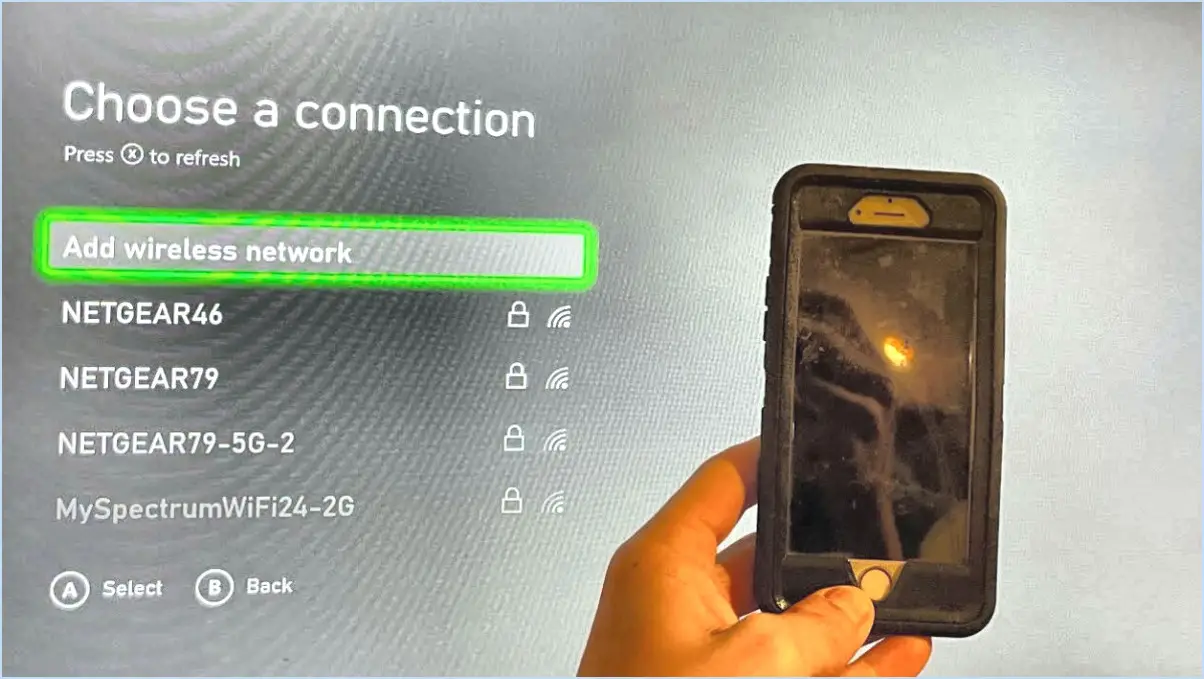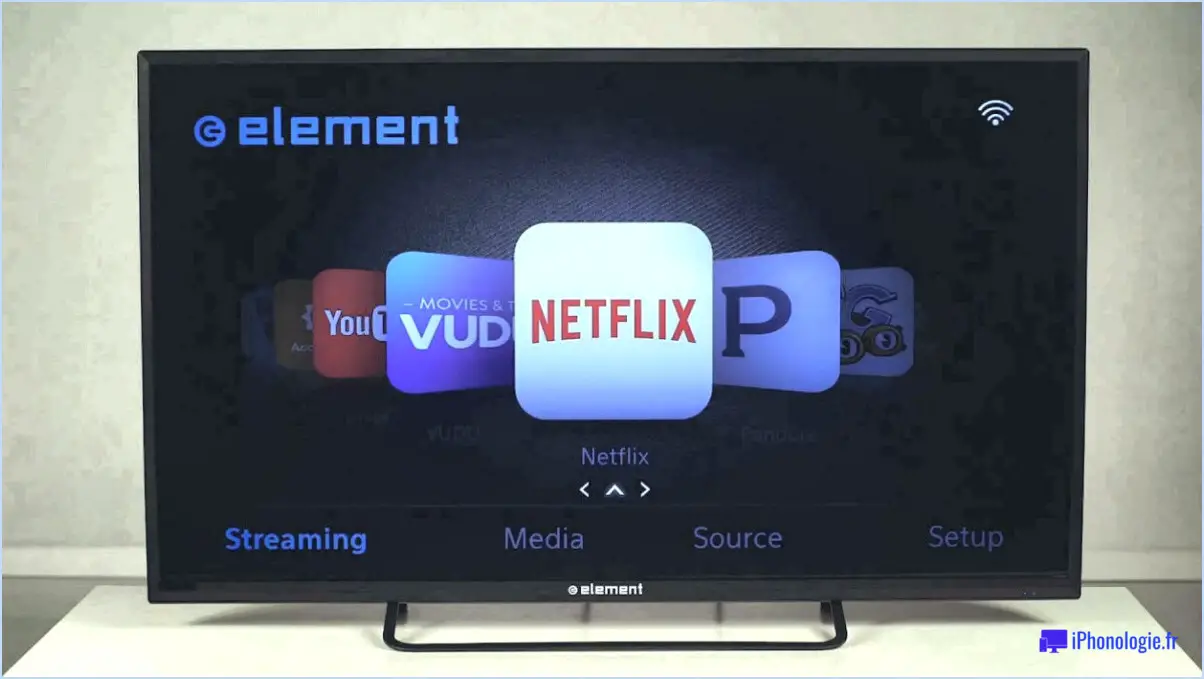Comment afficher ou masquer le volet de navigation de l'explorateur de fichiers dans windows 10?
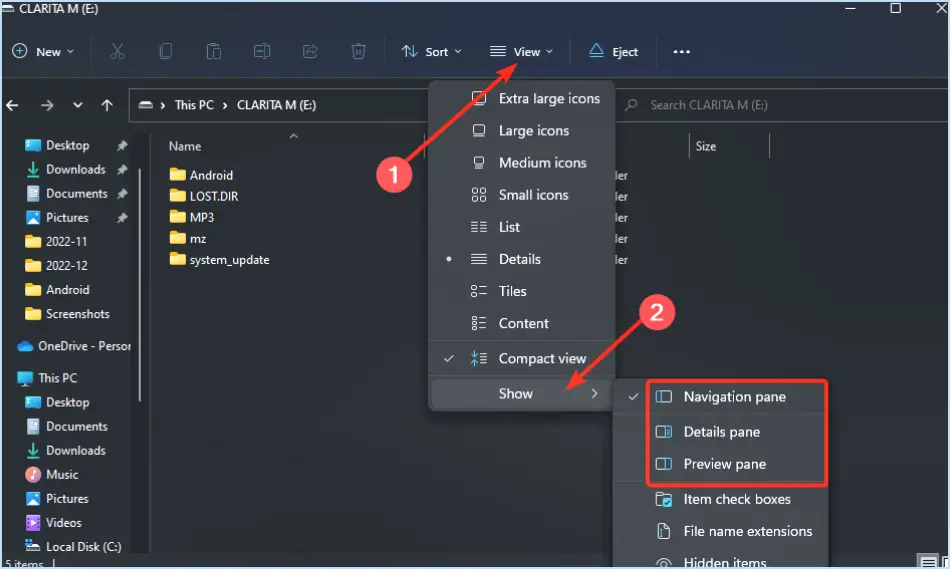
Pour basculer sans effort la visibilité du volet de navigation de l'explorateur de fichiers dans Windows 10, suivez ces étapes simples :
- Cliquez avec le bouton droit de la souris sur la barre des tâches: Commencez par faire un clic droit sur la barre des tâches de votre bureau Windows 10. Un menu contextuel apparaîtra avec plusieurs options.
- Sélectionnez Propriétés: Dans le menu contextuel, choisissez « Propriétés ». Cette action ouvre la fenêtre Propriétés de la barre des tâches et du menu Démarrer, dans laquelle vous pouvez personnaliser divers aspects de votre barre des tâches et de votre navigation.
- Naviguer vers l'onglet Navigation: Dans la fenêtre Propriétés de la barre des tâches et du menu Démarrer, localisez et sélectionnez l'onglet « Navigation ». Cet onglet contient les paramètres de configuration liés au volet de navigation dans l'explorateur de fichiers.
- Basculer le volet de navigation: Dans l'onglet Navigation, vous trouverez une section intitulée « Volet de navigation ». Vous y trouverez une option intitulée « Afficher le volet de navigation ». Pour afficher le volet de navigation dans l'explorateur de fichiers, cochez la case en regard de cette option. Inversement, si vous souhaitez masquer le volet de navigation, décochez la case.
- Appliquer les modifications: Après avoir effectué la sélection souhaitée, veillez à appliquer les modifications. Vous trouverez un bouton « Appliquer » ou « OK » en bas de la fenêtre Propriétés de la barre des tâches et du menu Démarrer. Cliquez sur ce bouton pour enregistrer vos préférences.
Et voilà, c'est fait ! Vous avez réussi à gérer la visibilité du volet de navigation de l'explorateur de fichiers sur votre système Windows 10.
N'oubliez pas que ce processus simple vous permet d'adapter rapidement votre volet de navigation à vos préférences, vous offrant ainsi une expérience transparente lorsque vous naviguez dans vos fichiers et dossiers.
Quelle est l'utilité de lier votre téléphone à Windows 10?
Lier votre téléphone à Windows 10 offre une intégration transparente, permettant d'accéder aux fichiers et photos de votre téléphone directement sur votre ordinateur. Cette connexion facilite l'envoi et la réception de messages texte, la réalisation de appels et gérer les notifications depuis votre ordinateur. Les principaux avantages sont les suivants :
- Accès aux fichiers et aux photos : Vous pouvez afficher et gérer sans effort les fichiers et les photos de votre téléphone sur votre ordinateur Windows 10.
- Messagerie texte : Envoyez et recevez des messages SMS depuis votre ordinateur, ce qui simplifie la communication.
- Gestion des appels : Passez et recevez des appels à partir de votre ordinateur, améliorant ainsi le multitâche et la commodité.
- Synchronisation des notifications : Recevez et gérez les notifications de votre téléphone sur votre PC, ce qui vous permet de rester informé.
Cette intégration améliore la productivité et la connectivité, en comblant le fossé entre votre téléphone et votre appareil Windows 10.
Comment synchroniser Cortana?
Pour synchroniser Cortana, suivez les étapes suivantes :
- Ouvrez le Paramètres .
- Naviguez jusqu'à Système > Synchronisez vos paramètres.
- A l'intérieur Synchroniser les paramètres, activez le commutateur pour Cortana.
Comment relier Cortana à mon compte?
Pour relier Cortana à votre compte, lancez Cortana et appuyez sur l'icône Carnet de notes à gauche. Dans Comptes, accédez à Services connectés et choisissez Ajouter un service. Choisissez Compte Microsoft, puis connectez-vous à l'aide des détails de votre compte. Une fois la connexion réussie, Cortana sera connecté de manière transparente à votre compte.
Pourquoi Microsoft a-t-il fermé Cortana?
Microsoft a fermé Cortana pour quelques raisons essentielles. Tout d'abord, l'attention de l'entreprise s'est portée sur son nouvel assistant d'IA, Microsoft Zo. Deuxièmement, la popularité de Cortana était inférieure à celle d'autres produits Microsoft tels que Windows et Office. Cette décision permet à Microsoft de rationaliser ses ressources pour les consacrer à des projets plus importants. L'arrêt de Cortana souligne l'engagement de Microsoft à affiner ses offres en matière d'IA et à investir dans des domaines où la traction du marché est plus importante.
Comment synchroniser mon Android avec mon ordinateur?
A synchroniser votre Android avec votre ordinateur, suivez les étapes suivantes :
- Activez le débogage USB: Sur votre appareil Android, allez dans Paramètres > A propos du téléphone > Build Number (touchez-la sept fois) pour activer les options du développeur. Ensuite, dans les options du développeur, activez le débogage USB.
- Connecter via le câble USB: Utilisez un câble USB pour connecter votre appareil Android à votre ordinateur.
- Sélectionner le mode de transfert de fichiers: Sur votre appareil Android, lorsque vous y êtes invité, sélectionnez le mode « Transfert de fichiers ».
- Accéder à votre Android sur l'ordinateur: Ouvrez l'explorateur de fichiers (Windows) ou Finder (Mac) sur votre ordinateur. Votre appareil Android doit apparaître dans la liste des appareils connectés.
- Transférer des fichiers: Vous pouvez maintenant faire glisser et déposer des fichiers entre votre appareil Android et l'ordinateur.
N'oubliez pas que les étapes peuvent varier légèrement d'un appareil Android à l'autre. Assurez-vous d'avoir installé les pilotes nécessaires pour une communication transparente.
Cortana fonctionne-t-il toujours sur Android?
Oui, Cortana fonctionne toujours sur Android. Cependant, ses fonctionnalités ne sont pas aussi robustes que sur Windows 10. Contrôler votre PC via Cortana sur Android n'est pas possible.