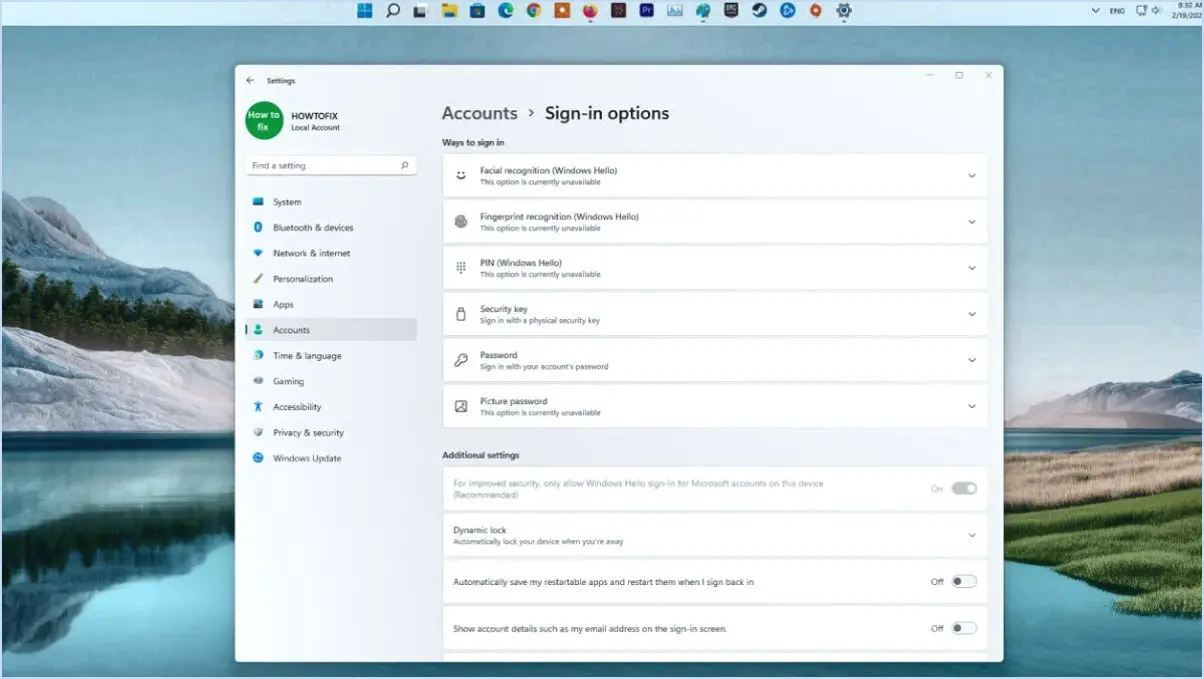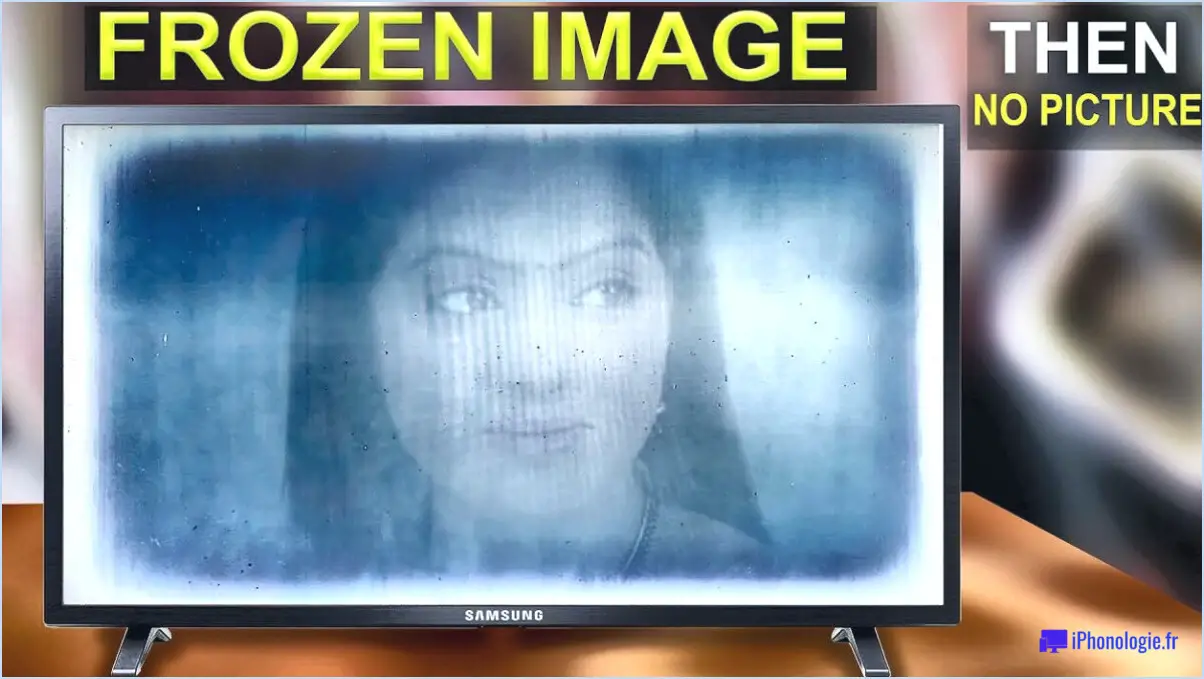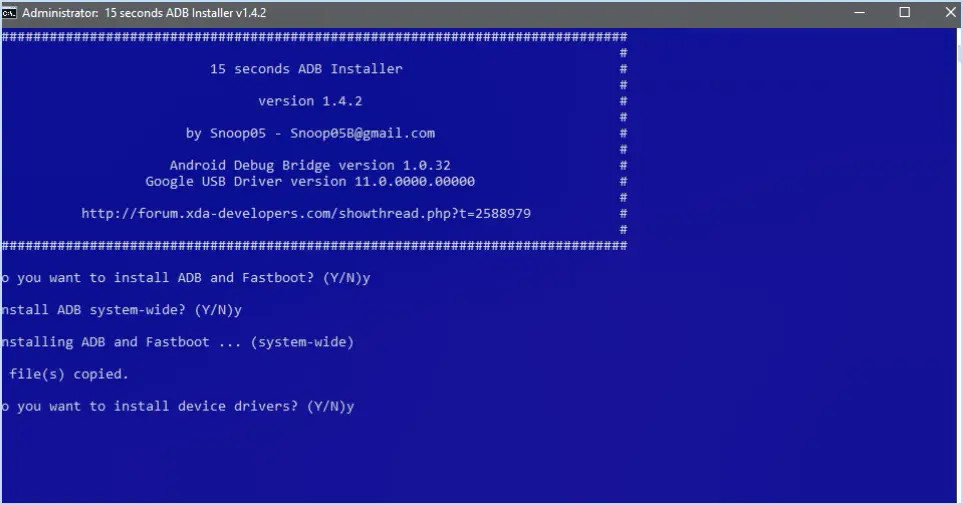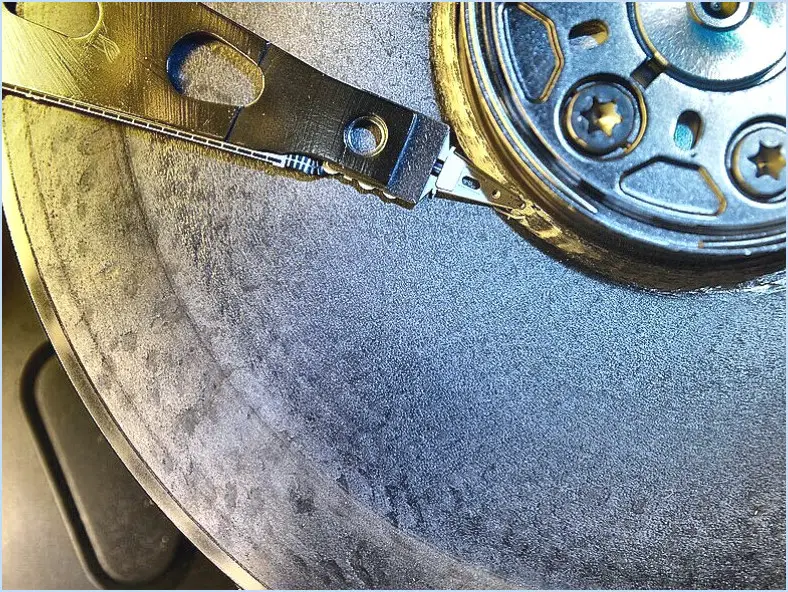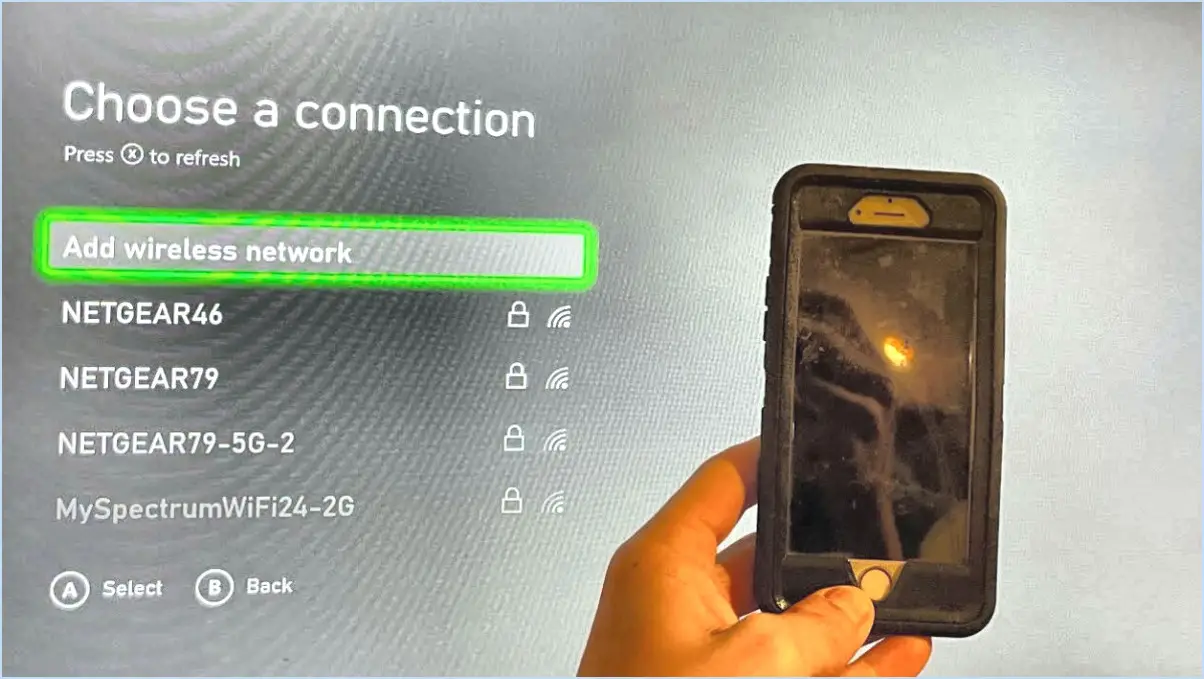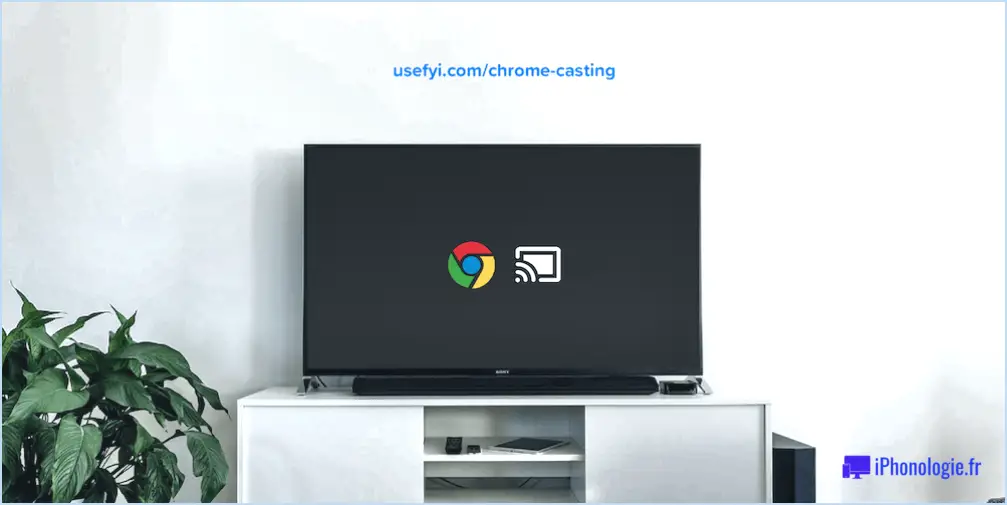Comment ajouter le dossier documents de téléchargements au menu démarrer windows 10?

Pour ajouter le dossier Téléchargements au menu Démarrer dans Windows 10, suivez les étapes suivantes :
- Ouvrez le menu Démarrer en cliquant sur le bouton Démarrer situé dans le coin inférieur gauche de l'écran.
- Localisez et cliquez sur l'icône Explorateur de fichiers, qui ressemble à un dossier, dans la barre des tâches ou le menu Démarrer.
- Dans la fenêtre de l'explorateur de fichiers, recherchez le dossier "Téléchargements" dans le volet de gauche sous "Accès rapide" ou "Ce PC". Il s'agit de l'emplacement par défaut où sont stockés les fichiers téléchargés.
- Cliquez sur le dossier "Téléchargements" et maintenez-le enfoncé à l'aide de votre souris.
- Faites glisser le dossier Téléchargements de la fenêtre de l'explorateur de fichiers vers le menu Démarrer. Lorsque vous faites glisser le dossier, vous pouvez remarquer un symbole "+" ou un message indiquant que vous pouvez épingler le dossier au menu Démarrer.
- Placez le dossier Téléchargements à l'endroit souhaité dans le menu Démarrer. Vous pouvez le placer dans la section supérieure pour le garder près des applications fréquemment utilisées ou dans la section inférieure pour un accès facile sans défilement.
- Relâchez le bouton de la souris pour déposer le dossier Téléchargements à l'endroit choisi dans le menu Démarrer.
Vous avez réussi à ajouter le dossier Téléchargements au menu Démarrer. Vous avez réussi à ajouter le dossier Téléchargements à votre menu Démarrer de Windows 10. Désormais, vous pouvez facilement accéder à vos fichiers téléchargés d'un simple clic depuis le menu Démarrer.
Gardez à l'esprit que ce processus ne fait que créer un raccourci vers le dossier Téléchargements dans le menu Démarrer, et qu'il n'affectera pas l'emplacement ou le contenu du dossier d'origine. Si vous souhaitez supprimer le dossier Téléchargements du menu Démarrer, il vous suffit de cliquer dessus avec le bouton droit de la souris et de sélectionner "Désépingler du menu Démarrer".
L'ajout de dossiers fréquemment utilisés, tels que Téléchargements, au menu Démarrer peut améliorer votre flux de travail et vous faire gagner du temps en vous permettant de naviguer dans différents répertoires. Il s'agit d'une personnalisation simple qui améliore votre expérience de Windows 10 et permet de garder vos fichiers les plus consultés à portée de main.
Comment défaire les calques dans procreate?
A défusionner les calques dans Procreate, suivez les étapes suivantes :
- Sélectionnez le calque: Choisissez le calque que vous souhaitez défusionner.
- Appuyez sur Editer: Repérez le bouton "Modifier" dans le coin supérieur droit de votre écran.
- Choisissez Unmerge: Après avoir appuyé sur "Modifier", un bouton "Défaire" devient visible. Appuyez dessus.
En suivant ces étapes, vous pouvez facilement défusionner des calques dans Procreate et maintenir votre flux de travail créatif. N'oubliez pas de sélectionner le calque spécifique, d'accéder à l'option "Edit", puis de choisir la fonction "Unmerge" pour séparer le contenu précédemment fusionné.
Comment dissocier deux calques dans Photoshop?
Pour dissocier deux calques dans Photoshop, utilisez le raccourci clavier suivant Commande-G (Mac) ou Contrôle-G (PC). Vous pouvez également cliquer avec le bouton droit de la souris sur les calques et sélectionner Dissocier dans le menu.
Comment supprimer une fusion dans Photoshop?
Pour supprimer une fusion dans Photoshop, suivez les étapes suivantes:
- Ouvrez l'image: Chargez l'image fusionnée dans Photoshop.
- Sélectionnez l'outil gomme: Dans la barre d'outils, choisissez l'outil Gomme.
- Ajuster les paramètres: Modifiez les paramètres de la gomme selon vos besoins, comme la taille et l'opacité de la brosse.
- Effacer les parties indésirables: Effacez soigneusement les parties de la fusion que vous souhaitez supprimer. Utilisez différentes tailles de pinceau pour plus de précision.
- Annuler et refaire: Si vous faites une erreur, utilisez Ctrl+Z (Windows) ou Command+Z (Mac) pour annuler. Inversement, utilisez Ctrl+Shift+Z ou Command+Shift+Z pour refaire.
- Enregistrer les modifications: Une fois satisfait, enregistrez votre image modifiée.
N'oubliez pas qu'il est préférable de travailler sur une copie de l'image afin d'éviter des modifications irréversibles. Ce processus vous permet de supprimer de façon transparente les éléments indésirables de votre fusion à l'aide de l'outil polyvalent Gomme.
Comment annuler un calque d'isolation dans Photoshop?
Pour annuler un calque d'isolation dans Photoshop, utilisez le raccourci clavier suivant Ctrl+Maj+I ou cliquez avec le bouton droit de la souris sur le calque et sélectionnez "Libérer le calque de l'isolement". Cette opération ramène le calque à son état précédent et supprime le mode d'isolation, ce qui vous permet de le modifier en même temps que les autres calques. Rapide et efficace !
Comment libérer un groupe dans Photoshop?
Pour libérer un groupe dans Photoshop, procédez comme suit :
- Sélectionnez le groupe souhaité.
- Naviguez jusqu'à l'objet > Débloquer > Groupe ou couche > Libération > Groupe, selon votre préférence.
Comment aplatir tous les calques dans Photoshop?
Pour aplatir tous les calques dans Photoshop, accédez au menu "Calque" et optez pour "Aplatir l'image".