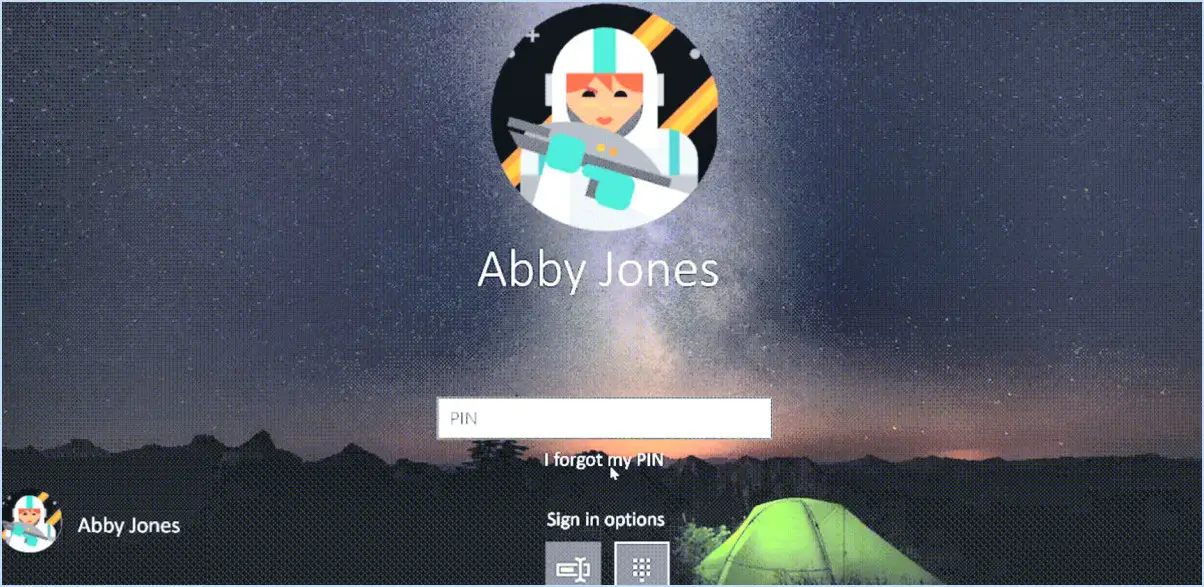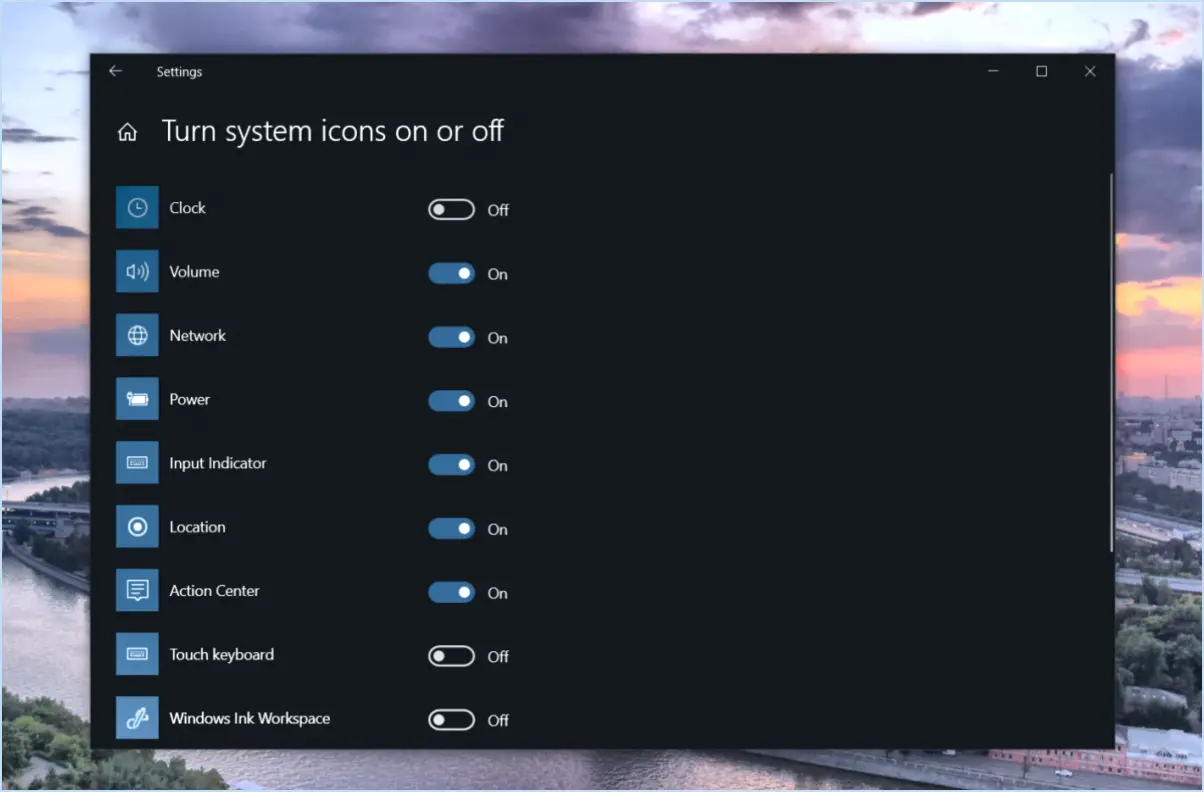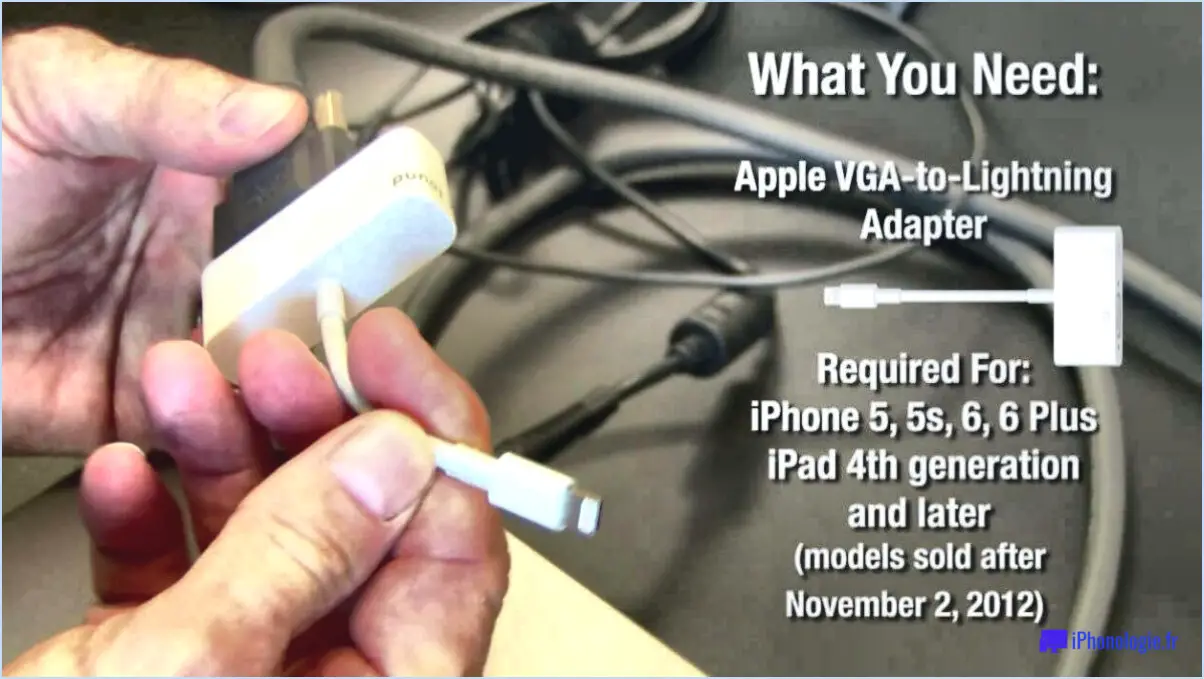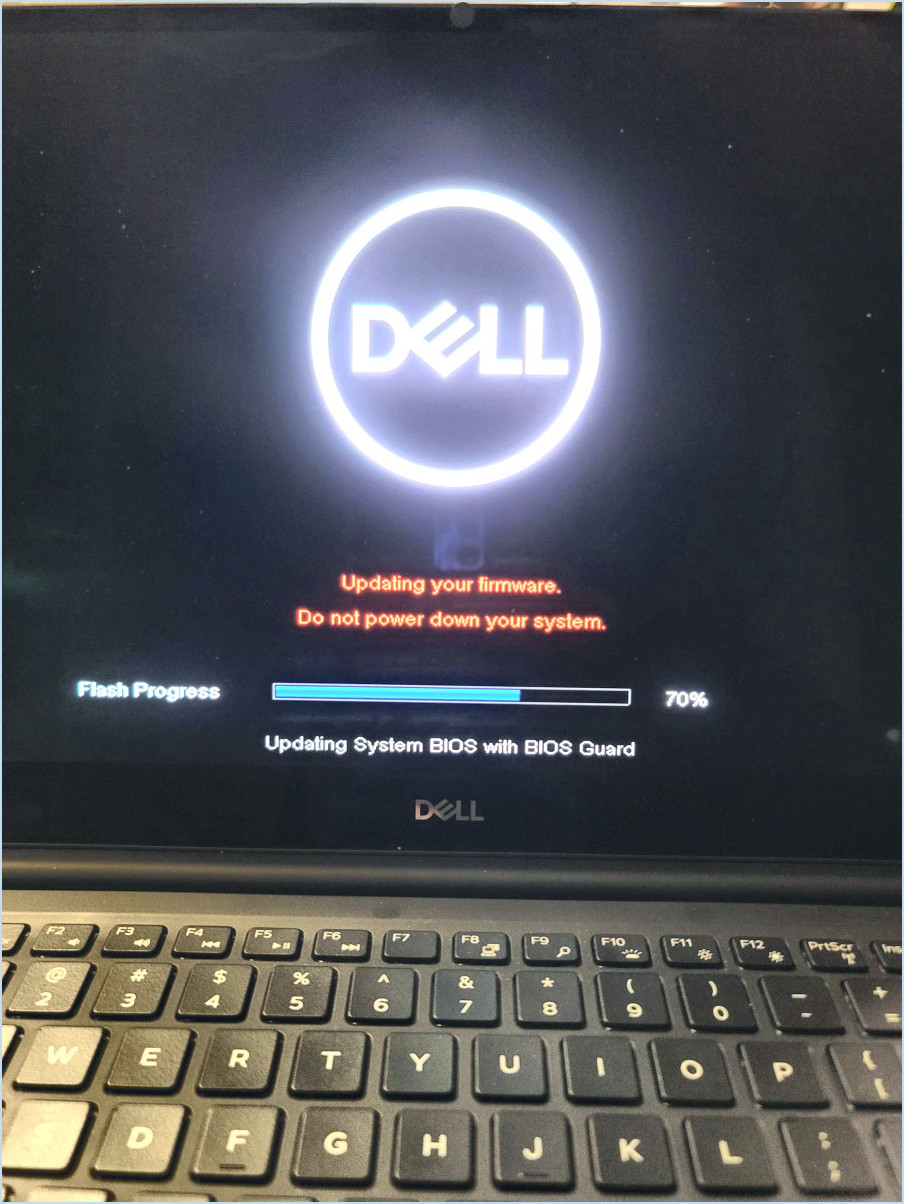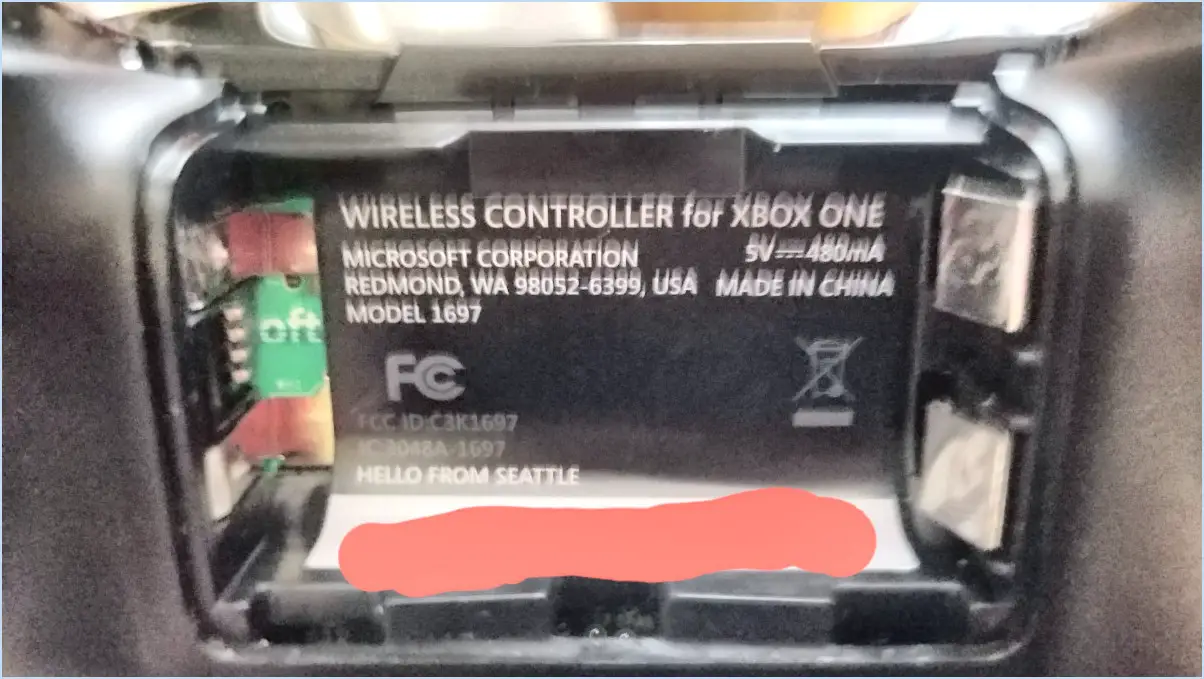Comment ajouter le mode sans échec au menu de démarrage de windows 10?
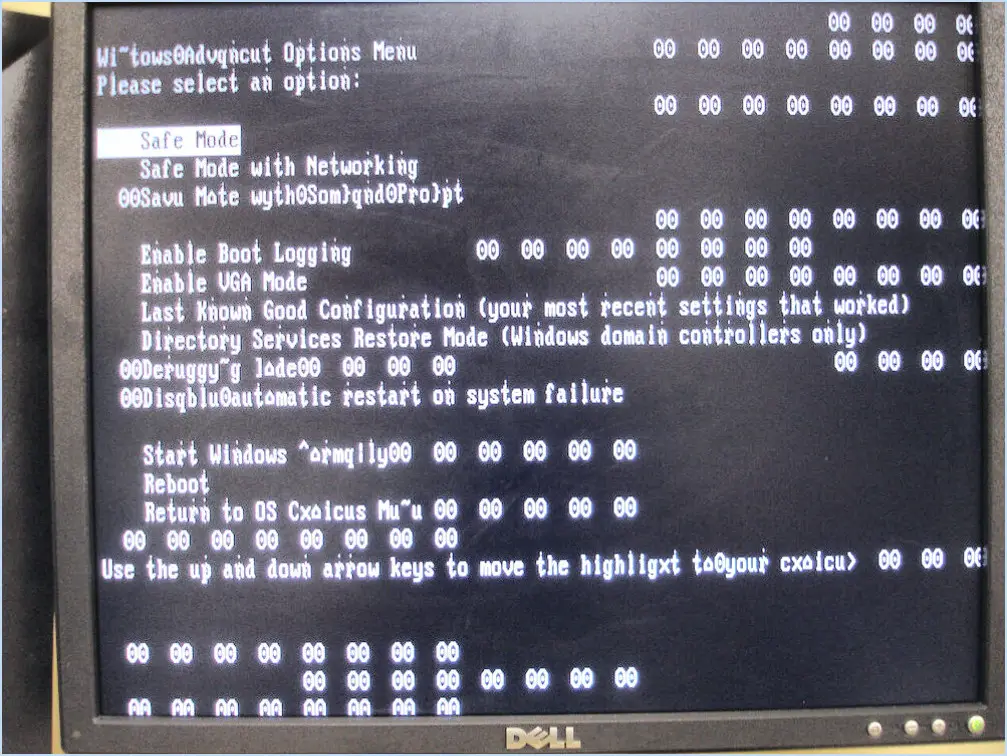
L'ajout du mode sans échec au menu de démarrage dans Windows 10 peut être réalisé par différentes méthodes, l'une d'entre elles impliquant l'utilisation de l'Invite de commande. Suivez ces étapes pour une intégration transparente :
- Accédez à l'Invite de commande : Lancez l'Invite de commande en appuyant simultanément sur la touche Windows (Win) et sur la touche X de votre clavier. Un menu contextuel contenant plusieurs options utiles s'affiche alors.
- Entrez dans l'invite de commande : Dans le menu qui s'affiche, sélectionnez l'option "Invite de commandes". Cette action lancera la fenêtre de l'Invite de commande, vous permettant de saisir les commandes pour les changements souhaités.
- Exécutez la commande bcdedit : Dans la fenêtre d'invite de commande, tapez "bcdedit" et appuyez sur Entrée. Cette commande sert de point d'entrée pour la configuration des paramètres de démarrage de Windows.
- Activez le mode sans échec : Après l'exécution de la commande précédente, tapez "set safeboot true" et appuyez sur Entrée. Cette étape informe le système d'activer le mode sans échec pendant le processus de démarrage.
- Quitter l'invite de commande : Après avoir saisi la commande "set safeboot true", tapez "exit" et appuyez sur Entrée. La fenêtre de l'invite de commandes se fermera et l'ajout du mode sans échec sera sauvegardé.
En réussissant ces étapes, vous avez effectivement intégré le mode sans échec dans le menu de démarrage de Windows 10. Cette amélioration peut s'avérer particulièrement utile lors de la résolution de problèmes ou de la maintenance du système. Le mode sans échec offre un environnement sécurisé pour résoudre les problèmes susceptibles d'entraver le fonctionnement normal.
N'oubliez pas que, même si ces étapes se sont avérées efficaces, il est toujours judicieux de faire preuve de prudence lorsque vous modifiez les paramètres du système. Toute modification doit être effectuée en étant conscient des conséquences potentielles et, de préférence, après avoir sauvegardé les données importantes.
Comment ajouter des options de démarrage dans Windows 10?
Pour ajouter des options de démarrage dans Windows 10, suivez les étapes suivantes :
- En utilisant l'application Paramètres :
- Appuyez sur Touche Windows + I pour ouvrir la fenêtre Paramètres pour ouvrir l'application
- Cliquez sur Mise à jour & Sécurité puis sélectionnez Récupération.
- Sous la rubrique Démarrage avancé cliquez sur Redémarrer maintenant.
- Dans la section Choisissez une option sélectionnez Dépannage puis Options avancées.
- Choisissez Paramètres du micrologiciel UEFI ou Paramètres de démarrage pour accéder respectivement au BIOS ou au menu de démarrage.
- Utilisation du menu de démarrage :
- Redémarrez votre ordinateur et appuyez à plusieurs reprises sur la touche appropriée (par ex, F2, F12, ESC) pendant le démarrage pour accéder au menu de démarrage.
- Sélectionnez l'option à saisir Configuration du BIOS ou Menu de démarrage.
- Naviguez vers le menu Boot ou Démarrage et recherchez l'option permettant d'ajouter de nouvelles entrées de démarrage.
- Spécifiez le chemin d'accès de la nouvelle option de démarrage, généralement en sélectionnant le périphérique ou le fichier.
N'oubliez pas de consulter le manuel de votre périphérique ou le site web du fabricant pour connaître les combinaisons de touches et les instructions spécifiques, car elles peuvent varier. L'ajout d'options d'amorçage vous donne de la souplesse dans la manière dont votre système démarre.
Le mode F8 est-il un mode sans échec pour Windows 10?
Oui, F8 est le mode sans échec désigné pour Windows 10. Il vous permet d'initier Windows en mode sans échec avec mise en réseau, un outil essentiel pour résoudre divers problèmes. Voici ce que vous pouvez faire en mode sans échec F8 pour Windows 10 :
- Dépanner : F8 vous permet de diagnostiquer et de résoudre les conflits logiciels, les problèmes de pilotes et les pépins du système.
- Mode sans échec avec mise en réseau : Accédez à Internet et aux ressources du réseau même en mode sans échec, ce qui facilite le dépannage en ligne.
- Fonctionnalité minimale : F8 restreint les processus d'arrière-plan, en se concentrant sur les fonctions essentielles pour une détection et une résolution efficaces des problèmes.
- Restauration du système : Utilisez F8 pour effectuer une restauration du système, en ramenant votre ordinateur à une configuration stable.
- Options avancées : Accéder à des options de démarrage avancées, permettant des procédures de dépannage plus complexes.
Employez le mode sans échec F8 pour identifier et résoudre efficacement les problèmes de Windows 10, en améliorant la stabilité et les performances de votre système.
Comment activer le menu de démarrage F8?
Pour activer le menu de démarrage F8, lancez le mode développeur sur votre appareil en naviguant vers Paramètres -> A propos du téléphone -> appuyez sept fois sur le numéro Build. Vous activez ainsi le mode développeur. Pour accéder au menu de démarrage F8, appuyez sur le bouton de réduction du volume et maintenez-le enfoncé tout en allumant votre appareil.
Comment démarrer mon ordinateur en mode sans échec lorsque la touche F8 ne fonctionne pas?
Si la touche F8 ne fonctionne pas, vous pouvez toujours accéder au mode sans échec en suivant les étapes suivantes :
- Appuyez sur la touche Windows + R pour ouvrir la boîte de dialogue Exécuter.
- Tapez "msconfig" et appuyez sur la touche Entrée.
- Dans la fenêtre de configuration du système, allez à la section Onglet Boot.
- Sous Options de démarrage, cochez "Démarrage sécurisé" et sélectionnez l'option Safe Mode souhaitée (Minimal, Networking ou Alternate Shell).
- Cliquez sur "Appliquer" et ensuite "OK".
- Redémarrez votre ordinateur lorsque vous y êtes invité.
Votre ordinateur démarre maintenant en mode sans échec selon l'option choisie.
Comment réinstaller le gestionnaire d'amorçage Windows?
Si vous rencontrez des problèmes avec Windows Boot Manager, réinstaller cela pourrait résoudre le problème. Assurez-vous que votre ordinateur est sous tension et connecté à Internet. Naviguez jusqu'à Démarrer > Tous les programmes > Gestionnaire de démarrage Microsoft Windows. Dans l'interface "Boot Manager", sélectionnez l'option "Reinstall". Suivez les instructions qui s'affichent à l'écran pour terminer la réinstallation. l'installation de Windows Boot Manager.
Comment installer le gestionnaire de démarrage?
Jusqu'à installer Boot Manager un outil essentiel pour le démarrage de l'ordinateur à partir d'une clé USB ou d'un CD-ROM, suivez les étapes ci-dessous :
- Télécharger le programme d'installation: Sécurisez le programme d'installation de Boot Manager à partir du site Web officiel de Microsoft.
- Exécuter le programme d'installation: Exécutez le programme d'installation téléchargé et suivez les instructions fournies.
- Redémarrer l'ordinateur: Après l'installation, redémarrez votre ordinateur.
- Sélection de démarrage: Pendant le redémarrage, accédez au menu de sélection du démarrage en appuyant sur la touche appropriée (souvent F12 ou ESC).
- Choisir USB/CD-ROM: Dans le menu, sélectionnez le lecteur USB ou le CD-ROM sur lequel Boot Manager a été installé.
- Activation de Boot Manager: L'ordinateur va maintenant démarrer à l'aide de Boot Manager à partir de la clé USB ou du CD-ROM choisi.
Activez sans effort le démarrage polyvalent avec Boot Manager en suivant ces étapes simples.
Que fait F9 au démarrage?
La touche F9 au démarrage sert à de lancer le gestionnaire des tâches de Windows Il permet aux utilisateurs d'accéder rapidement à la surveillance et à la gestion des processus en cours, des applications et des performances du système.