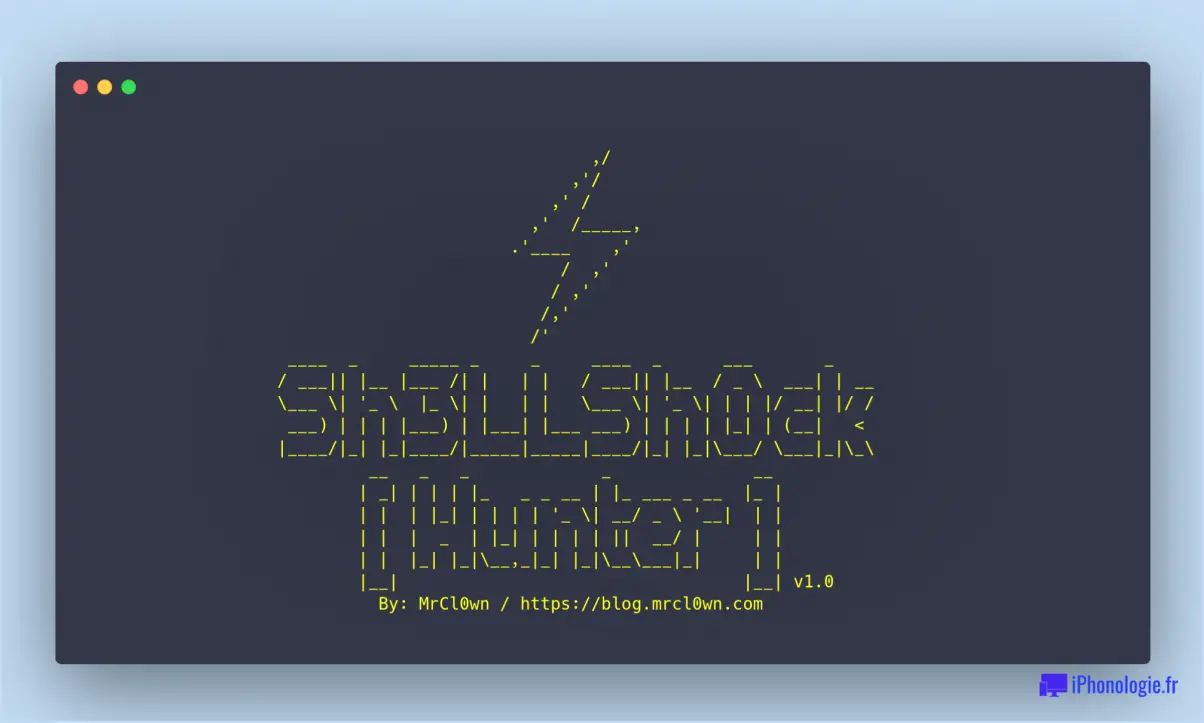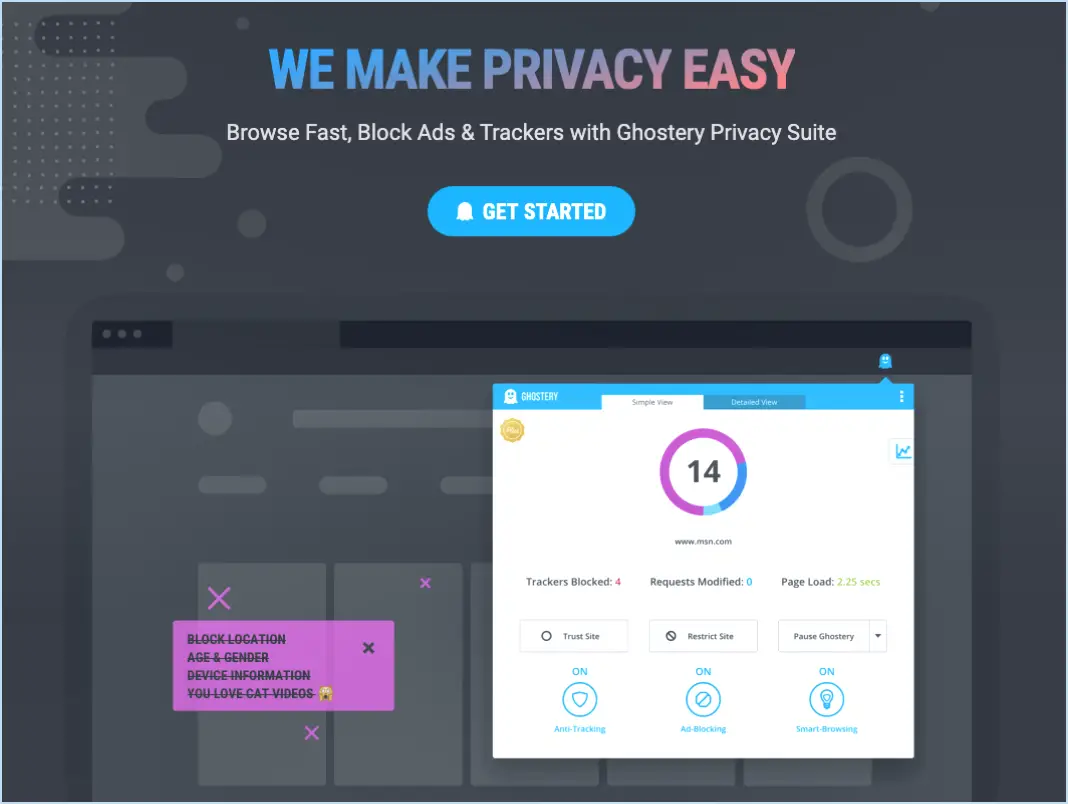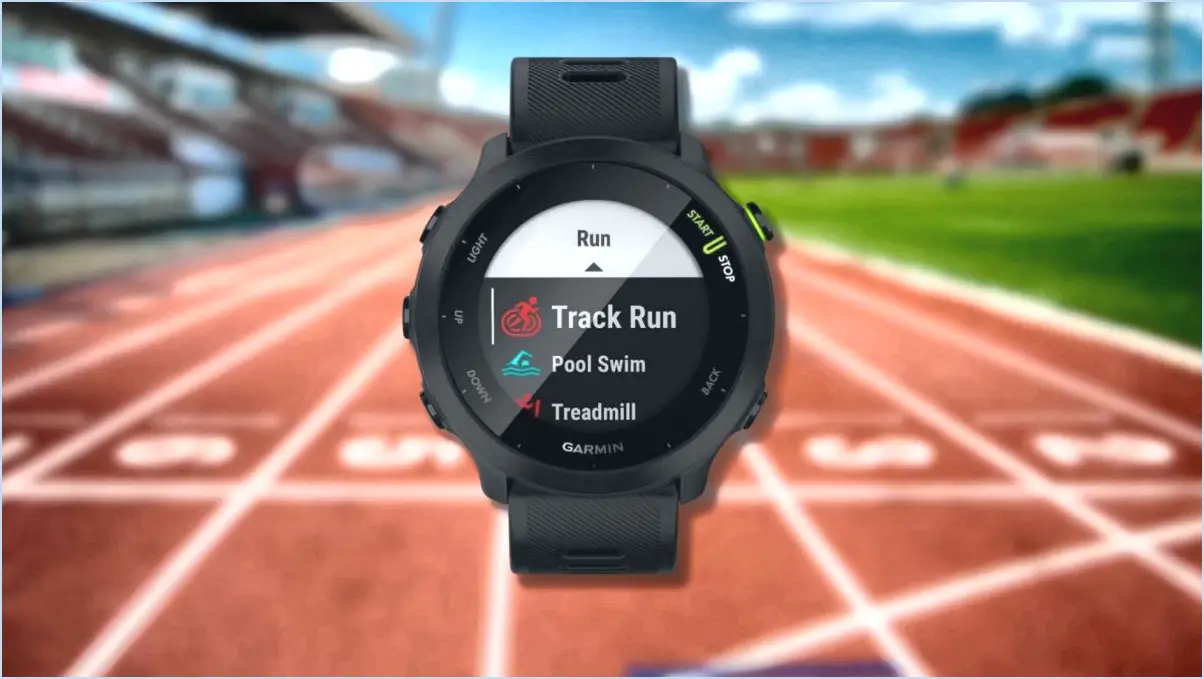Comment ajouter ou supprimer les paramètres rapides dans windows 11?
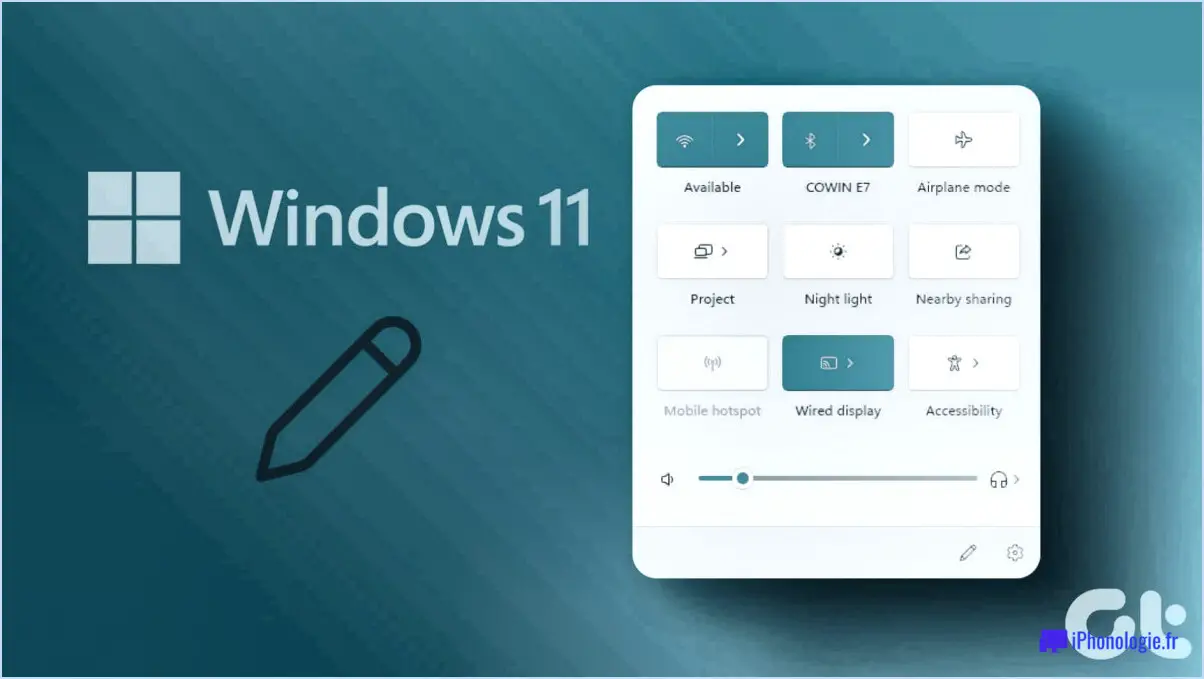
Pour ajouter ou supprimer les paramètres rapides dans Windows 11, suivez les étapes suivantes :
1. Ajouter des paramètres rapides :
a. Cliquez sur le bouton "Démarrer" dans la barre des tâches, puis cliquez sur le bouton "Paramètres" (en forme de roue dentée).
b. Dans la fenêtre Paramètres, sélectionnez "Réglages rapides" dans le menu de gauche.
c. Vous trouverez ici une liste des réglages rapides disponibles. Pour ajouter un nouveau réglage rapide, cliquez simplement sur le bouton "+" à côté du paramètre souhaité. Il apparaîtra alors dans le menu des réglages rapides.
2. Suppression des réglages rapides :
a. Accédez au menu "Réglages rapides" comme indiqué à l'étape 1.
b. Pour supprimer un réglage rapide, passez votre souris sur le réglage que vous souhaitez supprimer, et un bouton "Supprimer" (un symbole "X") apparaîtra dans le coin supérieur droit de ce réglage.
c. Cliquez sur l'icône "Supprimer" pour supprimer le paramètre de votre menu Réglages rapides.
3. Réorganisation des réglages rapides :
a. Dans le menu "Réglages rapides" vous pouvez également personnaliser l'ordre des réglages rapides selon vos préférences.
b. Cliquez et maintenez enfoncé un paramètre que vous souhaitez déplacer, puis faites-le glisser jusqu'à la position souhaitée dans la liste.
4. Personnalisation des paramètres rapides Icônes :
a. Certains réglages rapides ont des icônes personnalisables. Pour changer l'icône d'un réglage spécifique :
b. Accédez au menu "Réglages rapides" menu.
c. Cliquez sur le paramètre que vous souhaitez personnaliser.
d. Parmi les options qui s'affichent, sélectionnez une nouvelle icône qui correspond à vos préférences.
5. Réinitialisation des réglages rapides :
a. Si vous souhaitez ramener votre menu de réglages rapides à son état par défaut :
b. Allez à l'écran "Réglages rapides" menu.
c. Cliquez sur le menu "Réinitialiser" au bas de la fenêtre.
d. Confirmez votre action, et le menu Paramètres rapides sera réinitialisé à ses paramètres d'origine.
Veuillez noter que la procédure décrite ci-dessus s'applique spécifiquement à Windows 11. Les anciennes versions de Windows peuvent avoir des procédures différentes pour la gestion des paramètres rapides.
Comment modifier les paramètres dans Windows 11?
Pour modifier les paramètres dans Windows 11, ouvrez l'application Paramètres et naviguez jusqu'à la catégorie souhaitée. Par exemple, pour modifier l'arrière-plan de votre bureau, allez à Personnalisation > Arrière-plan. Si vous souhaitez ajuster les paramètres de votre réseau, allez à Réseau & Internet > Statut.
Où se trouve le panneau des paramètres rapides dans Windows 11?
Le panneau de configuration rapide dans Windows 11 se trouve dans le menu en bas à droite de l'écran.
Comment supprimer un composant dans Windows 11?
Pour supprimer un composant dans Windows 11, cliquez avec le bouton droit de la souris sur le composant que vous souhaitez supprimer et sélectionnez Supprimer dans le menu contextuel. Cette action entraîne l'ouverture d'une boîte de dialogue de confirmation. Cliquez sur Oui pour procéder à la suppression. Assurez-vous que vous disposez des autorisations nécessaires pour supprimer le composant, car certains fichiers système peuvent nécessiter des droits d'administrateur. Faites preuve de prudence lorsque vous supprimez des composants afin d'éviter des conséquences imprévues.
Comment réinitialiser les paramètres rapides?
Pour réinitialiser les paramètres rapides, suivez ces étapes simples :
- Naviguez vers Paramètres.
- Tapez sur Système.
- Choisissez Réinitialiser.
- Sélectionnez Réinitialiser les réglages rapides.
En suivant ces étapes, vous pouvez facilement réinitialiser les réglages rapides à leurs valeurs par défaut. Gardez à l'esprit que cette action annulera toutes les modifications personnalisées que vous avez apportées au menu des réglages rapides. Procédez donc avec prudence si vous avez personnalisé vos réglages rapides et que vous souhaitez revenir à la configuration d'origine.
Comment ouvrir le menu rapide?
Pour ouvrir Quick, il suffit de double-cliquer sur l'icône Quick ou tapez "quick" dans la barre de recherche et appuyez sur la touche "Entrée". Il s'agit d'un programme conçu pour ouvrir des fichiers avec le format . qck. C'est tout ce que vous avez à faire pour accéder rapidement et efficacement à vos fichiers Quick.
Comment activer la fonction "glisser-déposer" dans Windows?
Pour activer la fonction glisser-déposer dans Windows, procédez comme suit :
- Ouvrez le panneau de configuration.
- Sélectionnez "Facilité d'accès".
- Sous "Centre de facilité d'accès", choisissez "Faciliter l'utilisation de la souris".
- Cochez la case située à côté de "Activer le glisser-déposer".
Après l'avoir activée dans le système d'exploitation, il se peut que vous deviez activer la fonctionnalité de glisser-déposer dans l'application spécifique que vous utilisez.