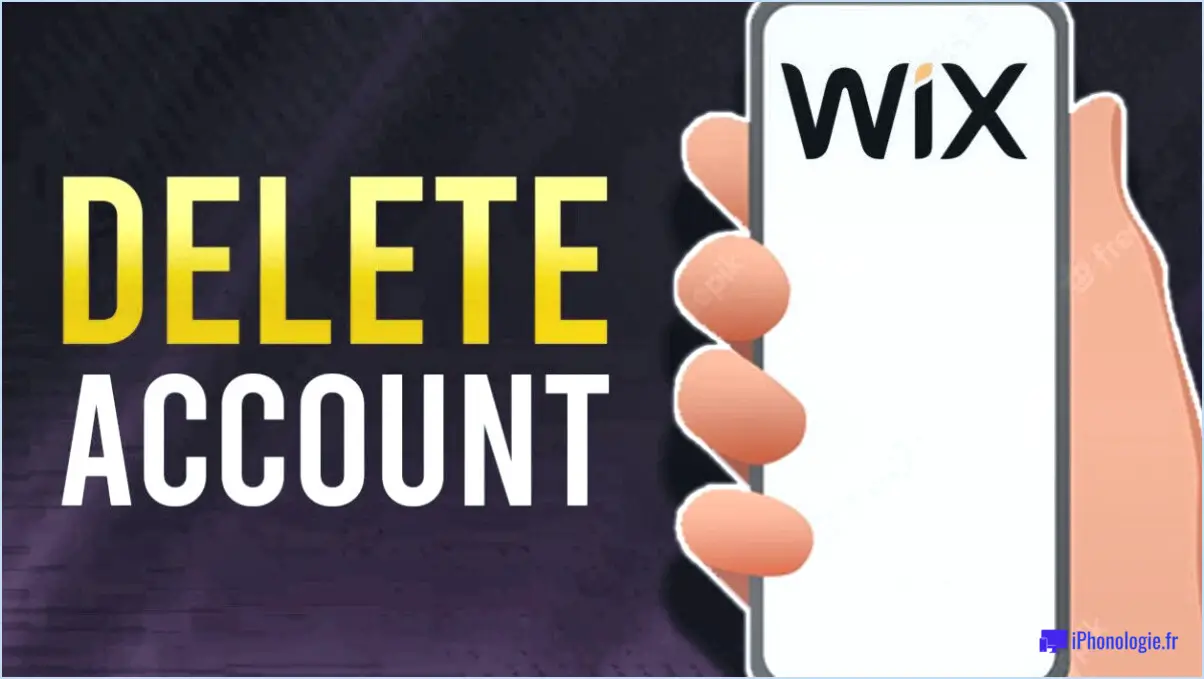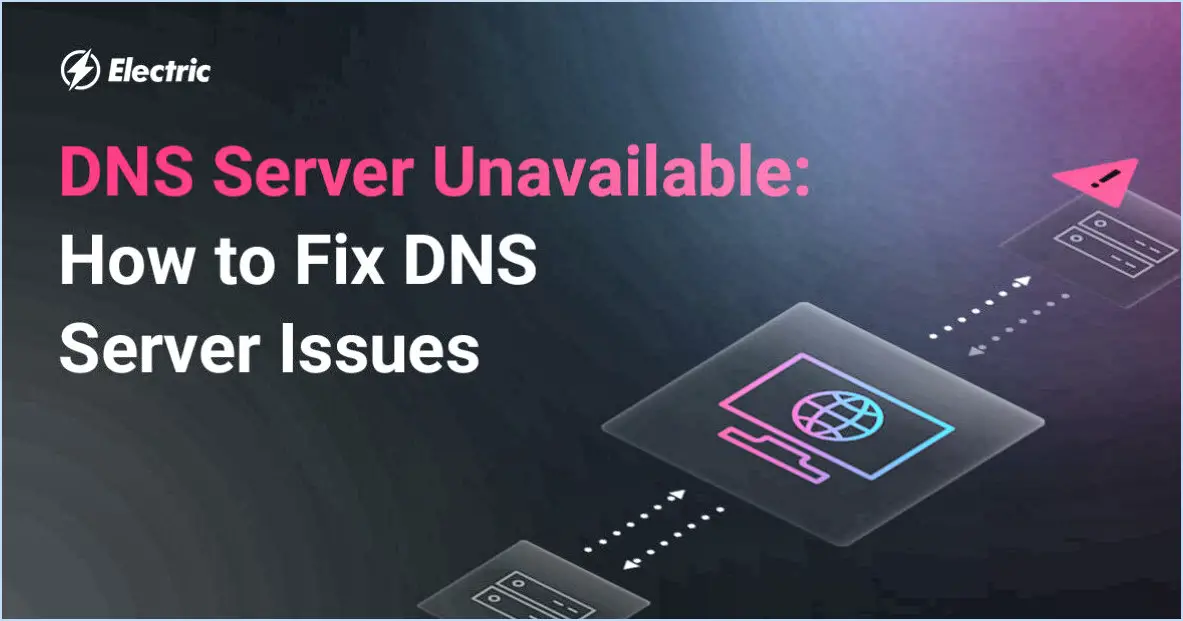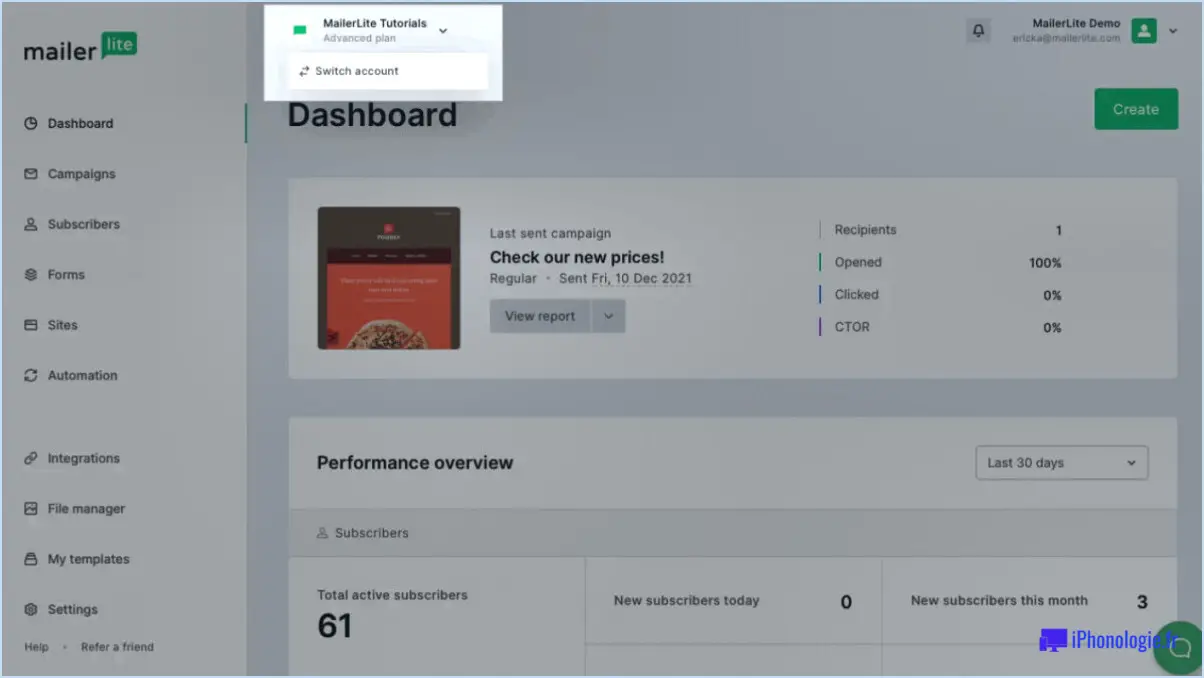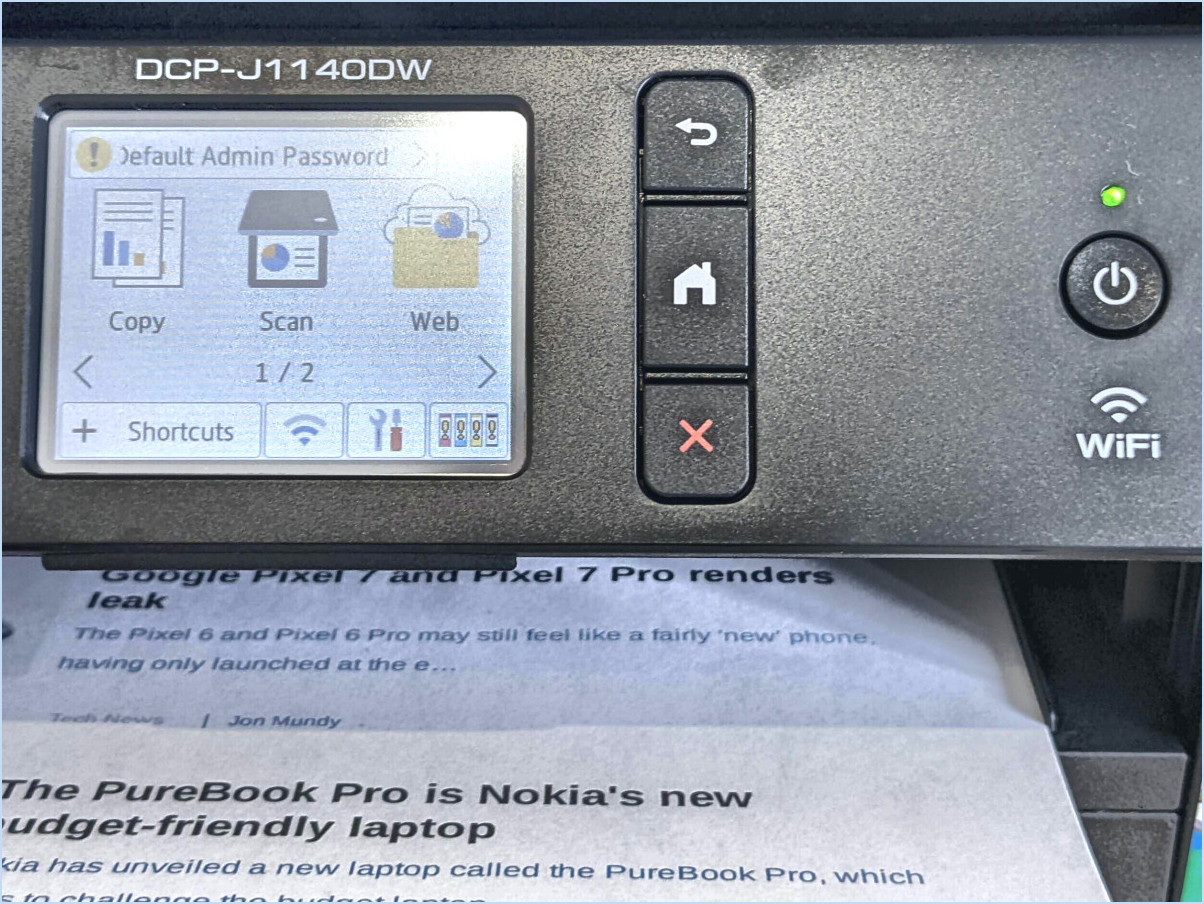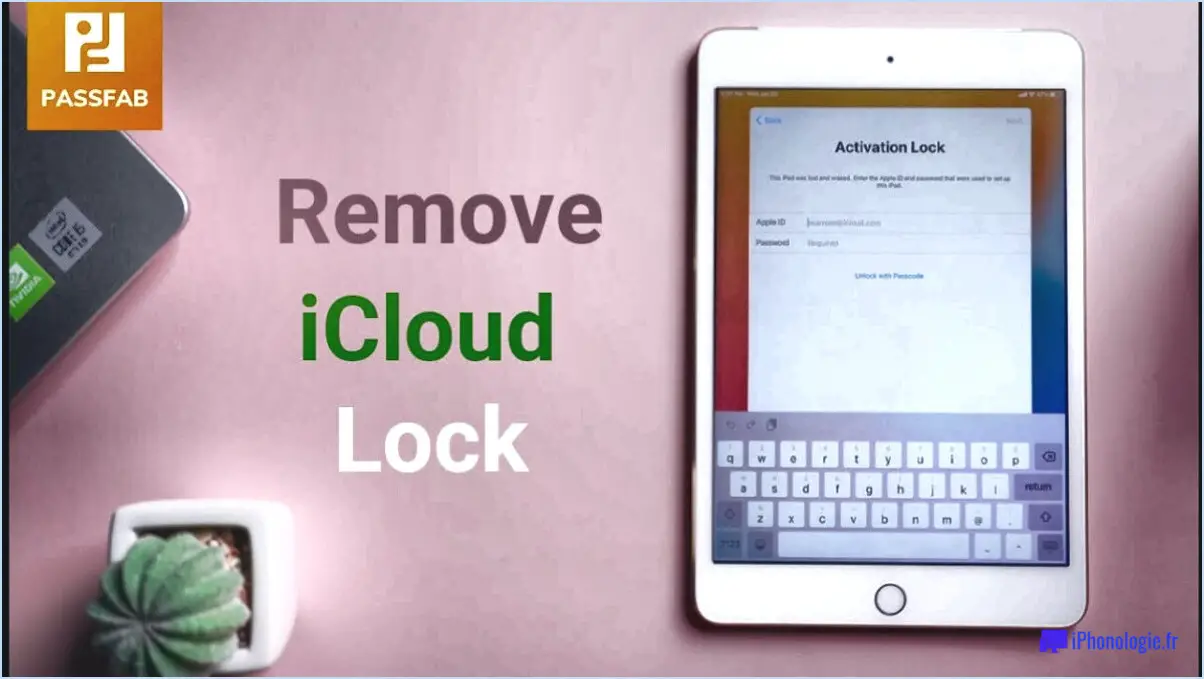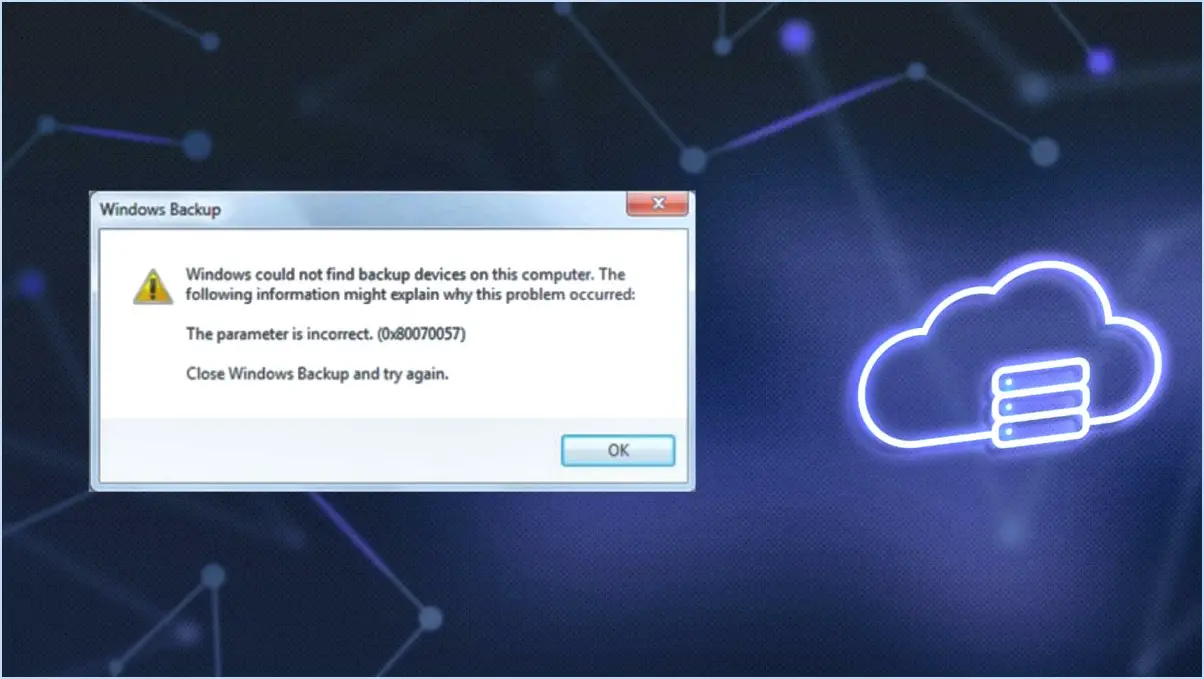Comment ajouter youtube tv au smart hub de samsung?
Pour ajouter YouTube TV à votre Samsung Smart Hub, suivez ces étapes pour un accès transparent à vos émissions et films préférés :
- Installez l'application YouTube TV sur votre téléphone :
Commencez par télécharger et installer l'application YouTube TV sur votre smartphone. Vous trouverez cette application dans l'App Store (pour iOS) ou le Google Play Store (pour Android). Il vous suffit de rechercher « YouTube TV », de localiser l'application officielle développée par YouTube et de l'installer sur votre appareil.
- Accédez au Samsung Smart Hub :
Sur la télécommande de votre Samsung Smart TV, localisez et appuyez sur le bouton « Smart Hub ». L'interface Smart Hub s'ouvre alors sur l'écran de votre téléviseur.
- Naviguez jusqu'à la section Apps :
Dans le Smart Hub, naviguez jusqu'à la section « Apps ». C'est là que vous pouvez explorer et télécharger diverses applications pour améliorer votre expérience télévisuelle.
- Recherchez YouTube TV :
À l'aide du clavier à l'écran ou de la recherche vocale, recherchez l'application « YouTube TV ». Une fois que vous l'avez trouvée, sélectionnez-la pour en savoir plus.
- Installer YouTube TV :
Cliquez sur le bouton « Installer » pour télécharger et installer l'application YouTube TV sur votre Samsung Smart TV.
- Connectez-vous à votre compte YouTube TV :
Une fois l'installation terminée, lancez l'application YouTube TV. Vous serez invité à vous connecter à votre compte YouTube TV. Saisissez vos informations d'identification pour accéder à votre abonnement.
- Commencer à regarder :
Une fois votre compte YouTube TV connecté, vous pouvez commencer à profiter de vos émissions, films et émissions en direct préférés via l'application sur votre Samsung Smart TV. Utilisez votre télécommande pour naviguer dans l'interface conviviale de l'application et accéder au contenu que vous aimez.
En suivant ces étapes, vous aurez réussi à ajouter YouTube TV à votre Samsung Smart Hub, ce qui vous permettra de regarder vos émissions préférées directement sur votre écran de télévision. Que vous regardiez des événements en direct ou que vous rattrapiez votre série préférée, le processus assure une transition en douceur de votre téléphone à votre téléviseur.
Pouvez-vous ajouter des applications au Samsung Smart Hub?
Samsung Smart Hub est un hub pratique pour gérer votre emploi du temps, vos livres, vos films et bien plus encore. Malheureusement, l'ajout d'applications au Samsung Smart Hub n'est pas pris en charge par la plateforme. Si certains utilisateurs ont réussi à utiliser le logiciel d'assistance propriétaire de Samsung, l'absence d'intégration d'applications limite l'expérience de l'utilisateur. Cette limitation peut être frustrante pour ceux qui recherchent un plus large éventail de fonctionnalités. Pour améliorer l'expérience de votre téléviseur intelligent, envisagez d'explorer d'autres plateformes offrant des options de personnalisation des applications.
Comment mettre à jour mon Samsung Smart Hub?
Pour mettre à jour votre Samsung Smart Hub et vous assurer qu'il est à jour, suivez les étapes suivantes :
- Recherchez les mises à jour : Accédez au menu principal du Smart Hub et sélectionnez « Paramètres ».
- Mise à jour du logiciel : Naviguez vers « Support » et choisissez « Mise à jour du logiciel ».
- Mettre à jour maintenant : Si une mise à jour est disponible, sélectionnez « Mettre à jour maintenant ». Assurez-vous que votre téléviseur est connecté à Internet.
- Mises à jour automatiques : Pour activer les mises à jour automatiques, allez dans « Paramètres » > « Support » > « Mise à jour du logiciel » > « Mise à jour automatique ».
- Mise à jour du micrologiciel : Parfois, les mises à jour du micrologiciel sont séparées. Vérifiez les mises à jour du micrologiciel dans le menu « Réglages » > « Support » > « Mise à jour du logiciel » > « Mise à jour du micrologiciel ».
Des mises à jour régulières améliorent les fonctionnalités, la sécurité et les performances de votre Smart Hub. Restez connecté pour profiter des dernières fonctionnalités sans effort.
Comment désinstaller et réinstaller YouTube sur mon Samsung smart TV?
Pour désinstaller et réinstaller YouTube sur votre Samsung smart TV, suivez les étapes suivantes :
- Identifiez le problème : Si vous rencontrez des problèmes avec YouTube sur votre téléviseur, commencez par déterminer s'il s'agit d'un problème lié au micrologiciel. Si c'est le cas, dépannez et supprimez YouTube de votre téléphone ou de votre ordinateur.
- Étapes de dépannage : Si les vidéos ne fonctionnent pas ou ne sont pas mises à jour correctement sur votre Samsung smart TV, essayez ce qui suit :
a. Connectez-vous à votre compte Samsung et accédez au menu intelligent.
b. Sélectionnez votre Samsung smart TV dans la liste des appareils.
c. Cliquez sur « Paramètres » dans le coin supérieur gauche du menu intelligent.
d. Dans l'écran « Paramètres », recherchez et choisissez « YouTube ».
e. Un nouvel écran de paramétrage de YouTube s'affiche.
- Désinstallez YouTube :
a. Sur l'écran des paramètres de YouTube, trouvez l'option de désinstallation.
b. Confirmez la désinstallation de YouTube de votre téléviseur intelligent Samsung.
- Réinstallez YouTube :
a. Accédez à la boutique d'applications de votre téléviseur (généralement appelée « App Store » ou « Marketplace »).
b. Recherchez « YouTube » et localisez l'application officielle de YouTube.
c. Téléchargez et installez l'application sur votre téléviseur intelligent Samsung.
- Redémarrez et testez : Après la réinstallation, redémarrez votre téléviseur et lancez l'application YouTube pour vérifier si le problème a été résolu.
Quel téléviseur intelligent dispose de l'application YouTube TV?
Plusieurs téléviseurs intelligents disposent de l'application YouTube TV app qui vous permet de profiter de vos contenus préférés en streaming sur grand écran. Parmi les options notables, citons le Xbox One, PlayStation 4 et Wii U. La présence de l'application YouTube TV sur ces téléviseurs intelligents offre un moyen pratique d'accéder à un large éventail de divertissements. Si vous recherchez une expérience transparente pour les services de diffusion en continu, ces téléviseurs intelligents dotés de l'application YouTube TV sont d'excellents choix.
Comment ajouter des applications à ma smart TV Samsung qui ne sont pas répertoriées?
Pour ajouter Apps à votre Samsung smart TV qui ne figurent pas dans la liste, procédez comme suit :
- Utilisez votre téléphone: Recherchez « apps » sur votre téléphone, puis utilisez la boutique d'applications de votre appareil pour chargement latéral les applications souhaitées sur votre téléviseur.
- Réglages TV: Accédez aux réglages de votre téléviseur, choisissez « Ajouter un programme » dans la liste des programmes, saisissez le nom de l'application et sélectionnez « Ajouter ».
- Intégrations intégrées: Certains téléviseurs offrent des intégrations d'applications intégrées pour un chargement latéral transparent et l'accès à des magasins d'applications comme Google Play ou l'App Store d'Apple.
Diversifiez les fonctionnalités de votre téléviseur en intégrant une variété d'applications par le biais de ces méthodes.
Comment ajouter une application à l'écran d'accueil de mon Samsung?
A ajouter une application à l'écran d'accueil de votre Samsung, procédez comme suit trois méthodes:
- Système de menus: Ouvrez le menu principal, accédez au menu Onglet Applications et choisissez Ajouter nouveau. Saisissez le nom de l'application et appuyez sur Ajouter.
- Système de menu avec icônes: Accéder au menu Menu de toutes les applications sélectionnez l'option Dossier App dans le coin supérieur gauche, et faites glisser l'application sur un élément de menu.
- Glisser à partir du tiroir de l'application: Ouvre le tiroir de l'app. Tiroir d'applications appuyez sur l'application souhaitée et maintenez-la enfoncée, puis placez-la sur l'écran d'accueil.
Personnalisez facilement votre écran d'accueil Samsung à l'aide de ces techniques.
Google TV est-il identique à YouTube TV?
À première vue, Google TV et YouTube TV peuvent sembler distincts, mais il s'agit pourtant d'une seule et même plateforme après la scission. Google TV donne accès à tout le contenu de YouTube, en direct et à la demande, sans qu'il soit nécessaire de posséder un compte YouTube. Elle se targue de son application, qui propose des chaînes en direct, des temps forts et des diaporamas des chaînes préférées. Les principales différences entre Google TV et YouTube TV sont les suivantes : Google TV propose plus de 70 chaînes, tandis que YouTube TV n'en propose que 10.